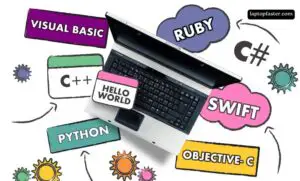How To Easily Play AVI Files On Windows 11: A Step-by-Step Guide
How To Play AVI Files On Windows 11- Best Tricks & Guide
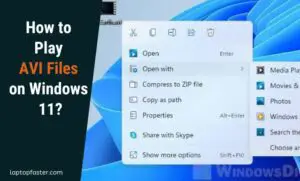
The Audio Video Interleave (AVI) format is one of the oldest video formats that contains both audio and video data compressed inside a single file. AVI files were introduced by Microsoft in 1992 and became quite popular during the early days of multimedia computing.
However, the default apps that come with Windows 11 do not support playing AVI files out of the box. This is because the required codecs (coder-decoders) for AVI are not included natively anymore in the latest versions of Windows.
In this guide, I will show you 3 different methods to get AVI file playback working on your Windows 11 computer.
Method 1: Use VLC Media Player
One of the easiest ways to play AVI files on Windows 11 is to use the free and open-source VLC media player.
VLC supports playback for a huge array of multimedia file formats, including AVI. This is because VLC ships with its own built-in codecs so you don’t have to hunt down and install the right ones.
Follow these simple steps to use VLC for playing AVI files:
- Download VLC Media Player from https://www.videolan.org/vlc/
- Run the installer and follow the setup wizard to install VLC on your Windows 11 PC.
- Once installed, launch VLC. You may want to pin it to the Start menu or taskbar for easy access.
- To play an AVI file, simply go to Media > Open File or hit Ctrl+O to select the AVI file from your computer.
- VLC will begin playing the AVI video straight away in its player window.
- Use the playback controls like pause, volume, fullscreen, etc. in the VLC player to control the video playback.
And that’s all there is to it! VLC provides a quick and hassle-free way to get AVI files playing on Windows 11, with no need for any additional codecs or conversions.
VLC also lets you play DVDs, audio CDs, and network streams, along with offering advanced features like video effects, filters, and conversions. It’s a versatile media player that should handle any AVI or media playback needs on your Windows 11 system.
Method 2: Install Codec Packs
To enable AVI playback on Windows 11, you can install codec packs like K-Lite Codec Pack. Codecs are essential software that encodes and decodes audio and video streams, allowing playback of formats like AVI. Without the right codecs, Windows 11 cannot interpret the audio and video data in an AVI file. Codec packs provide a collection of necessary codecs for various media formats, and K-Lite is one of the most popular options available. Installing such a pack can ensure smooth playback of your AVI files.
Here is how to install K-Lite Codec Pack on Windows 11:
- Download the K-Lite Codec Pack from https://codecguide.com/download_k-lite_codec_pack_basic.htm
- Choose the Standard or Basic variant based on your needs. The Standard edition contains more codecs.
- Once downloaded, run the K-Lite installer and follow the steps to install it on your PC.
- Accept the license agreement and choose a location to extract the files.
- On the Select Additional Tasks page, check the boxes for:
- Register codecs for QuickTime/DirectShow/Media Foundation
- Integrate codecs with Explorer context menu
- Make filters the preferred ones for certain formats
- Complete the installation process.
- You may need to restart your PC for the changes to take effect fully.
After you have K-Lite Codec Pack installed, media players like Windows Media Player and Media Player Classic will be able to play AVI files.
The codecs register themselves automatically with Windows so any app that uses them for media playback can decode and run AVI files properly.
The K-Lite pack also lets you play other formats like MKV, FLV, MOV and more. It’s a useful set of codecs to have for enhancing media format support on Windows.
Method 3: Convert AVI Files
If the above methods don’t work, the last resort is to convert your AVI files to a more compatible format like MP4 that Windows 11 fully supports.
You can use a free media conversion tool like Format Factory for this.
Follow these steps to convert AVI to MP4 with Format Factory:
- Download and install Format Factory from https://www.formatfactory.com/
- Launch Format Factory and click the Video icon to access the video conversion options.
- Click the + Add File button and select the AVI files you want to convert from your PC.
- In the output format section, use the drop-down menu to select “MP4 Movie (*.mp4)” as the target output format.
- You can also select an output resolution, bitrate quality, and other conversion parameters.
- Click the Convert button when ready to start the AVI to MP4 conversion process.
- Format Factory will then encode and convert the videos to MP4 format using its built-in codecs.
- The converted MP4 files will be saved in the same folder as your original AVI files.
- You can now play the MP4 versions seamlessly on any media player in Windows 11.
Converting AVI to more widely compatible formats can ensure you are able to play the videos properly on Windows 11 if other methods fail.
Format Factory also allows conversions between many other media file types like images, audio, DVD, and even compression to ZIP/RAR archives. It’s a versatile media conversion tool for Windows.
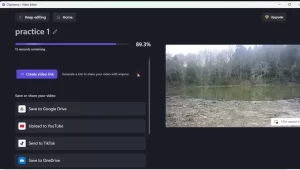
Credit: Youtube
FAQs Of How To Play AVI Files On Windows 11
Why can’t I play AVI files in Windows 11 apps like Movies & TV?
This is because Windows 11 apps don’t have the required inbuilt codecs to decode AVI video and audio streams. You need to install additional codecs or use a media player like VLC.
Do I need to download codecs for each AVI file I want to play?
No, you only need to install a codec pack like K-Lite once. It registers the codecs in Windows so they can be used to play any AVI or media file needing those codecs.
Should I get the basic or standard K-Lite codec pack?
The standard pack contains more codecs and is useful if you need to play many different media formats. For just AVI playback, the basic pack should suffice in most cases.
Why convert AVI to MP4 instead of other formats?
MP4 has become the most widely compatible and supported media format. It works seamlessly across Windows 11 devices and apps. Converting to MP4 pretty much guarantees AVI files will play properly.
Will converting AVI files reduce their video quality?
Not significantly. As long as you choose reasonable output resolution and bitrate settings, the visual quality difference should be minimal. Audio quality will remain unaffected.
Is VLC Media Player safe to install and use?
Yes, VLC is open-source software developed by the non-profit Video plan organization. It does not contain ads or malware. VLC is used by millions of users worldwide.
Conclusion
I hope this guide has helped you better understand the AVI format and how to play AVI video files on the latest Windows 11 operating system.
The easiest options are to use the cross-platform VLC media player, or install comprehensive codec packs like K-Lite. As a last resort, you can convert AVI to more supported formats like MP4 using tools like Format Factory.
Now you should have no problems playing your library of old AVI video files collected over the years on your modern Windows 11 computer. Let us know if you have any other questions!

I am a technology writer and blogger based in the USA. I have over 5 years of experience writing about the latest trends and innovations in the tech industry, with a focus on topics like artificial intelligence, cybersecurity, and social media.