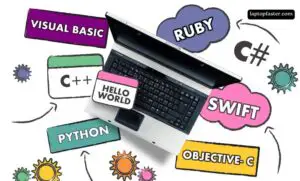Vizio TV Demo Mode: How To Turn It Off Without A Remote You Need To Know
How To Turn Off Demo Mode On Vizio Tv Without A Remote - Best Tricks 2024

To Turn Off Demo Mode On Vizio Tv Without A Remote, press and hold the power button on the TV itself for 10 seconds. Demo mode can be turned off on a Vizio TV by simply pressing and holding the TV’s power button for 10 seconds.
This can be done without the need of a remote control. Demo mode is a feature that displays the TV’s functions and capabilities in a loop to showcase its features, which can be bothersome. By following this simple method, the TV will exit demo mode and return to normal operation.

Why Is Demo Mode Enabled On Vizio Tvs?
Demo mode is a feature enabled on Vizio TVs that allows customers to experience the full capabilities and functionalities of the TV before making a purchase decision. It is commonly found in showroom displays and retail stores where Vizio TVs are showcased. However, demo mode can sometimes be enabled unintentionally on a newly purchased Vizio TV, causing it to act as a showroom display device rather than a personal television. This can be frustrating when you want to customize the settings and fully enjoy your TV. Understanding why demo mode is enabled on Vizio TVs can help you effectively turn it off and regain control over your TV settings.
Factory Settings
Vizio TVs are shipped from the factory with demo mode enabled to showcase their features and capabilities to potential customers. When a TV is in demo mode, it typically displays a loop of pre-selected content to highlight the TV’s picture quality, smart features, and other functionalities. While manufacturers ensure that demo mode is disabled before shipping the TVs to retailers, there may be instances where this setting is overlooked. As a result, some users may encounter demo mode even on brand new Vizio TVs.
Showroom Displays
Showroom displays are a common place where demo mode is intentionally enabled on Vizio TVs. Retailers aim to create an immersive environment for customers by showcasing the full potential of the TVs on display. With demo mode enabled, potential buyers can appreciate the various features and settings available in a Vizio TV without the need for a remote control. However, if you purchase a TV that was previously used as a showroom display, it may still have demo mode enabled when you set it up at home.
Software Updates
Occasionally, demo mode can be unintentionally enabled on Vizio TVs due to software updates. Manufacturers may release updates to improve performance, add new features, or fix bugs. In some cases, these updates may inadvertently toggle on the demo mode function on certain TVs. While this is a rare occurrence, it can happen, resulting in the TV acting as a showroom display rather than a personal device. Therefore, it’s important to check and disable demo mode after performing a software update on your Vizio TV to ensure optimal usage.
Methods To Turn Off Demo Mode Without A Remote
If you find yourself in a situation where your Vizio TV is stuck in demo mode and you don’t have a remote control, don’t worry! There are a couple of methods you can try to turn off the demo mode and regain control of your TV. In this article, we will discuss two simple and accessible methods to turn off demo mode without a remote. Whether you’re using the buttons on the TV itself or the Vizio SmartCast Mobile App, we’ve got you covered.
Using The Buttons On The Tv
If you don’t have a remote for your Vizio TV, you can still navigate and access the settings using the buttons on the TV itself. Follow these steps:
- Locate the “Menu” button on your TV. It is usually located near the bottom right corner of the screen.
- Press and hold the “Menu” button for about 10 seconds.
- Release the “Menu” button after 10 seconds. This should bring up the TV’s main menu.
- Using the arrow buttons on the TV, navigate to the option that says “Setup” or “Settings”.
- Press the “Input” or “OK” button to select the “Setup” or “Settings” option.
- Scroll down and find the “Demo Mode” option.
- Press the arrow buttons to toggle the demo mode off.
- Once you have turned off the demo mode, press the “Menu” button to exit the settings menu.
Using The Vizio Smartcast Mobile App
If you have a smartphone or tablet, you can download the Vizio SmartCast Mobile App to control your Vizio TV. Here’s how you can use the app to turn off demo mode:
- Download and install the Vizio SmartCast Mobile App from the App Store or Google Play Store.
- Open the app and follow the on-screen instructions to set it up with your Vizio TV.
- Once connected, tap on the “Menu” icon located at the top left corner of the app.
- Scroll down and select the “Settings” option.
- In the Settings menu, tap on “System” and then select “Reset & Admin”.
- Tap on “Reset to Factory Settings” and confirm your selection.
- Wait for the TV to restart and go through the initial setup process again.
- During the setup process, make sure to choose “Home” instead of “Store” mode to disable the demo mode.
By following these simple methods, you can turn off demo mode on your Vizio TV even without a remote control. Whether you choose to use the buttons on the TV or the Vizio SmartCast Mobile App, you’ll be able to enjoy your favorite shows and movies without the distraction of the demo mode.
Step-by-step Guide To Turn Off Demo Mode Using The Buttons On The Tv
In this step-by-step guide, we will show you how to turn off demo mode on your Vizio TV without a remote. Sometimes, demo mode can be quite annoying, especially when you want to fully enjoy your TV viewing experience. Thankfully, you can easily disable the demo mode using the buttons on your TV. Follow these simple steps to turn off demo mode:
Step 1: Power On The Tv
Make sure your Vizio TV is powered on. Locate the power button on your TV’s physical control panel, usually found on the back or side of the TV. Press the power button to turn on the TV.
Step 2: Access The Menu
After turning on the TV, you need to access the menu to make the necessary changes. To do this without a remote, locate the menu button on the control panel. It is typically represented by an icon that looks like a box with horizontal lines or three dots. Press the menu button to open the on-screen menu.
Step 3: Navigate To System
Once you have accessed the on-screen menu, use the navigation buttons on the control panel to scroll through the options. Look for the “System” option and use the arrow buttons to select it.
Step 4: Disable Demo Mode
Within the “System” menu, locate the “Demo Mode” or “Store Demo” option. Use the arrow buttons to highlight this option and press the OK button (or enter/select button) to enter the submenu. From there, use the arrow buttons again to select and disable demo mode. Once you have disabled demo mode, press the OK button to confirm the changes.
That’s it! You have successfully turned off demo mode on your Vizio TV using the buttons on the TV itself. Now you can enjoy uninterrupted viewing without any distractions or pop-ups. If you ever want to re-enable demo mode, simply follow these steps and enable the demo mode option in the submenu.
Step-by-step Guide To Turn Off Demo Mode Using The Vizio Smartcast Mobile App
Are you struggling to turn off demo mode on your Vizio TV without a remote? Don’t worry, we’ve got you covered! In this step-by-step guide, we’ll show you how to disable demo mode on your Vizio TV using the Vizio SmartCast Mobile App. Save yourself the frustration of searching for a misplaced remote and follow these simple instructions.
Step 1: Download And Install The Vizio Smartcast Mobile App
To begin, you will need to download and install the Vizio SmartCast Mobile App on your smartphone or tablet. This app is available for both iOS and Android devices, making it accessible to a wide range of users. Visit the App Store or Google Play Store and search for “Vizio SmartCast Mobile App.” Once you find it, click on the “Download” button and follow the installation instructions provided.
Step 2: Connect The App To Your Vizio Tv
After successfully installing the Vizio SmartCast Mobile App, open it on your device. Make sure that both your Vizio TV and your smartphone or tablet are connected to the same Wi-Fi network. The app will automatically detect any compatible Vizio TVs nearby. Select your TV from the list of available devices and follow the on-screen prompts to establish a connection between the app and your TV.
Step 3: Access The Menu
Once the app is connected to your Vizio TV, you will be able to access the menu and settings options directly from your smartphone or tablet. Locate the menu button within the app, usually represented by three horizontal lines or a gear icon. Tap on the menu button to open the settings menu. This menu will allow you to make various adjustments and configurations to your TV settings.
Step 4: Disable Demo Mode
Within the settings menu, scroll through the options until you find the “Demo Mode” setting. This is the feature that controls the demonstration mode on your Vizio TV. Tap on the “Demo Mode” setting to access the options associated with it. Finally, toggle the switch to the “Off” position to disable demo mode on your TV. Your Vizio TV will no longer display the demo videos or ads that typically play when the TV is idle.
By following these four simple steps, you can easily turn off demo mode on your Vizio TV using the Vizio Smart Cast Mobile App. Enjoy uninterrupted viewing without the distractions of demo videos and ads. Get the most out of your Vizio TV by customizing it to suit your preferences and needs.
Tips To Prevent Demo Mode From Re-enabling
To prevent demo mode from re-enabling on your Vizio TV without a remote, follow these tips. First, locate the power button on the TV and press and hold it for a few seconds to turn off the TV. Next, unplug the TV from the wall outlet for at least 10 seconds.
Then, plug the TV back in and press the power button to turn it on. Finally, navigate to the settings menu and disable the demo mode to ensure it stays off.
Change The Settings
One effective way to prevent Demo Mode from re-enabling on your Vizio TV is by adjusting the settings. To do this, follow these simple steps:
- First, power on your TV and press the “Menu” button on the side panel or the back of the TV.
- Using the arrow buttons, navigate to the “Settings” option and press “OK” on your TV’s control panel.
- Next, scroll down and select “System” from the menu.
- In the System menu, locate and choose “Reset & Admin.”
- Within the Reset & Admin submenu, find the “Auto Power Off” option and disable it. This will prevent the TV from automatically turning off after a certain period of inactivity.
- Lastly, exit the menu and restart your TV to apply the changes.
Avoid Factory Resets
Performing a factory reset on your Vizio TV may seem like a quick solution, but it can also reactivate Demo Mode. Hence, it’s best to avoid factory resets altogether to prevent any undesired changes. Instead, try the following:
- If you accidentally entered Demo Mode, press the “Exit” button on the side panel or the back of your TV to exit without performing a factory reset.
- Before initiating any reset, consult your TV’s manual or visit Vizio’s official website for alternative solutions to specific issues.
- If necessary, contact Vizio’s customer support for expert assistance and guidance.
Disable Auto Updates
Auto updates can sometimes interfere with the settings of your Vizio TV, potentially re-enabling Demo Mode. To disable auto updates, follow these steps:
- Power on your TV and press the “Menu” button located on the side panel or the back of the TV.
- Navigate to the “Settings” option and select it using the arrow buttons on your TV’s control panel.
- Scroll down and choose “System” from the menu.
- In the System menu, locate and select “Reset & Admin.”
- Within the Reset & Admin submenu, find the “Check for Updates Automatically” option and switch it off.
- Ensure that any other auto-update-related options are disabled as well.
- After making these changes, exit the menu, and your TV will no longer automatically update its software.
By following these tips, you can effectively prevent Demo Mode from re-enabling on your Vizio TV without a remote.
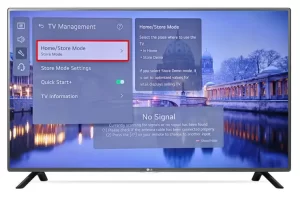
Credit: www.alphr.com
Frequently Asked Questions Of How To Turn Off Demo Mode On Vizio Tv Without A Remote
How Do I Turn Off Demo Mode On My Vizio Tv Without A Remote?
To turn off demo mode on a Vizio TV without a remote, press the Menu button on your TV and navigate to the “Settings” option. Select “System” and then “Demo Mode” to disable it. This will allow you to enjoy your TV without any interruptions from the demo mode.
Can I Disable Demo Mode On My Vizio Tv Using The Buttons On The Tv Itself?
Yes, you can disable demo mode on your Vizio TV using the buttons on the TV itself. Press the Menu button, navigate to “Settings,” select “System,” and then choose “Demo Mode. ” From there, you can turn off the demo mode using the buttons on your TV.
Is There A Way To Turn Off Demo Mode On A Vizio Tv Without The Original Remote?
If you don’t have the original remote, you can still turn off demo mode on your Vizio TV. Look for a universal remote that is compatible with Vizio TVs or use a smartphone app that can function as a remote control.
With these alternatives, you can access the TV’s menu and disable the demo mode.
What Is Demo Mode On A Vizio Tv?
Demo mode is a feature on Vizio TVs that showcases the TV’s features and capabilities. It is usually used in retail stores to demonstrate the TV’s performance. However, it can be annoying when it continuously plays on your own TV.
Luckily, you can easily turn off demo mode to enjoy uninterrupted viewing.
Conclusion
To conclude, turning off demo mode on your Vizio TV without a remote is a straightforward process that anyone can do. By following the steps outlined in this blog post, you can regain control of your TV’s settings and enjoy your favorite shows without any interruptions.
Remember, always refer to your TV’s manual for specific instructions and troubleshooting tips. So, go ahead and give it a try, and say goodbye to the demo mode once and for all.