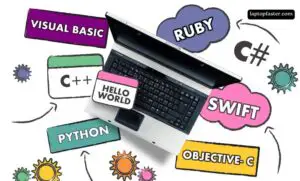How To Solve Outlook Mac Verifying Error -12 With Simple Steps
Fix Verifying Microsoft Outlook Mac Stuck Error -12 Easy Way
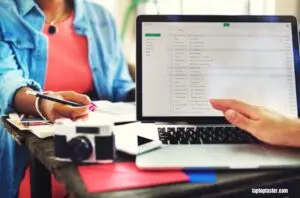
To Verifying Microsoft Outlook Mac Stuck Error, Go to the Activity Monitor and close any frozen processes related to Outlook. If the issue persists, try repairing the Outlook database using the Microsoft Database Utility tool, or reinstall Outlook to resolve the problem.
Sometimes, corrupted cache files or conflicting plugins can cause Outlook to become unresponsive on Mac. We will guide you through the steps to verify and fix this issue, ensuring a smooth experience with Outlook on your Mac. By following these troubleshooting methods, you can easily resolve any Outlook freezing or hanging problems on your Mac.

Close Microsoft Outlook by force and open it again.
To resolve issues with a stuck Microsoft Outlook on Mac, force quit the application and then relaunch it. This simple troubleshooting step can help verify the problem and potentially resolve any glitches or errors with Outlook.
If you’re experiencing issues with Microsoft Outlook on your Mac and it’s stuck or unresponsive, one of the first troubleshooting steps you can take is to force quit the application and then relaunch it. This can help resolve any temporary glitches or crashes that may be affecting Outlook.
To force quit Microsoft Outlook on your Mac:
- Press Command + Option + Esc on your keyboard to open the “Force Quit Applications” window.
- Select Microsoft Outlook from the list of open applications.
- Click on the “Force Quit” button in the bottom-right corner of the window.
Once you’ve successfully force quit Microsoft Outlook, you can proceed to relaunch the app. Here’s how:
- Open the “Applications” folder on your Mac, which you can access by clicking on the “Finder” icon in the Dock and selecting “Applications” from the sidebar.
- Locate and double-click on the Microsoft Outlook app icon to launch it again.
By force quitting and relaunching Microsoft Outlook, you give the application a fresh start and a chance to resolve any issues that were causing it to be stuck or unresponsive. This method is simple and often effective in addressing minor problems with Outlook on your Mac.
Remember, force quitting should be used as a troubleshooting step when encountering issues with the app. If the problem persists, you may need to explore other solutions or seek further assistance.
Next in the blog post, we’ll explore how to rebuild the Outlook database on your Mac for more advanced troubleshooting. Stay tuned for the next section!

Update Outlook’s privacy and security settings
Learn how to update the security and privacy settings for Outlook on your Mac to ensure that your Microsoft email account is protected. Get step-by-step instructions on how to verify if your Outlook is stuck and find solutions to fix the issue.
Protecting your data and ensuring the security of your Microsoft Outlook for Mac is of utmost importance. By updating your security and privacy settings, you can enhance your email experience and safeguard your personal information.
- Enable Two-Step Verification: Adding an extra layer of security to your Outlook account, two-step verification requires you to provide a second form of authentication, such as a verification code sent to your phone, along with your password. Unauthorized access is less likely to happen this way.
- Regularly Update Outlook: Keeping your Outlook application up to date ensures that you have the latest security patches and bug fixes from Microsoft. Regular updates help protect your account from potential vulnerabilities.
- Adjust Privacy Options: Take control over your privacy by customizing Outlook’s privacy settings. You can decide how much information you want to share with others and limit the data collected by the application.
- Review Email Rules and Filters: Regularly check your email rules and filters to ensure that they reflect your desired settings. This helps you stay organized and minimizes the chance of missing important emails or falling victim to phishing attempts.
- Use Antivirus Software: Installing reliable antivirus software on your Mac adds an extra layer of protection against malware and other threats that could compromise your Outlook data.
- Enable Automatic Junk Mail Filtering: Outlook’s built-in junk mail filter can automatically move suspicious or unwanted emails to your Junk Email folder. By enabling this feature, you reduce the risk of being exposed to potentially malicious content.
- Exercise Caution with Attachments: Be cautious when opening email attachments, especially if they come from unknown or suspicious sources. Scan attachments with antivirus software before accessing them to mitigate the risk of malware infection.
By following these simple steps to update your security and privacy settings for Microsoft Outlook on your Mac, you can enjoy a safer and more secure email experience. Don’t leave the protection of your personal information to chance – take control of your Outlook security today.
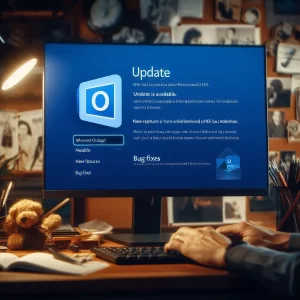
Update Microsoft Outlook
Update Microsoft Outlook on your Mac by following these steps to resolve the issue of email verification getting stuck. Simply follow the easy instructions to ensure the smooth functioning of your Outlook application.
Microsoft regularly releases updates for Outlook to address bugs, enhance performance, and introduce new features. To resolve any issues you may be experiencing with a stuck Microsoft Outlook on Mac, it’s essential to keep the application updated. Updating your Microsoft Outlook will not only help you address the current problem but also ensure that you have the latest security patches and improvements.
Here are a couple of ways to update Microsoft Outlook:
- Automatic update: Enable the automatic update feature in Microsoft Outlook to receive the latest updates as soon as they are available. Here’s how:
- Open Microsoft Outlook on your Mac.
- Go to the menu bar and click on “Help,” then select “Check for Updates.”
- In the Microsoft AutoUpdate window, click on the “Automatically Download and Install” option.
- Check the box that says “Automatically Keep Microsoft Apps Up to Date” to ensure your Outlook always stays updated.
- Manual update: If you prefer to have more control over the update process, you can manually check for updates and install them yourself. Follow these steps:
- Open Microsoft Outlook on your Mac.
- Go to the menu bar and click on “Help,” then select “Check for Updates.”
- If an update is available, click on the “Update” button next to it.
- Follow the on-screen instructions to complete the update process.
Updating Microsoft Outlook regularly is crucial to maintain its functionality and resolve any issues that may arise. Whether you choose the automatic update option or prefer to manually update the application, staying up-to-date ensures you have the best possible experience with Microsoft Outlook on your Mac.
Remember, an updated Outlook is a reliable Outlook!
Check Hardware Requirements:
Before proceeding with any troubleshooting steps, it’s important to verify that your Mac meets the minimum hardware requirements for Microsoft Outlook. Running Outlook on unsupported or underpowered hardware can lead to various issues, including a stuck application. Make sure your Mac meets the following requirements:
- Operating System: Check that your Mac is running a supported version of macOS. Visit the Microsoft support website to find the compatible macOS versions for your Outlook version.
- Processor: Make sure that the processor in your Mac works with this. Older or low-powered processors may struggle to run Outlook efficiently.
- Memory (RAM): Verify that your Mac has enough RAM to support the smooth operation of Microsoft Outlook. Insufficient memory can lead to slowdowns and freezing issues.
- Storage Space: Check that your Mac has enough available storage space for Outlook to function optimally. When you run out of disc space, it can slow down your computer.
Once you have confirmed that your Mac meets the necessary hardware requirements, you can proceed with further troubleshooting steps to address the stuck Microsoft Outlook issue.

Run An Anti-malware Scan
Scan your Microsoft Outlook Mac for malware to resolve any issues with it getting stuck.
Keeping your Microsoft Outlook Mac running smoothly and efficiently is essential for productivity. If you find that your Outlook Mac is stuck or behaving oddly, it could be a result of malware or malicious software infecting your system. To verify if malware is causing the issue, follow these steps:
- Update your anti-malware software: Ensure that your anti-malware software is up to date with the latest virus definitions. This will enhance its ability to detect and remove any malicious programs.
- Perform a full system scan: Initiate a comprehensive scan of your Mac using your chosen anti-malware software. This scan will search your entire system for any malware or suspicious files. Wait a little while longer because this process might take that long.
- Quarantine or remove detected malware: Once the scan is finished, the anti-malware software will present you with a list of detected malware. Take appropriate action by quarantining or removing the identified threats. Quarantining isolates the files, while removal permanently deletes them.
- Restart your Mac: After addressing the identified malware, it is essential to restart your Mac to ensure any remaining traces of malware are removed from memory.
- Regularly update and scan: To maintain a healthy and secure system, schedule regular updates and scans to keep your anti-malware software up to date and your Mac protected.
By following these steps and running an anti-malware scan, you can help eliminate any potential threats that may be causing Microsoft Outlook Mac to become stuck or malfunction.

Right-click To Open Microsoft Outlook
Having trouble verifying Microsoft Outlook Mac? Simply right-click to open Outlook and resolve any stuck issues. Get back to using Outlook hassle-free.
Verifying Microsoft Outlook Mac Stuck
When it comes to troubleshooting issues with Microsoft Outlook on a Mac, one common problem that users encounter is when the application gets stuck during the verification process. This can be frustrating and hinder productivity. In this guide, we will explore a handy solution – right-clicking to open Microsoft Outlook.
It may seem like a simple workaround, but it can help resolve the verification issue and get you back to using Outlook seamlessly. Let’s delve into the details below:
How To :
- Locate the Outlook icon: Find the Microsoft Outlook icon on your Mac’s dock or in the Applications folder.
- Press the Control key: Ensure you have the Control key on your keyboard. Press and hold this key.
- Click on the Outlook icon: While still holding the Control key, click on the Outlook icon using your mouse or trackpad.
- Select “Open”: From the contextual menu that appears, select the “Open” option.
By following these steps, you will be able to open Microsoft Outlook using the right-click method. This can be useful if you are experiencing issues with the standard method of launching Outlook. Now you can continue with your important emails and tasks without any interruptions.
Why Right-clicking Can Be Helpful:
- Allows bypassing the stuck verification process: Sometimes, the verification process can get stuck due to various reasons. Right-clicking to open Microsoft Outlook can provide a way around this issue, enabling you to access your emails and data.
- Provides a quick solution: Right-clicking is a convenient and time-saving alternative to troubleshoot verification-related problems.
- Accessibility across different Mac models: Right-clicking is a standard feature available on most Mac models, making it an accessible solution for users facing verification issues with Microsoft Outlook.
Take advantage of this simple trick to bypass the stuck verification process and get back to using Microsoft Outlook on your Mac. Remember, troubleshooting technical issues can be challenging at times, but with the right approach, you can overcome them efficiently.
So, go ahead and apply the right-click method to open Microsoft Outlook without any hindrances. Keep in mind that this workaround is specifically for the verification problem; if you encounter other issues, there might be different solutions available.

Allow full disc access to Microsoft Outlook
To verify if your Microsoft Outlook for Mac is stuck, you can provide it with Full Disk Access. This allows the application to function smoothly and avoid any interruptions.
Microsoft Outlook for Mac is a powerful email client that offers various features and functionalities. However, there are instances when Outlook can get stuck, causing frustration and hampering productivity. One solution to address this issue is to provide Microsoft Outlook with full disk access.
By granting this permission, Outlook will have the necessary privileges to access all files and folders on your Mac, enabling it to function smoothly. Here’s how you can provide Microsoft Outlook with full disk access:
- Open the “System Preferences” on your Mac.
- Click on “Security & Privacy.”
- Select the “Privacy” tab.
- After going down a bit, click on “Full Disc Access.”
- Click on the lock icon at the bottom left corner of the window and enter your administrator password.
- Click on the “+” button and navigate to the Applications folder.
- Locate and select “Microsoft Outlook.”
- Click on the “Open” button to add Outlook to the list of applications with full disk access.
- Close the System Preferences window.
Granting Microsoft Outlook full disk access ensures that it can read and write data from your Mac’s disk without any restrictions. This step is particularly helpful when Outlook gets stuck while performing tasks like opening attachments or synchronizing data. If you continue to experience issues with Outlook, you can try the following troubleshooting steps.

Reboot Macos Into Safe Mode
Is your Microsoft Outlook Mac stuck? Learn how to verify the issue and resolve it by rebooting your macOS into Safe Mode.
If you’re encountering issues with your Microsoft Outlook Mac application and it’s stuck, one troubleshooting step you can take is to reboot your macOS into Safe Mode. This allows your Mac to start up with only the necessary system files and drivers, potentially resolving any software conflicts causing Outlook to be unresponsive.
Here’s how you can reboot your macOS into Safe Mode:
Restart Your Mac And Hold Down The Shift Key
- Close all open programmes and save any work that hasn’t been saved yet.
- Select “Restart” from the Apple menu in the upper left corner of the screen.
- As your Mac restarts, press and hold the Shift key immediately after hearing the startup sound.
- Hold down the Shift key until you see the window where you can log in. You’ll notice a login screen with “Safe Boot” written in red on the right side.
Log In To Your Account
- Type in your login information and then click “Log In.”
- Note that the login process may take longer than usual in Safe Mode.
Confirm Safe Mode
- Once you’ve logged in, you’ll notice several visual indications confirming that you’re in Safe Mode:
- The words “Safe Boot” will be displayed in red in the upper-right corner of the screen.
- The desktop background may appear different, and some features may be disabled.
- You’ll also see “Safe Mode” displayed in the login window.
Troubleshoot Microsoft Outlook Mac
- With your Mac now in Safe Mode, open Microsoft Outlook Mac to see if the issue persists.
- If Outlook functions properly in Safe Mode, it indicates that the problem may be caused by third-party add-ins or conflicting software on your Mac.
- You can try removing any recently installed add-ins, running update checks for Outlook and your macOS, or contacting Microsoft Support for further assistance.
Remember to restart your Mac normally to exit Safe Mode. This will allow all system extensions and startup items to load, ensuring full functionality.

Disable Gatekeeper In Macos
Having trouble verifying Microsoft Outlook on your Mac? Learn how to disable GateKeeper in macOS to resolve the issue and get your Outlook up and running smoothly again. Simple steps to troubleshoot and solve the problem in no time.
To resolve the issue of Microsoft Outlook Mac being stuck, you can try disabling GateKeeper in macOS. GateKeeper is a security feature that helps protect your Mac from malicious software by controlling which apps can be installed and run. However, in some cases, it may interfere with the proper functioning of certain applications such as Outlook.
Here’s how you can disable GateKeeper in macOS:
- Open the “System Preferences” on your Mac.
- Click on “Security & Privacy.”
- In the “General” tab, you will see the option “Allow apps downloaded from: “
- By default, it is set to “App Store and identified developers.”
- To disable GateKeeper, click on the lock icon in the bottom left corner and enter your administrator password.
- Now, select the option “Anywhere” under “Allow apps downloaded from: “
- A warning message will appear, informing you about the potential risks of allowing apps from anywhere. Press “Allow From Anywhere” to move on.
- Close the “Security & Privacy” preferences.
Disabling GateKeeper in macOS can help resolve compatibility issues and allow Microsoft Outlook Mac to function properly without getting stuck. However, it’s important to exercise caution when downloading and installing apps from unknown sources to maintain the security of your Mac.
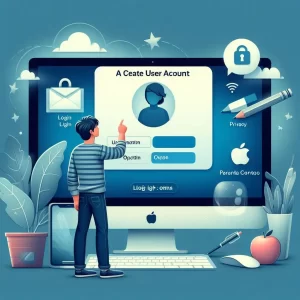
Create A New Macos User Account
To resolve the issue of a stuck Microsoft Outlook on your macOS, creating a new user account can help verify the problem. This simple step can determine whether the issue lies with the application or the user account itself.
If you’re facing issues with Microsoft Outlook for Mac, one of the troubleshooting steps you can take is to create a new macOS user account. This can help determine if the problem is specific to your user account or if it’s a general issue with the application.
To create a new macOS user account, follow the steps below:
- Find the Apple menu in the upper left corner of your screen. From there, choose “System Preferences.”
- Go to the “System Preferences” menu and choose “Users & Groups.”
- Click on the lock icon at the bottom left corner of the window and enter your administrator password when prompted.
- Click on the “+” button below the list of users to add a new user account.
- Fill in the required information for the new user account, such as the full name, account name, and password.
- You can choose to make the new user account an administrator or a standard user by selecting the appropriate option from the drop-down menu.
- Once you’ve entered all the necessary details, click on the “Create User” button.
After creating the new user account, you can log out of your current account and log in to the new one. Open Microsoft Outlook for Mac in the new user account and check if the issue persists. If the problem doesn’t occur in the new user account, it indicates that there is something wrong with your original account settings or data.
Creating a new macOS user account is a simple and effective troubleshooting step that can help identify and resolve issues with Microsoft Outlook for Mac.
Temporarily turn off System Integrity Protection
To verify if Microsoft Outlook for Mac is stuck, you may need to briefly deactivate the System Integrity Protection. This can be done by following a few simple steps, ensuring a smooth troubleshooting process.
If you’re experiencing issues with Microsoft Outlook on your Mac, one troubleshooting step you can take is to deactivate System Integrity Protection (SIP) temporarily. SIP is a security feature in macOS that protects system files and restricts certain actions. By disabling SIP, you can gain temporary access to system files and potentially resolve the issue you’re facing in Outlook.
To deactivate SIP briefly, follow these steps:
- Restart your Mac and hold down the Command + R keys until the Apple logo appears. This will put your Mac into Recovery Mode when it starts up.
- In the macOS Utilities window, click on the Utilities menu at the top and select Terminal.
- Type ‘csrutil disable’ and press Enter in the Terminal window.
- Restart your Mac normally, and SIP will be temporarily disabled.
- Proceed with troubleshooting and testing Outlook to see if the issue has been resolved.
Remember to re-enable SIP after troubleshooting by following the same steps but typing `csrutil enable` in the Terminal instead. Disabling SIP should only be done temporarily for troubleshooting purposes, as it enhances the security of your Mac.
By deactivating System Integrity Protection briefly, you can overcome certain restrictions that may be causing issues with Microsoft Outlook on your Mac. Ensure to follow the steps carefully and re-enable SIP once the troubleshooting is complete.
Reinstall Microsoft Office Package
If you’re faced with a verification issue on Microsoft Outlook Mac, reinstalling the Microsoft Office Package can be a solution to fix the problem. Follow these steps to resolve the issue efficiently and get back to using Outlook seamlessly.
Is your Microsoft Outlook on Mac stuck? Don’t worry, we’ve got you covered. One effective solution to resolve this issue is to reinstall the Microsoft Office package. Follow the steps below to get your Outlook up and running smoothly again.
How To Reinstall Microsoft Office Package:
- Step 1: Uninstall Microsoft Office:
- Open the Finder on your Mac.
- Go to the Applications folder.
- Locate the Microsoft Office apps (including Outlook) and move them to the Trash can icon.
- Empty the Trash to completely remove Microsoft Office from your Mac.
- Step 2: Download the Latest Version of Microsoft Office:
- Visit the official Microsoft website or use the App Store to download the latest version of Microsoft Office for Mac.
- Follow the on-screen instructions to complete the download and installation process.
- Step 3: Install Microsoft Office:
- Locate the downloaded Microsoft Office installation file on your Mac.
- Double-click on the file to start the installation process.
- Follow the prompts and provide the necessary information when prompted.
- Wait for the installation to complete.
- Step 4: Set Up Outlook:
- Open Outlook from the Applications folder.
- Follow the initial setup prompts to configure your email accounts and preferences.
- If you had any previous Outlook data, such as emails or contacts, you can import them during the setup process.
Reinstalling the Microsoft Office package should resolve any issues you were facing with Outlook on your Mac. Remember to keep your Office package up to date to ensure optimal performance and compatibility with the latest features and security updates.
Restore Macos To A Previous Version
Restore macOS to a previous version by verifying Microsoft Outlook Mac stuck. Easily resolve issues with Outlook on Mac by following these steps for a seamless user experience.
Verifying Microsoft Outlook Mac Stuck:
If you find yourself facing a stuck Microsoft Outlook issue on your Mac, one effective troubleshooting method is to restore your macOS to a previous version. This can help resolve any compatibility issues or software conflicts that may be causing Outlook to freeze or become unresponsive.
Here’s how you can restore your macOS to a previous version:
Using Time Machine:
- Step 1: Connect your external drive that contains your Time Machine backup to your Mac.
- Step 2: Open the Apple menu from the top-left corner of your screen and select “System Preferences.”
- Step 3: Click on “Time Machine” to open the Time Machine preferences.
- Step 4: Turn on Time Machine by using the slider on the left side.
- Step 5: Click on “Select Backup Disk” and choose the external drive containing your Time Machine backup.
- Step 6: Once the backup drive is selected, click on “Restore from Time Machine Backup.”
- Step 7: A list of available backups will appear. Select the backup that predates your Microsoft Outlook issue.
- Step 8: Click on “Restore” and wait for the restore process to complete.
Reinstalling Macos From Recovery:
- Step 1: Restart your Mac and hold down the Command + R keys until the Apple logo appears.
- Step 2: When you see the macOS Utilities window, let go of the keys.
- Step 3: Click “Reinstall macOS” and then do what it says on the screen.
- Step 4: Choose the disk where you want to reinstall macOS (usually the startup disk), and click “Continue.”
- Step 5: Follow the prompts to complete the reinstallation process.
Restoring your macOS to a previous version can help address any software conflicts or compatibility issues that might be causing Microsoft Outlook to become stuck on your Mac. Whether you opt for using Time Machine or reinstalling macOS from recovery, these solutions can potentially resolve the issue and get your Outlook back up and running smoothly.
Making Sure Microsoft Outlook Mac Stuck: The Last Words
Having trouble verifying Microsoft Outlook Mac? Get unstuck with our expert tips and troubleshooting methods. Resolve the issue and enjoy uninterrupted access to your Outlook account.
When it comes to troubleshooting Microsoft Outlook Mac issues, verifying the stuck status is imperative. By following the steps outlined in this guide, you’ll be able to confirm whether your Microsoft Outlook Mac is stuck and why. In this final section, we’ll summarize the key takeaways and provide some concluding thoughts to help you navigate the verification process smoothly.
Key Points To Remember:
- Verifying the Folder Sync: Check if your Outlook Mac is stuck while syncing email folders. If this is the case, it indicates an issue with synchronization.
- Checking Network Connection: Ensure that your Mac is connected to a stable network, as a poor connection can lead to Outlook getting stuck.
- Refresh the Application: Sometimes, a simple refresh can resolve the stuck issue. Use the refresh functionality of Outlook or close and reopen the application.
- Restart the Computer: A system restart can fix various software glitches, including Outlook Mac getting stuck.
- Empty the Cache: Clearing the cache can help eliminate any corrupt or conflicting data that might be causing Outlook to freeze.
- Disable Add-ins: Add-ins can sometimes disrupt the smooth functioning of Outlook Mac. Disable any recently installed or suspicious add-ins to see if it resolves the stuck issue.
- Repair the Application: Microsoft offers a built-in repair tool that can fix issues with Outlook Mac. Use this tool to diagnose and repair any underlying problems.
- Reinstall Outlook Mac: If all else fails, consider reinstalling Outlook Mac to ensure a clean installation and eliminate any persistent issues causing it to get stuck.
By following these troubleshooting steps, you can easily resolve the Microsoft Outlook Mac stuck verification issue, ensuring a seamless email experience and boosting your productivity.
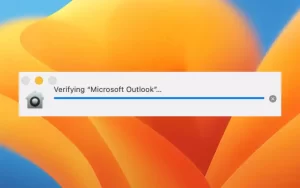
Making Sure Microsoft Outlook Mac Stuck: The Last Words
Credit: www.switchingtomac.com
Frequently Asked Questions On Verifying Microsoft Outlook Mac Stuck
How To Get Rid Of Verifying Microsoft Outlook Message On Mac?
To get rid of the verifying Microsoft Outlook message on your Mac, try resetting your Microsoft account, updating Outlook, or removing and re-adding your account in Outlook preferences.
How Do I Force Mac To Quit Verifying?
To force Mac to quit verifying, follow these steps: 1. Press “Command + Option + Esc” to open the Force Quit Applications window. 2. Select the application that’s going through the verification process. 3. Click “Force Quit” to stop the verification process immediately.
Why Is Microsoft Outlook Verifying?
Microsoft Outlook may be verifying due to issues with the email account settings or internet connectivity. Ensure your account credentials and server settings are correct, and check your internet connection.
How Do I Get Rid Of Verifying Notifications On My Mac?
To get rid of verifying notifications on your Mac, go to System Preferences, then Notifications. From there, select the app you want to stop receiving notifications from, and uncheck the “Allow Notifications” box. Alternatively, you can right-click on the notification when it appears, and choose “Turn Off” or “Disable Notifications for this App.
Conclusion
In a nutshell, this blog post covered the troubleshooting steps to resolve the issue of Microsoft Outlook getting stuck on Mac. By following the methods mentioned, like repairing the Outlook database, re-indexing the Mac Spotlight, or updating the Outlook application, users can overcome this inconvenient problem.
By ensuring a smooth functioning of Outlook, users can save time and stay productive. Keep these troubleshooting steps handy for a hassle-free Outlook experience on your Mac.

I am a technology writer and blogger based in the USA. I have over 5 years of experience writing about the latest trends and innovations in the tech industry, with a focus on topics like artificial intelligence, cybersecurity, and social media.