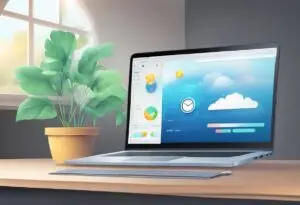Change Laptop Name can be a useful way to personalize the device and make it easier to identify. Whether you want to change the name of your laptop to something more memorable or simply want to update it to reflect a new owner, the process is relatively straightforward. However, the steps to change the laptop name may vary depending on the operating system you are using.
Understanding your laptop’s identity is the first step in changing its name. Your laptop has a unique name that identifies it on a network, and this name is used to help other devices locate it. Changing the name of your laptop does not affect its performance or functionality, but it can make it easier to find on a network. Before you start the process of changing your laptop’s name, it is important to understand the implications of doing so and to make sure you have the necessary permissions to make the change.
Key Takeaways
- Changing the name of a laptop can be useful for personalization and identification purposes.
- The process for changing the laptop name may vary depending on the operating system.
- Understanding your laptop’s identity and preparing for the change are important steps before proceeding with the name change.
Understanding Your Laptop’s Identity

When you first purchase a laptop, it comes with a default name assigned by the manufacturer. This name is usually a combination of the brand and model of the laptop, such as “Dell Inspiron” or “HP Pavilion.” However, you may want to change this name to something more personal or descriptive.
Your laptop’s name is also known as its computer name or host name. It is a unique identifier that helps distinguish it from other devices on a network. This name is used by other devices to communicate with your laptop, so it’s important to choose a name that is easy to remember and recognize.
Changing your laptop’s name is a simple process that can be done in a few steps. The exact process may vary depending on your operating system, but it generally involves accessing the system settings and entering a new name.
It’s important to note that changing your laptop’s name does not affect its performance or functionality. It is simply a cosmetic change that can make it easier to identify your device on a network.
In summary, your laptop’s name is a unique identifier that helps distinguish it from other devices on a network. Changing this name is a simple process that can be done in a few steps, and it does not affect the performance or functionality of your device.
Preparation Before Changing Laptop Name
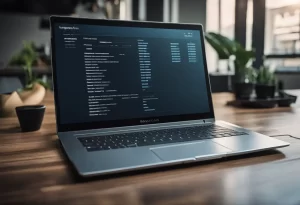
Before changing the laptop name, there are a few things to consider to ensure a smooth process. This section will discuss two important preparations to make before changing the laptop name.
Backup Important Data
It is always a good practice to back up important data before making any changes to the system. This is especially important when changing the laptop name because it involves modifying system settings. Backing up important data ensures that no data is lost due to any unexpected errors that may occur during the process.
Users can back up their data to an external hard drive, cloud storage, or any other reliable backup method. It is recommended to create a system restore point as well, which can be used to revert the system to its previous state if any issues arise during the process.
Ensure Reliable Power Source
Before changing your laptop’s name, ensure it’s plugged into a power source or has a fully charged battery to prevent interruptions. Close any open applications and save unsaved work to avoid data loss, ensuring a smooth process.
Steps to Change Laptop Name in Windows
If you’re looking to change the name of your laptop, you can do so easily in Windows. Here are the steps to follow:
Accessing System Properties
- Click on the Start menu and select “Settings”.
- Click on “System”.
- Click on “About”.
Modifying Computer Name
- Click on “Rename this PC”.
- Enter a new name for your laptop.
- Click on “Next”.
Restarting Your Laptop
- Click on “Restart Now” to restart your laptop immediately with the new name.
- Alternatively, click on “Restart Later” to restart your laptop with the new name at a later time.
It’s as simple as that! After following these steps, your laptop will have a new name that you have chosen.
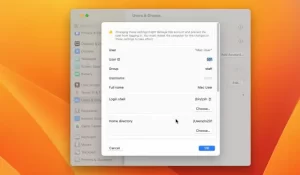
Credit: Youtube
Steps to Change Laptop Name in MacOS
Opening System Preferences
To change the name of a laptop running on MacOS, the user must first open the System Preferences. This can be done by clicking on the Apple icon in the top left corner of the screen and selecting “System Preferences” from the drop-down menu. Alternatively, the user can also open the System Preferences by clicking on the System Preferences icon in the Dock.
Navigating to Sharing Preferences
Once the System Preferences window is open, the user needs to navigate to the “Sharing” preferences. This can be done by clicking on the “Sharing” icon in the System Preferences window. The Sharing preferences can also be accessed by typing “Sharing” in the search bar located in the top right corner of the System Preferences window.
Changing the Computer Name
To change the computer name, the user needs to click on the “Edit” button located next to the computer name in the Sharing preferences window. The user can then type in the new name for the laptop in the “Computer Name” field. Once the new name has been entered, the user needs to click on the “OK” button to save the changes.
It is important to note that changing the computer name may affect the way the laptop is identified on a network. Therefore, it is recommended that the user consult with their network administrator before changing the computer name.
That’s it! Following these simple steps, anyone can easily change the name of their laptop running on MacOS.
Steps to Change Laptop Name in Linux
To change the laptop name in Linux, follow the steps below:
Accessing Terminal
First, open the terminal on your Linux laptop. You can do this by pressing Ctrl + Alt + T on the keyboard or by searching for the terminal application in the applications menu.
Verifying the Changes
After making changes to the laptop name, it’s important to verify that the changes have been applied successfully. There are a few ways to do this, including:
- Restarting the laptop: After restarting the laptop, the new name should be visible on the login screen and in the system properties.
- Checking the system properties: To check the laptop name, right-click on the “This PC” icon on the desktop and select “Properties”. The laptop name should be displayed under the “Computer name, domain, and workgroup settings” section.
- Checking the command prompt: Open the command prompt and type “hostname” followed by the enter key. The laptop name should be displayed in the command prompt.
It’s important to note that changing the laptop name may affect certain applications or services that rely on the old name. If any issues arise after changing the laptop name, it may be necessary to update the affected applications or services with the new name.
Overall, verifying the changes ensures that the laptop name has been updated successfully and helps to avoid any potential issues that may arise from using an outdated name.
Troubleshooting Common Issues
Unable to Change Laptop Name
If you are unable to change your laptop name, there could be several reasons why. Here are some common issues and how to address them:
- Insufficient Permissions: Make sure you have administrative privileges to change the laptop name. If you don’t have the necessary permissions, contact your system administrator.
- Name Already in Use: If the name you are trying to use is already in use on the network, you will not be able to use it. Try a different name.
- Invalid Characters: Make sure the name you are trying to use does not contain any invalid characters. Windows does not allow certain characters in computer names, such as slashes, question marks, and asterisks.
- Firewall Settings: If your firewall settings are blocking the connection, you may not be able to change your laptop name. Try disabling your firewall temporarily and see if that resolves the issue.
Changes Not Saving Properly
If you are able to change your laptop name, but the changes are not saving properly, here are some things you can try:
- Restart Your Computer: Sometimes a simple restart can resolve the issue. Try restarting your computer and see if that fixes the problem.
- Check for Updates: Make sure your computer is up to date with the latest updates from Microsoft. Sometimes, outdated software can cause issues with changing laptop names.
- Check Your Network Connection: If you are connected to a network, make sure your network connection is stable. Unstable connections can cause issues with saving changes.
- Check Your Registry: If all else fails, you can try editing the registry directly. However, this is not recommended for novice users, as editing the registry can cause serious issues if done incorrectly. If you are not comfortable editing the registry, contact your system administrator for assistance.
By following these troubleshooting steps, you should be able to resolve most common issues with changing laptop names.
FAQs Of How To Change Laptop Name?
How to change computer user name?
To change the user name on a Windows computer, go to Settings > Accounts > Your Info. Click on “Manage my Microsoft account” and sign in. In the Microsoft account dashboard, you can change your name by clicking on “Edit name” under your profile picture.
How to change PC name on lock screen?
To change the PC name on the lock screen, go to Settings > System > About. Click on “Rename this PC” and enter a new name for your computer. The new name will appear on the lock screen and in other places where the PC name is displayed.
How to change PC name Windows 7?
To change the PC name on Windows 7, go to Start > Control Panel > System and Security > System. Click on “Advanced system settings” and then click on the “Computer Name” tab. Click on “Change” and enter a new name for your computer. Click on “OK” to save the changes.
How to change name on HP laptop Windows 11?
To change the name on an HP laptop running Windows 11, go to Settings > System > About. Click on “Rename this PC” and enter a new name for your computer. The new name will appear on the lock screen and in other places where the PC name is displayed.
How do I change the display name on my laptop?
To change the display name on your laptop, go to Settings > Accounts > Your Info. Click on “Edit name” and enter a new name. This will change the name that appears on the sign-in screen and in other places where your name is displayed.
Can we change laptop name?
Yes, you can change the name of your laptop. To change the name, go to Settings > System > About. Click on “Rename this PC” and enter a new name for your computer. The new name will appear on the lock screen and in other places where the PC name is displayed.
Conclusion
In conclusion, changing the name of a laptop is a simple process that can be done in a few easy steps. By following the instructions provided in this article, users can easily change the name of their Windows 10 or Windows 11 laptop.
It is important to note that changing the name of a laptop does not affect its performance or functionality. However, it can be helpful in identifying the laptop if the user has multiple computers with their Microsoft account.
Users can change the name of their laptop by going to the Settings app, selecting System, and then selecting About. From there, they can choose the option to rename their PC and enter a new name. After entering the new name, users will be prompted to restart their laptop to apply the changes.
Overall, changing the name of a laptop is a quick and easy process that can be done in just a few minutes. By following the instructions provided in this article, users can easily customize the name of their laptop to make it easier to identify and personalize.

I am a technology Specialized writer and blogger based in the USA & UK. I have four years of experience in Cyber Security, Technology, Social Media and all types of electronic devices like computer laptops etc. So I work on solving these issues and give various tips on these issues