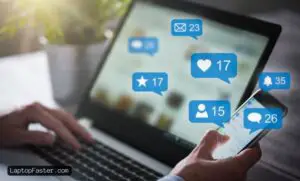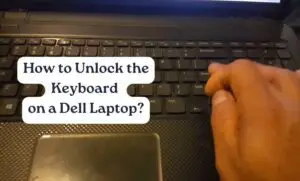
Having The Unlock The Keyboard On a Dell Laptop can be very frustrating, as it prevents you from typing normally. Thankfully, unlocking the keyboard is usually a simple process that can be done in just a few steps. In this guide, I’ll walk you through the different methods you can try to unlock the keyboard on your Dell laptop.

Credit: Youtube
Determine Why the Keyboard is Locked
Before trying to unlock the keyboard, it’s important to understand why it’s locked in the first place. Here are some of the most common reasons for a locked keyboard on a Dell laptop:
- The Fn lock is enabled – Pressing the Fn key enables Fn lock, which disables standard F1-F12 function keys and locks the secondary shortcut functions.
- Filter keys are turned on – Filter keys is an accessibility feature that can ignore brief or repeated keystrokes. When enabled, it can make the keyboard appear to be locked.
- The built-in keyboard is disabled in BIOS – The laptop keyboard can be disabled in the BIOS, blocking input.
- The laptop is in tablet mode – Laptops with 360 degree hinges may lock the keyboard when flipped into tablet mode.
- Faulty keyboard or connection – Hardware issues with the keyboard itself or the cable connection could lead to an unresponsive keyboard.
Method 1: Toggle Fn Lock
The most common reason for a locked Dell laptop keyboard is having the Fn lock enabled accidentally. The Fn lock triggers the secondary functions of the F1-F12 keys, indicated by blue text and symbols.
To disable Fn lock:
- Locate the Fn key on the keyboard, usually on the bottom left.
- Press the Fn key. This will toggle Fn lock on or off.
- Check if you can now type normally using the F1-F12 keys.
- The Fn lock status light should turn off when disabled.
If pressing the Fn key doesn’t work, you can also try pressing Fn + Esc or Fn + Fn to toggle the status. Pressing it multiple times may help unlock the keyboard.
Method 2: Disable Filter Keys
Filter keys is an accessibility feature that can cause keystrokes to be ignored if enabled. To check if filter keys is the culprit:
- Press the right Alt + left Shift + Num Lock keys simultaneously.
- This will open the Filter Keys dialog box.
- Uncheck the ‘Turn on Filter Keys’ option and click OK.
- Try typing on the keyboard to see if it’s now unlocked.
Alternatively, filter keys can be disabled fully by:
- Going into Control Panel > Ease of Access > Change how your keyboard works.
- Uncheck the option ‘Turn on Filter Keys’ and click OK.
Method 3: Enable Keyboard in BIOS
For some Dell laptops, the built-in keyboard may have been disabled from within the BIOS settings. To re-enable it:
- Reboot the laptop and press F2 while booting to enter the BIOS setup utility.
- Navigate to the Configuration tab and select Keyboard.
- Change Internal Keyboard from ‘Disabled’ to ‘Enabled’.
- Press F10 to save changes and exit BIOS.
- The laptop keyboard should now be unlocked after rebooting.
Method 4: Disable Tablet Mode
If your Dell laptop has a 360 degree convertible hinge, it may have locked the keyboard due to entering tablet mode.
To exit tablet mode:
- Swivel the screen back into laptop orientation.
- Press the tablet mode key, which is usually located above the power button.
- The tablet mode status light should turn off, signalling laptop mode is active again.
- Check if the keyboard is now unlocked.
Method 5: Update or Reinstall Drivers
Keyboard issues may also arise from corrupted, outdated or missing drivers. Updating the necessary drivers may help:
- Open Device Manager using the search bar or control panel.
- Expand the ‘Keyboards’ section.
- Right click on Standard PS/2 Keyboard and select Update Driver.
- Choose to automatically search for updated drivers online and install if available.
- You can also try uninstalling the keyboard driver altogether, then restarting the laptop to reinstall the drivers.
- If the drivers are up to date, there may be a hardware issue with the keyboard.
Method 6: Test with External Keyboard
To isolate whether the problem is being caused by a hardware fault, connect an external USB keyboard.
- Plug the external keyboard into any USB port and wait for it to be recognized.
- Try typing on the external keyboard to check if it’s working.
If the external keyboard types normally, then the built-in keyboard most likely has a hardware fault and may need replacement. Contact Dell support for repair options if under warranty.
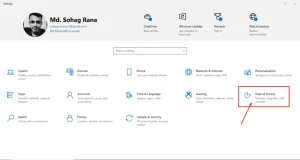
Unlock The Keyboard Troubleshooting Tips
- For Fn lock issues, try pressing the Fn key multiple times including with other keys like Esc or Fn.
- Disable any active keyboard shortcuts or hotkeys that could be inadvertently triggered.
- Check for any stuck keys causing repeating keystrokes.
- Ensure the laptop keyboard connectors are fitted properly and undamaged.
- Boot into Windows Safe Mode to isolate driver issues.
- Update BIOS, chipset and other system drivers from Dell’s website.
- Test the built-in keyboard after connecting/disconnecting an external one.
- If all else fails, contact Dell Support for troubleshooting and repairs.
Conclusion
A locked keyboard can prevent you from using your Dell laptop properly, but thankfully there are a number of troubleshooting steps you can try. The most likely culprits are Fn lock, filter keys, tablet mode or outdated drivers. Persist with each methodical step to isolate the cause, and contact Dell if you suspect a hardware defect. With some time and testing, you should be able to get your laptop keyboard back up and running again.

I am a technology Specialized writer and blogger based in the USA & UK. I have four years of experience in Cyber Security, Technology, Social Media and all types of electronic devices like computer laptops etc. So I work on solving these issues and give various tips on these issues