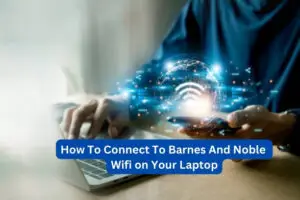Ultimate Guide: Factory Resetting A Lenovo Laptop When Locked Out
How To Factory Reset Lenovo Laptop Without Password
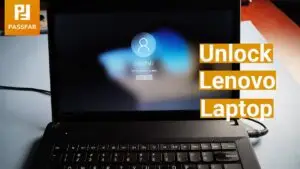
To factory reset a Lenovo laptop without a password, use the Novo Button or Windows Recovery Environment (RE). This will restore the laptop to its original settings, erasing all data. It’s a helpful solution for forgotten passwords, performance issues, or preparing the device for a new owner. Knowing how to reset your Lenovo laptop efficiently can save time and ensure that you get back to a clean slate without needing the current user password.
Factory Reset Lenovo Laptop Guide
Welcome to your step-by-step tutorial on resetting Lenovo laptops, even when you don’t have the password. If your Lenovo laptop is acting up or you’re preparing to sell or recycle it, a factory reset might be just what you need. This guide provides clear instructions and essential insights to ensure your reset process is smooth and hassle-free.
Understand What Factory Reset Does
A factory reset, also known as a hard reset or a master reset, restores a device to its original system state by erasing all information stored on the device. This implies that all your personal files, settings, and installed applications will be deleted. Consequently, your Lenovo laptop will return to its original state, just as it was when it first left the factory.
Remember: Always back up important data before proceeding, as a factory reset will permanently delete all your files.
Reasons To Factory Reset A Lenovo Laptop
- Performance: A reset can significantly improve your laptop’s performance, clearing any persistent software issues.
- Virus Infections: In the event of virus or malware attacks that are hard to remove, a reset can potentially clean your system.
- Selling/Recycling: Ensure personal data is not accessible to the new owner when you sell or dispose of your device.
- Troubleshooting: A reset may be a last resort to resolve complex issues when other troubleshooting methods have failed.
Conducting a factory reset on your Lenovo laptop can be a powerful solution to various issues or a necessary step before transferring ownership. Proceed to the next section to learn how to execute this process safely and effectively.
Pre-reset Preparations
Before proceeding with a factory reset on your Lenovo laptop, especially without a password, it’s essential to prepare appropriately to avoid data loss and ensure a smooth restoration process. As reset will wipe all the data on your device, taking the right steps beforehand will help you regain access to your laptop while keeping your files safe.
Backing Up Files And Data
Backing up your personal files and important data is a critical step. Use an external storage device or cloud storage to safeguard your documents, photos, music, and videos. Follow these bullet points to ensure a full backup:
- Identify the crucial files and folders that need backup.
- Use a USB drive or an external hard disk with sufficient space.
- Alternatively, opt for cloud storage services like Google Drive or Dropbox for data backup.
- Verify the backup success by accessing the saved files from another device if possible.
Ensuring Laptop Is Plugged In
Always ensure that your Lenovo laptop is plugged into a power source before initiating a factory reset. This precaution prevents the laptop from shutting down during the reset process, which could cause irreversible damage to the system.
Gathering Necessary Lenovo Software
Gather any necessary Lenovo software before the reset, particularly if you need specific drivers or proprietary software post-reset. Lenovo’s official website offers a repository where you can find all the relevant software for your laptop model. Consider:
- Locating and listing the drivers and software specific to your laptop’s model.
- Downloading the latest versions onto a USB drive to easily reinstall after the reset.
- Keeping a copy of Lenovo’s System Update Utility can be especially helpful in automating driver and software updates post-reset.

Reset Lenovo Laptop Without Password
Experiencing a locked-out scenario on a Lenovo laptop can be stressful, especially if the password is lost or forgotten. However, performing a factory reset can swiftly bring the laptop back to its original state, bypassing the need for a password. Resetting a Lenovo laptop without a password involves a couple of key methods: using the dedicated Novo Button or accessing the BIOS Setup Utility. These reset procedures can restore the system to its factory settings, thereby resolving numerous issues, including forgotten passwords.
Using The Novo Button For Startup
The Novo Button is a small, discreet button on Lenovo laptops that can initiate a factory reset without requiring a password. Follow these simple steps:
- First, ensure the laptop is powered off.
- Locate the Novo Button on your Lenovo laptop. This is often found on the side or near the power button.
- Use a paperclip or a similar object to press the Novo Button. The system will power on and show the Novo Button Menu.
- Navigate to the “System Recovery” option using the arrow keys and select it by pressing Enter.
- Follow the on-screen instructions to reset the laptop, selecting the option to “Restore from initial backup” or “Restore from user’s backup” if available.
- A confirmation prompt will appear; select “Yes” to begin the factory reset process.
- Once the reset is complete, you can set up the laptop as if it were brand new.
This method is a straightforward route to regain access to your laptop without needing a password by restoring it to factory settings.
Accessing The Bios Setup Utility
If the Novo Button is non-functional or inaccessible, resetting through the BIOS Setup Utility is another viable option:
- Restart the Lenovo laptop and press the F1 or F2 key as soon as the Lenovo logo appears to enter the BIOS Setup Utility. The precise key may differ based on the laptop model.
- Once inside the BIOS, navigate using the arrow keys to the Restart tab.
- Under this tab, look for and highlight the “Load Optimized Defaults” or “Load Setup Defaults” option and press Enter.
- When prompted to confirm restoring default settings, select “Yes” and hit Enter.
- After the defaults are loaded, press F10 to save and exit the BIOS Setup Utility, selecting Yes when asked to save changes.
This procedure will reboot the laptop, and the system will be reset to the default factory settings, allowing you to access your laptop without a password.
Keep in mind that both methods will erase all data on the laptop, so ensure to back up any important files beforehand if possible.
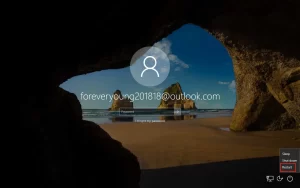
Credit: www.minitool.com
Navigate Bios For Boot Options
If you’re struggling with a Lenovo laptop that’s locked with a password or performing sluggishly, a factory reset could be the most viable solution. Resetting your Lenovo laptop to its factory settings can often resolve issues and is straightforward once you navigate to the BIOS for Boot Options. This process will allow you to access the necessary settings to initiate a factory reset without requiring the existing user password. Follow these steps meticulously to ensure a smooth transition back to your Lenovo laptop’s original state.
Selecting The Boot Menu
Accessing the BIOS, also known as the Basic Input/Output System, is the first critical step in the reset process. To begin, you’ll need to start or restart your Lenovo laptop. As soon as the first logo screen appears, press the necessary key to enter the BIOS setup utility. The key you need to press varies depending on the model but is typically one of the following: F1, F2, F10, DEL, or Enter.
Once in the BIOS, use the arrow keys to navigate to the Boot tab. This area of the BIOS will display a list of devices that your laptop can boot from. To ensure a seamless reset process, make certain that the boot order prioritizes the device that contains the recovery software or the appropriate bootable media, such as a USB or CD.
Initiating The Factory Reset Process
With the Boot Menu correctly configured, you’re now positioned to begin the factory reset. Look for an option within the BIOS that says Boot Menu or Boot Device Options. After selecting this option, your laptop may reboot and present you with a list of bootable devices or it may require that you save your BIOS settings and restart manually.
After rebooting, a key press might be necessary to trigger the boot from your selected device that contains the recovery environment. This should start the recovery process. Accordingly, search for an option labeled System Recovery or similar. From there, follow the prompts to navigate through the recovery software to ultimately reach the option for factory reset. Confirm the selections and let the laptop do the rest; remember that all data will be erased in this process, so back up any important files beforehand.
Executing these steps carefully will ensure that your Lenovo laptop is returned to its factory settings without the need for your old password, providing you with a fresh start and hopefully improved laptop performance.
Lenovo Recovery System Utility
Resetting a Lenovo laptop to its factory settings can often seem like a daunting task, especially if you’ve forgotten your password. But fear not! Lenovo provides a built-in solution for this exact scenario—the Lenovo Recovery System Utility. This powerful tool can restore your laptop to its original factory condition, erasing all data and eliminating any software issues that might have accumulated over time. Whether you are handing down your device or just looking to start fresh, the Lenovo Recovery System Utility makes the process straightforward and secure.
Accessing Lenovo’s Onekey Recovery System
To start the factory reset process on your Lenovo laptop without a password, you’ll need to access the Lenovo OneKey Recovery system. This feature is accessible even when you can’t log into the Windows operating system. First things first, power off your laptop. Look for the small Novo button on your laptop—it’s usually next to the power button or on the side of the laptop. Press this Novo button instead of the regular power button to boot into the system recovery environment. Alternatively, if you are unable to locate the Novo button or if your Lenovo laptop does not have one, you may need to use function keys such as F11 or F2 during startup to enter the recovery utility.
Choosing “system Recovery”
Once you’ve successfully accessed the Lenovo OneKey Recovery system, a menu will appear with various options. Navigate with the arrow keys to the “System Recovery” option. Choosing “System Recovery” will initiate the process to reset your laptop to its factory default settings. You will encounter a series of prompts, which you will need to confirm to proceed. The utility will then take over, resetting your laptop without requiring any password input, ensuring you regain access to a clean and unencumbered system.
Important: Remember that a factory reset will erase all data on your laptop. It is imperative to backup any vital files and documents before proceeding with the system recovery.
Following these steps with the Lenovo Recovery System Utility will effectively restore your Lenovo laptop to its factory default condition, bypassing any need for a password. This process not only resolves password-related issues but can also help improve the performance of your device by starting anew.

Credit: Youtube
Confirm And Start Factory Reset
Preparing your Lenovo laptop for a factory reset is a critical step especially if you’re locked out without a password. This phase involves confirming the reset and initiating the process to restore the software to its original state. It’s important to ensure you back up all necessary files, as the reset will erase all data on the laptop. Let’s guide you through the process to reset your Lenovo laptop without requiring a password.
Detailed Factory Reset Process Steps
The factory reset process is a straightforward affair with Lenovo laptops. Follow these steps meticulously to avoid any mishaps:
- Turn off your laptop completely.
- Press the Novo button on the side or top-edge of the laptop. If your laptop doesn’t have a Novo button, you’ll need to press the key combination ‘Fn + F11’ or ‘F11’ alone when starting up.
- Your laptop will boot to a Novo Button Menu. Select System Recovery using the arrow keys and hit enter.
- Choose “Restore from initial backup” or “Restore from user’s backup” depending on your recovery preference.
- Confirm the action by selecting “Start” and then “Next” to begin the factory reset process.
All necessary warnings and confirmations will be displayed on your screen. Ensure you read every prompt carefully before proceeding.
What To Expect After Initiation
Once the reset initiates, here’s what will take place on your Lenovo laptop:
- The Lenovo laptop will start the process of reinstalling the operating system and will return to its default settings.
- Your laptop will automatically restart several times during this process, which is normal.
- You’ll see a progress bar indicating the status of the reset. Do not turn off your laptop during this stage.
- After completion, you’ll be greeted with a fresh set up screen as if the laptop was turned on for the first time.
- Follow the on-screen instructions to set up your laptop anew, including the creation of a new user account and password if necessary.
Remember to keep the laptop connected to the charger throughout the process to avoid power interruptions. Restore your backups once the setup is complete to regain access to your personal files and data.
Post-reset Setup And Tips
Successfully performing a factory reset on your Lenovo laptop is just the beginning. Post-reset setup is crucial in getting your device back to its optimal performance. Below are practical steps you need to take after resetting your Lenovo laptop to ensure it serves you well without compromising on performance.
Initial Laptop Setup After Reset
Once the reset process is complete, your Lenovo laptop will boot up as if it were brand new. This is your chance to configure settings to your preference. Here are the steps:
- Select your preferred language, time zone, and keyboard layout.
- Connect to a Wi-Fi network to activate Windows and access online features.
- Set up your Microsoft account for synchronization with other devices.
- Decide on privacy settings according to your comfort. You can tweak these settings anytime in Windows Settings.
- Create a recovery drive, which will be vital in case of future system failures.
Essential Updates And Software Reinstallation
Right after initial setup, ensuring your system’s security and functionality is paramount. Follow these steps:
- Run Windows Update to install the latest patches and security updates.
- Visit the Lenovo support website or use the preinstalled Lenovo System Update utility to install the latest drivers.
- Reinstall any essential software applications you had before, such as productivity tools or antivirus software. Prioritize software essential for your day-to-day activities.
- Consider leveraging cloud storage options or an external drive for a backup solution for your files.
Tips For Maintaining Laptop Performance
With your Lenovo laptop restored and set up, maintain its performance with these tips:
- Clean up unnecessary files regularly using built-in utilities like Disk Cleanup.
- Regularly defragment your hard drive if you’re using a non-SSD storage device.
- Keep your laptop virus-free by using reliable antivirus software and conducting regular scans.
- Uninstall unwanted programs and limit the number of startup items to ensure a quicker boot time.
- Monitor system performance via the Task Manager to look out for resource-hungry applications.
FAQs On How To Factory Reset Lenovo Laptop Without Password
Can I Reset A Lenovo Laptop Without The Password?
Yes, you can factory reset a Lenovo laptop without the password. Utilize the “Novo” button or the OneKey Recovery system, if available, to access the boot menu and initiate the factory reset process.
What’s The Method For A Lenovo Laptop Factory Reset?
To factory reset your Lenovo laptop, turn it off, then press the “Novo” button, or use the OneKey Recovery software. Select “System Recovery” to restore the laptop to factory settings without requiring a password.
Is It Possible To Bypass Lenovo Laptop Password On Startup?
While you cannot bypass the password, you can reset the laptop to factory settings which removes all passwords. Use the “Novo” button to access the system recovery option without needing the startup password.
How To Factory Reset Lenovo Without Novo Button Access?
If your Lenovo laptop lacks a Novo button, you can still initiate a factory reset by starting the laptop and accessing the Advanced Startup Options through the Settings app to begin the reset process.
Conclusion
Resetting your Lenovo laptop can seem daunting without a password, but it’s quite achievable. We’ve walked you through hassle-free methods to restore your device, ensuring a fresh start. Remember to back up essential data before you begin. Armed with these tips, you’re ready to tackle any reset with confidence no password necessary!

I am a technology Specialized writer and blogger based in the USA & UK. I have four years of experience in Cyber Security, Technology, Social Media and all types of electronic devices like computer laptops etc. So I work on solving these issues and give various tips on these issues