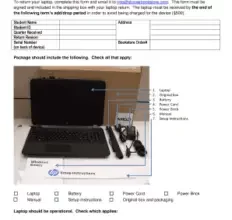Quick And Easy Ways To Screenshot On A Lenovo Laptop
The Ultimate Guide To Taking Screenshots On Lenovo Laptops

To take a Screen Shot Lenovo Laptop, press the “PrtSc” key or “Fn” + “PrtSc” keys together. Save your screenshot by pasting it into an image editor like Paint.
Taking a screenshot on your Lenovo laptop can be a handy way to capture and share what’s on your screen. Whether you’re wanting to save a memorable conversation, an error message for troubleshooting, or any digital content, knowing how to snap that picture is essential.
Lenovo laptops, like many others, make it easy with the press of a couple of buttons. This feature is incredibly useful for work, study, or leisure, allowing you to keep a visual record of important information or moments without any additional software. Below, we’ll walk you through the simple steps to get the job done quickly.
How To Screen Shot Lenovo Laptop
Taking a screenshot on a Lenovo laptop is a quick and efficient way to capture the content currently on your screen. Whether you’re preserving an online receipt or sharing a frame from a video with friends, knowing how to perform this simple task will definitely come in handy. This section will guide you through the process step-by-step, from understanding your laptop’s screenshot capabilities to identifying and utilizing the correct keyboard combinations.
Understanding Your Lenovo Laptop’s Capabilities
Lenovo laptops come with a range of features designed to make computing as user-friendly as possible, including multiple ways to take a screenshot. It’s essential to know that the method might vary slightly depending on your model and the operating system you are using. Lenovo laptops with Windows 10 or above, for instance, are equipped with handy tools like the Snipping Tool and the Snip & Sketch, allowing users to capture and annotate screenshots with ease.
Identifying The Right Keys For Screenshots
On the vast majority of Lenovo laptops, taking a screenshot involves the use of the keyboard. Locate the ‘PrtSc’ (Print Screen) key, which is usually found in the top row of keys. Here’s how to use it:
- To capture the entire screen, simply press PrtSc and the screenshot will be copied to your clipboard. You may then copy it and paste it into an image editor or a document.
- For a screenshot of your active window, use the key combination Alt + PrtSc.
- If you want more control over your screenshot, such as capturing a specific area, press Windows + Shift + S. This shortcut activates the Snip & Sketch tool, where you can select the type of snip you’d like to make.
Remember, each Lenovo model could have slight variations, so consult your user manual if these standard methods do not work for your specific laptop. Additionally, if you’re using a Lenovo device with a Function (Fn) key, it may alter the key combinations needed for screenshots.
| Action | Key Combination |
|---|---|
| Full Screenshot | PrtSc |
| Active Window Screenshot | Alt + PrtSc |
| Custom Screenshot | Windows + Shift + S |
To access your screenshots, paste them into a program such as Paint or Word, or find them in the ‘Screenshots’ folder within ‘Pictures’ if you used Windows + PrtSc.
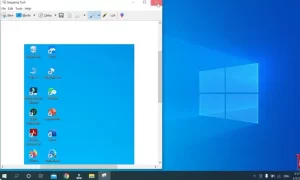
Credit: Youtube
Easy Steps For A Quick Screenshot
Taking a screenshot on a Lenovo laptop is a useful skill for anyone looking to capture and share images of their screen. Whether it’s for work, creating tutorials, or saving a digital receipt, knowing how to swiftly capture a screenshot can save time and hassle. The following steps will guide Lenovo laptop users through the process of creating a screenshot with ease and efficiency.
Using the PrtSc key
Using The Prtsc Key
For the simplest way to take a screenshot, look no further than the PrtSc key on your Lenovo keyboard. Here’s how to use it:
- Ensure the screen displays what you want to capture.
- Press the PrtSc key. Your Lenovo laptop will capture the entire screen.
- Open an image editing program (such as Paint or Photoshop).
- Paste the screenshot by pressing Ctrl + V.
- Save the image in your preferred format (e.g., JPG, PNG).
Screen capturing with Windows + PrtSc
Screen Capturing With Windows + Prtsc
If you want your screenshot to be saved directly as a file, combine the power of the Windows key with PrtSc:
- Display the content you wish to capture on your screen.
- Press the Windows key + PrtSc simultaneously. The screen will dim briefly to indicate a successful snapshot.
- Locate the screenshot in the Screenshots folder within the Pictures library.
Taking A Screenshot With Fn + Prtsc
In certain Lenovo models, the PrtSc function may require the use of the Fn (Function) key. Here’s what to do:
| Step | Action |
|---|---|
| 1 | Display desired screen content. |
| 2 | Hold down the Fn key. |
| 3 | Press the PrtSc key while still holding the Fn key. |
| 4 | Edit or save the screenshot via an image editor by pasting it (Ctrl+V). |
Capturing Specific Areas
Capturing just the right information on your Lenovo laptop doesn’t have to be a game of hit or miss. When it comes to taking screenshots, a full-screen image is often more than you need. Fortunately, Windows provides a variety of tools that allow you to capture specific areas of your screen with ease and precision. Whether for work or play, learning to take targeted screenshots can greatly enhance your productivity and communication. In this section, we’ll explore the different methods at your disposal for selection shots and precision captures.
Using Snipping Tool For Selection Shots
The Snipping Tool is a built-in Windows feature available on Lenovo laptops that makes capturing a specific part of your screen a breeze. Here’s a step-by-step guide on how to use it effectively:
- Press the
Windowskey, type Snipping Tool, and select the application. - Click New or use the shortcut
Ctrl + Nto initiate a new snip. - Select the type of snip you want: Free-form, Rectangular, Window, or Full-screen.
- Drag your cursor around the desired area you wish to capture.
- Once captured, use the editing menu to make annotations or highlight key parts.
- Save the snip to your preferred location or copy it to the clipboard to paste elsewhere.
Snip & Sketch For Precision Captures
For those seeking an updated tool with more features, Snip & Sketch offers enhanced flexibility. Accessing Snip & Sketch is straightforward:
- Press
Windows + Shift + Sto launch the tool. - A mini menu appears at the top of your screen, offering options like Rectangular, Freeform, Window, or Full-screen snip.
- Select your desired snip type and capture the targeted area on your screen.
- The screenshot will then open in the Snip & Sketch app for further editing.
- Once you’re satisfied, save the image or share it directly from the app.
Third-party Applications For Advanced Users
Advanced users who require more functionality might opt for third-party applications that offer a robust set of features for screen capturing:
| Application | Key Feature | Usage Simplicity |
|---|---|---|
| Lightshot | Simple interface with easy sharing options | High |
| Greenshot | Rich editing options and export capabilities | Medium |
| ShareX | Advanced workflow automation and customization | Intermediate to Advanced |
Each of these applications offers unique functionalities like scrolling screenshots, annotation tools, and easy integration with cloud storage services. Downloading and installing your chosen app will give you access to a powerful suite of capturing options.
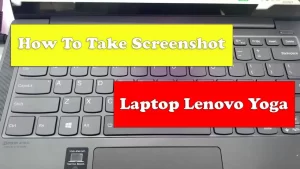
Credit: m.youtube.com
Editing And Sharing Your Screenshots
After capturing a perfect screenshot on your Lenovo laptop, you might be contemplating what to do next. Whether it’s cropping, adding annotations, or sharing your capture with friends or colleagues, managing your screenshots is just as important as taking them. In this section, we delve into the processes of accessing, editing, and sharing your screenshots efficiently, transforming them into informative visuals or simply sharing a memorable moment.
Accessing Screenscreenshots In Your Files
Once you’ve taken a screenshot, finding where it’s stored is your next step. Lenovo laptops running Windows typically save screenshots in the Screenshots folder within the Pictures library. To access this folder:
- Open File Explorer (you can use the shortcut Win + E).
- Navigate to the Pictures folder.
- Inside, locate and click on the Screenshots folder.
All your screenshots will be there, labeled with consecutive numbers to make organization a breeze.
Basic Edits With Paint Or Photos Apps
Want to make quick edits to your screenshot? Use the built-in Paint or Photos apps in Windows for basic alterations. These steps will guide you:
- Select Open with from the context menu when you right-click on the snapshot file.
- Choose either Paint or Photos to open your image.
- In Paint, use tools like Resize, Crop, and Brushes to modify your screenshot as needed.
- In Photos, click on Edit & Create for options like Crop & Rotate, Filters, and Adjustments.
These apps are user-friendly and serve well for swift edits.
Methods To Share Screenshots Online
Sharing your screenshots can be as simple as a few clicks. Whether for work collaboration or social media, various platforms make it easy to share. Here are some common methods:
| Method | Steps | Platforms |
|---|---|---|
| Send the screenshot file as an attachment to an email to the intended recipient. | Gmail, Outlook, Yahoo Mail | |
| Social Media | Add the screenshot as an image post or status update. | Facebook, Twitter, Instagram |
| Cloud Storage | Upload to a cloud service and share the link. | Google Drive, Dropbox, OneDrive |
| Instant Messaging | Send directly through a chat service. | WhatsApp, Telegram, Slack |
Remember to consider the privacy of your content before sharing, ensuring you’re only displaying information intended for your audience.

Troubleshooting Common Issues
Encountering issues with taking screenshots on your Lenovo laptop? With a few troubleshooting steps, you can quickly resolve common problems and resume capturing your screen effortlessly.
Resolving Screenshot Function Failures
If pressing the screenshot keys on your Lenovo laptop yields no results, stay calm. First, press the Fn key alongside the PrntScrn or Windows + Volume Down keys, as some models require the use of the function key to activate the screenshot feature. If this doesn’t work:
- Check if the clipboard is storing the screenshots.
- Use the Snipping Tool or Snip & Sketch app from the Start Menu.
- Restart your laptop to reset any temporary software issues.
Updating Drivers And Software
Outdated or faulty drivers can often be the culprit behind screenshot failures. To keep your system running optimally and ensure compatibility:
- Expand the Display adapters section in Device Manager.
- Right-click the graphics driver and select Update driver.
- Opt for automatic search or visit the official Lenovo website for the latest drivers.
- Install updates for your operating system regularly.
Staying up-to-date not only addresses screenshot issues but can also enhance your laptop’s overall performance.
Seeking Official Lenovo Support Assistance
When all else fails, reaching out to official support can pave the way to a solution. Lenovo offers various channels for help:
| Support Type | Details |
|---|---|
| Lenovo Support Website | Provides troubleshooting guides, manuals, and driver downloads. |
| Lenovo Forums | Where users can seek advice from the community or Lenovo experts. |
| Customer Service | For direct assistance, contact Lenovo’s customer service via phone or chat. |
Use these resources for step-by-step guidance or to get personalized support for your Lenovo laptop’s screenshot issues.

FAQs For How To Screen Shot Lenovo Laptop
How Do I Capture A Screenshot On A Lenovo Laptop?
To take a screenshot on a Lenovo laptop, press the `PrtSc` key. The entire screen will be copied to your clipboard. Then, paste it into an image editing tool like Paint to save it.
What’s The Shortcut For A Lenovo Screenshot?
For a quick screenshot, use the `Windows` key + `PrtSc`. Your screen will dim briefly. The snapshot is stored in the ‘Pictures’ > ‘Screenshots’ folder by default.
Can I Screenshot A Single Window On Lenovo?
Yes, to screenshot a single window, press `Alt` + `PrtSc`. You will need to paste this capture from the clipboard into an image program to save it.
How To Screen Capture On Lenovo Without Print Screen?
If your Lenovo doesn’t have a `PrtSc` key, use `Windows` key + `Shift` + `S` to activate the Snip & Sketch tool. Then choose the region you wish to record.
Conclusion
Capturing a screenshot on your Lenovo laptop is a breeze with these steps. Remember, whether it’s the full screen, an active window, or a snippet, your Lenovo has you covered. Mastering this handy trick enhances your productivity and simplifies content sharing.
Armed with this knowledge, you’re set to capture, edit, and share your screenshots with ease. Happy snapping!

I am a technology writer and blogger based in the USA. I have over 5 years of experience writing about the latest trends and innovations in the tech industry, with a focus on topics like artificial intelligence, cybersecurity, and social media.