
To turn on HP laptop, press the power button located on the top-right corner of the keyboard. Ensure the laptop is charged or connected to power before attempting to turn it on.
Reviving a dormant HP laptop or initiating your daily work session can be as simple as activating its power button. This one-step process is the gateway to unleashing the potential of your device, allowing you to dive into a world of productivity, entertainment, or communication.
But there are times when your laptop might not spring to life on the first try. When this happens, checking the power source or ensuring the battery isn’t depleted is crucial. Your HP laptop encompasses a fusion of hardware and software designed to work seamlessly at the touch of a button, and understanding how to properly power it on is essential for optimizing its performance and longevity.
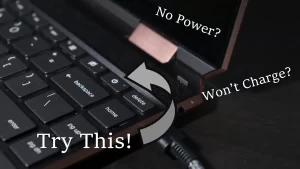
Credit: www.youtube.com
Starting Your Hp Laptop Adventure
Welcome to the start of your HP Laptop Adventure. Unboxing your shiny new gadget is exhilarating, and turning it on for the first time is the first step on a journey of digital exploration and productivity. Whether you’re setting up a brand new laptop or starting a pre-owned model, the initial boot-up is a moment filled with promise. Let’s ensure you’re off to a great start and turn this potential into a seamless computing experience.
Initial Setup Considerations
Before you hit the power button, a quick checklist ensures a smooth setup:
- Unbox with care: Keep all packaging and materials intact, in case you need to refer to manuals or need to use the warranty.
- Check for damage: Give your HP laptop a quick once-over to make sure everything looks in good order.
- Gather accessories: Make sure you have the power adapter and any other essentials close by.
- Find a comfortable work area: A clean, well-lit space minimizes the risk of accidents and discomfort during setup.
Locating The Power Button
Your next step is to locate the power button. This might seem simple, but with the sleek designs of modern laptops, it’s not always right in front of you. Typically, you’ll find the power button on the top right-hand corner above the keyboard. However, some models may have it on the side. It’s usually marked with a power symbol.
Battery Vs. Power Adapter Usage
| Battery | Power Adapter |
|---|---|
| For cord-free use | For prolonged use while plugged in |
| Ensures portability | Prevents battery drain |
| Recharge as needed | Recommended for initial setup |
Using your HP laptop on battery power offers the freedom to work from anywhere, but for your initial setup, consider using the power adapter. This ensures your device doesn’t run out of juice during the setup process, allowing updates and installations to complete uninterrupted. Post-setup, you can rely on your battery power for normal use, recharging when needed.

Preparing To Turn On Hp Laptop
Before diving into work or leisure with your HP laptop, a few simple yet crucial steps will ensure a smooth start. This initial preparation can help prevent interruptions and frustrations that could occur when you’re ready to use your laptop. From assessing battery life to establishing a stable environment, these measures are essential to optimize your HP laptop’s performance from the moment it powers on.
Checking Battery Charge Status
Start by checking the battery’s charge status. A low battery can lead to unexpected shutdowns, potentially losing unsaved work. To avoid this, inspecting the battery level is a priority.
- Look at the battery indicator light on your laptop. The battery is low if it blinks.
- Press the battery icon if your HP laptop has a built-in LED indicator to display the charge level.
Connecting To Power Source If Necessary
If the battery charge is low, plug in the power adapter to an electrical outlet. Your HP laptop can run on AC power and simultaneously charge the battery.
- Locate your HP power adapter and connect it to the charging port on your laptop.
- Plug the other end of the adapter into a working electrical outlet.
- Ensure the power LED indicator light is on, indicating that the laptop is charging.
Ensuring Laptop Is Placed On A Stable Surface
For ventilation and to prevent overheating, place your HP laptop on a stable, flat surface like a desk or table before turning it on. Avoid soft surfaces like beds or couches, which can block air circulation.
| Do | Don’t |
|---|---|
| Use a laptop stand for better airflow | Place directly on fabric surfaces |
| Keep on a rigid desk or table | Use on uneven or unsteady platforms |
Troubleshooting Power-up Issues
Encountering power-up issues with your HP Laptop can be frustrating, but don’t worry! In most cases, these problems can be resolved through a series of troubleshooting steps. Whether your computer is refusing to turn on or simply showing a black screen, understanding the common startup problems and how to address them is crucial. Are you ready to breathe life back into your device? Let’s dive into diagnosing and resolving these power-up issues!
Identifying Common Startup Problems
Facing a blank screen or hearing incessant beeps? These are signs of startup issues. Before you enter panic mode, let’s pinpoint the common culprits behind startup failures:
- Power Supply: A faulty power cable or battery may be to blame.
- Hardware Conflicts: Loose components or peripherals can create problems.
- Software Glitches: Outdated drivers or corrupted files can prevent booting.
- System Errors: Such as the dreaded ‘blue screen of death’ indicating critical system issues.
Quick Tips For Unresponsive Devices
Sometimes, your HP Laptop may not respond as expected. Before you conclude that your laptop has met its end, take a moment to try these quick tips:
- Hold down the power button for 15 seconds to do a hard reset.
- Check the power supply and ensure the battery is properly installed.
- Disconnect all peripherals to rule out external device conflicts.
- Attempt to boot in Safe Mode to diagnose software issues.
If these steps still don’t resolve the problem, try removing and reseating the RAM, as misalignment can prevent your laptop from powering up.
When To Seek Professional Help
If basic troubleshooting doesn’t fix the issue, it’s time to consult a professional. Complex problems like motherboard faults or software issues are best handled by certified technicians. If your laptop is under warranty, HP support can assist with repairs or replacements at no extra cost.
Activating Your HP Laptop
Welcome to our comprehensive guide on activating your high-performance HP laptop. Whether you’ve recently purchased a new HP notebook or are reacquainting yourself with an older model, this post will ensure a smooth start-up experience. Let’s take the guesswork out of powering on your machine with a straightforward, step-by-step approach.
Step-by-step Power-on Process
Turning on an HP laptop is a quick and simple process, but it’s important to follow these steps to ensure your device powers on correctly:
- Position Your Laptop: Ensure your laptop is on a stable, flat surface.
- Check the Battery: Verify the battery is sufficiently charged, or plug in the AC adapter to a power source.
- Press the Power Button: Locate the power button, which usually bears the universally recognized power symbol, and press it.
After these steps, your HP laptop should start lighting up and making the familiar sounds of a computer coming to life.
Understanding Indicator Lights
Your HP laptop communicates through various indicator lights. Understanding what these lights mean can help diagnose if your laptop is functioning properly:
- Power Indicator: A solid light usually indicates that the laptop has power. If it’s blinking, your laptop might be in sleep mode.
- Battery Indicator: This light shows the charging status of your battery. A solid color typically means the battery is charging, while a blinking light could indicate a battery issue.
- Drive Indicator: When this light flashes, it indicates that your laptop is reading or writing data to the hard drive or SSD.
It’s essential to recognize these lights to ensure your laptop is functioning correctly and to troubleshoot any potential issues.
Awaiting The Boot-up Sequence
After powering on your HP laptop, it’s time to wait for the boot-up sequence to complete. This process includes:
- HP Logo Screen: Initially, the HP logo will appear, indicating the start of the boot process.
- Loading Operating System: Subsequently, you’ll see indicators that the operating system, such as Windows or Linux, is loading.
- Login Screen: Lastly, you’ll reach the login screen where you can enter your credentials to access your HP laptop.
Patience is key; give your laptop a few minutes to initialize completely. Once the desktop appears, your HP laptop is ready for use!
After The Power-on
Welcome to your new HP laptop! You’ve just turned on your device and you’re ready to dive in. The moment immediately after powering on your HP laptop is crucial for setting the stage for a smooth and efficient user experience. This is the time to set up your system correctly, ensure it’s secure, and customize it to fit your needs. Follow these simple steps to get your laptop up and running optimally.
Setting Up Windows For First-time Use
First-time setup is a breeze with the intuitive Windows setup process. You’ll be asked to select your language, region, and keyboard settings. Then, create a user account to personalize your experience.
- Choose language and region: Select your preferred language and set your region to ensure correct time and date settings.
- Connect to Wi-Fi: Look for available networks and connect to your home Wi-Fi.
- Create a user account: Enter your name and decide if you want to add a password for security.
- Privacy settings: Go through the privacy options and adjust according to your preferences.
Installing Essential Updates
Once you’ve completed the initial setup, your laptop will check for updates. Install all the essential updates to ensure that your system is secure and running the latest features. This may include updates to Windows, drivers, and firmware. Stay connected to the internet and power supply during this process.
- Accept the Windows license terms.
- Allow Windows Update to search for and install updates automatically.
- Restart your laptop if prompted to finalize the installation of updates.
Exploring Hp’s Recommended Software
HP offers a selection of recommended software to enhance your laptop’s functionality. Explore these options to get the most out of your HP device:
| Software | Description | Benefit |
|---|---|---|
| HP Support Assistant | An automated support tool that helps keep your PC up to date and secure. | Convenient access to support resources and tools for HP laptop maintenance. |
| HP JumpStart | A welcome and tutorial tool for navigating your new HP laptop. | Guided assistance with setting up and personalizing your device. |
| McAfee LiveSafe | Comprehensive security software to protect against threats. | Protection from viruses, malware, and phishing attacks. |
Consider installing these applications, each designed to streamline productivity, protect your device, and personalize your computing experience. To get started, look for the HP software pre-installed on your laptop or download it from the HP website.
FAQs On How To Turn On Hp Laptop
Can’t Turn On Hp Laptop – What To Do?
If your HP laptop won’t power on, check your power source and cable. Ensure they are firmly connected. If battery-powered, ensure it is charged. If still unsuccessful, a hard reset might be necessary by holding the power button for 15 seconds.
Where Is The Power Button On Hp Laptops?
The power button on HP laptops is typically located on the upper-right corner above the keyboard. Some models may have the power button on the side. Look for the power symbol to identify it.
How Do I Perform A Hard Reset On My Hp Laptop?
To perform a hard reset, first, disconnect all peripherals and the power source. Then, for 15 seconds, press and hold the power button. Reconnect the power source and attempt to turn on the laptop again.
What Indicator Shows Hp Laptop Is Charging?
When your HP laptop is connected to power, a small LED indicator near the charging port or within the power button typically lights up. The color can vary but often is white or orange and may blink if there’s a battery error.
Conclusion
Powering up your HP laptop is simple with the right steps. Just press the power button and let the system boot up. For more tips and tech guides, keep an eye on our blog. Have any questions? Drop us a comment below!

I am a technology writer and blogger based in the USA. I have over 5 years of experience writing about the latest trends and innovations in the tech industry, with a focus on topics like artificial intelligence, cybersecurity, and social media.



