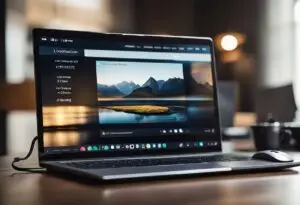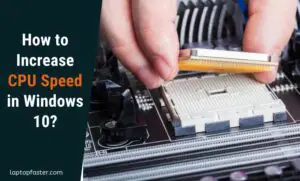How To Increase Processor Speed in Laptop – Best Performance Now!
Simple Ways to Increase Laptop Processor Speed for Better Performance
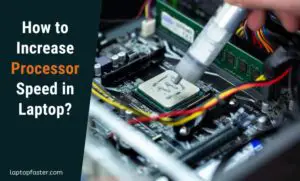
To Increase Processor Speed in Laptop, adjust the processor power management settings, optimize the operating system, update drivers and operating system, uninstall unused programs, disable unnecessary background programs, and clean up the hard drive. Additionally, you can consider upgrading to a faster processor if feasible.
Overclocking may also be an option for some unlocked laptop CPUs. By following these steps, you can effectively boost the performance of your laptop’s processor.
Understanding Processor Speed And Its Significance
When it comes to laptop performance, the processor speed plays a crucial role. The processor, or CPU, is the brain of your laptop, responsible for executing tasks and carrying out instructions. Processor speed, measured in gigahertz (GHz), determines how fast your laptop can perform tasks and handle various operations. The higher the processor speed, the faster your laptop can process information.
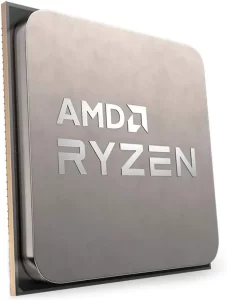
AMD Ryzen 7 5800X 8-core, 16-Thread Unlocked Desktop Processor
Credit: Amazon
What Is Processor Speed And Why Is It Important?
Processor speed refers to the clock speed at which the CPU can process instructions. It is measured in gigahertz (GHz), indicating the number of cycles it can complete in one second. A higher processor speed means that the CPU can execute more instructions in less time, leading to faster overall performance.
Processor speed is crucial for several reasons. Firstly, it directly impacts the speed at which your laptop can perform tasks, such as opening applications, running software programs, and loading web pages. The faster the processor speed, the quicker these tasks can be completed, resulting in a more efficient and responsive user experience.
Secondly, processor speed is especially important for resource-intensive tasks, such as video editing, gaming, and running demanding software. These tasks require significant processing power, and a higher processor speed ensures smooth and lag-free performance even when dealing with complex computations or rendering graphics.
Lastly, processor speed plays a vital role in multitasking. When you have multiple applications and programs running simultaneously, a higher processor speed allows for efficient task switching and smoother transitions between different tasks. This ensures that your laptop can handle multitasking without experiencing performance bottlenecks or slowdowns.
How Does Processor Speed Impact Laptop Performance?
The impact of processor speed on laptop performance is significant. A higher processor speed results in faster execution of tasks and better overall performance. When your laptop has a higher processor speed, it can handle complex calculations, data processing, and software operations more efficiently.
A higher processor speed equips your laptop to handle resource-intensive tasks with ease. Whether it’s rendering high-resolution graphics, editing videos, or running virtual machines, a faster CPU ensures smooth performance without lag or delays.
Addition to that, a higher processor speed enhances the multitasking capabilities of your laptop. It allows you to seamlessly switch between different applications and programs, allowing you to work on multiple tasks without experiencing performance degradation or slowdowns.
In conclusion, processor speed is a key determinant of laptop performance. A higher processor speed leads to faster task execution, smoother multitasking, and better performance when handling resource-intensive tasks. Therefore, understanding and optimizing processor speed can greatly enhance your laptop’s overall performance and user experience.
Optimizing Power Settings And Performance Modes
Adjusting Power Plan Settings To Maximize Processor Performance
One effective way to increase processor speed in your laptop is by adjusting the power plan settings. By maximizing the processor’s performance, you can ensure that it is running at its full potential. Here’s how you can do it:
Step 1: Access Power Options
To access the power options, click on the “Start” button and search for “Control Panel.” In the Control Panel, locate and click on “Power Options.”
Step 2: Choose a High-Performance Power Plan
Within the Power Options window, you will see a list of power plans. Select the “High Performance” power plan, as it is specifically designed to maximize your laptop’s performance.
Step 3: Customize Power Plan Settings
After selecting the “High Performance” power plan, click on “Change Plan Settings” to further customize the power plan settings according to your preferences. Here, you can adjust options such as the display brightness, sleep settings, and processor power management.
Step 4: Modify Processor Power Management
To optimize the processor power management, click on “Change Advanced Power Settings.” In the Advanced Power Options window, expand the “Processor Power Management” category. Here, you can adjust settings such as the minimum and maximum processor state, which determines the CPU performance. Setting both values to 100% will ensure that the processor always operates at its maximum speed.
Enabling Performance Mode For Better Cpu Speed
In addition to adjusting power plan settings, enabling performance mode can further enhance your laptop’s CPU speed. Performance mode is a feature that boosts your laptop’s performance by allocating more power to the CPU. Here’s how you can enable it:
Step 1: Open Power Options
Open the Control Panel and navigate to the Power Options window.
Step 2: Choose a Power Plan
Select the desired power plan, such as the “High Performance” plan, which is known for maximizing performance.
Step 3: Enable Performance Mode
Within the power plan settings, click on “Change Plan Settings” and then select “Change Advanced Power Settings.” In the Advanced Power Options window, locate and expand the “Processor Power Management” category. Look for the option labeled “Processor performance boost mode.” Set this option to “Enabled” to activate performance mode.
Step 4: Save Changes
After enabling performance mode, click “Apply” and “OK” to save the changes.
Fine-tuning Processor Power Management Options
To further optimize your laptop’s processor power management, you can fine-tune specific options. These options allow you to dictate how the processor behaves under different circumstances, ensuring efficient use of resources. Here are some key options to consider:
| Power Management Options | Description |
|---|---|
| Minimum Processor State | Set this value to a higher percentage, such as 70% or 80%, to ensure that the processor maintains a higher clock speed even during low usage scenarios. |
| Maximum Processor State | Set this value to 100% to allow the processor to operate at its maximum clock speed whenever necessary. |
| System Cooling Policy | You can choose from “Active” or “Passive” cooling policy. The “Active” policy ensures that the laptop’s cooling system works actively to keep the temperature in check, while the “Passive” policy may sacrifice performance to keep the system cooler. |
| Processor Power Management | Under this category, you have options such as “System Cooling Policy” and “Intel(R) Dynamic Platform and Thermal Framework Settings.” Adjust these settings according to your needs and system requirements. |
By fine-tuning these processor power management options, you can strike a balance between performance and power efficiency, allowing your laptop to efficiently use its resources and ultimately improve the processor speed.
Utilizing Visual Effects And Disk Optimization
Adjusting Visual Effects To Prioritize Processor Performance
If you are looking to increase the processor speed in your laptop, one effective strategy is to adjust visual effects to prioritize processor performance. By reducing the visual effects on your laptop, you can free up valuable resources that can be allocated to processing tasks. Here’s how you can do it:
- Go to the Control Panel of your laptop.
- Click on the “System and Security” option.
- Next, select “System”.
- In the left-hand menu, click on “Advanced system settings”.
- A small window will pop up, click on the “Settings” button under the “Performance” section.
- In the “Performance Options” window, click on the “Visual Effects” tab.
- Select the option “Adjust for best performance” to disable all visual effects, or manually choose which effects to enable or disable based on your preferences.
- Click “Apply” and then “OK” to save the changes.
By adjusting visual effects to prioritize processor performance, you can experience a noticeable improvement in overall laptop speed and performance.
Optimizing Disk Usage For Faster Data Access And Processing
Another effective way to increase processor speed in your laptop is by optimizing disk usage for faster data access and processing. By following these steps, you can ensure that your laptop’s disk is functioning efficiently:
- Open the “File Explorer” on your laptop.
- Right-click on the disk drive that you want to optimize (usually the C: drive).
- Select “Properties” from the drop-down menu.
- In the “Properties” window, click on the “Tools” tab.
- Under the “Optimize and defragment drive” section, click on the “Optimize” button.
- A new window will open, displaying a list of available drives.
- Select the drive you want to optimize and click on the “Optimize” button.
- Wait for the optimization process to complete.
By optimizing your laptop’s disk usage, you can improve data access and processing speed, leading to a smoother and faster overall performance.
Implementing these techniques to utilize visual effects and optimize disk usage can significantly increase the processor speed in your laptop, allowing for faster and more efficient performance. Remember to adjust your visual effects and regularly optimize your disk usage for the best results.
Managing Startup Programs And Background Services
Disabling Unnecessary Startup Programs To Reduce Processor Load
Disabling unnecessary startup programs can free up processing power and boost your laptop’s speed by reducing background load and speeding up boot time.
Identifying And Stopping Resource-consuming Background Services
In addition to startup programs, background services can also put a strain on your laptop’s processor. These services run continuously in the background, using up system resources and contributing to decreased processor speed. To optimize the performance of your processor, it is essential to identify and stop resource-consuming background services.
Optimizing Task Manager Settings For Better Processor Efficiency
Optimizing Task Manager settings is an effective way to boost your laptop’s processor speed. By identifying and managing resource-intensive tasks, you can enhance processor efficiency and improve overall system performance for a smoother experience. To disable unnecessary startup programs and manage background services, follow these simple steps:
- Press Ctrl+Shift+Esc to open the Task Manager.
- Navigate to the Startup tab.
- Identify the programs listed that you do not need to run at startup.
- Right-click on those programs and select Disable.
- Next, go to the Services tab.
- Click on the Open Services link at the bottom of the Task Manager window.
- In the Services window, look for services that are consuming a significant amount of CPU resources.
- Right-click on these services and select Stop.
By following these steps, you can effectively reduce the load on your processor and subsequently increase its speed. Remember to restart your laptop after making these changes to apply the new settings. In conclusion, managing startup programs and background services is a crucial step in optimizing your laptop’s processor speed. By disabling unnecessary startup programs, stopping resource-consuming background services, and optimizing Task Manager settings, you can significantly improve your laptop’s overall performance. So go ahead and take control of your processor’s speed to enjoy a faster and smoother computing experience.
Cleaning Up Your Operating System And Hardware
Removing Unused Programs And Applications To Free Up System Resources
In order to increase the processor speed of your laptop, it’s important to ensure that your operating system and hardware are clean and optimized. One of the first steps you can take is to remove any unused programs and applications that are taking up valuable system resources. These unnecessary programs not only slow down your processor but also consume precious storage space. By removing them, you can free up system resources and improve the overall performance of your laptop.
Here’s how you can remove unused programs and applications:
- Open the “Control Panel” on your laptop.
- Select “Programs and Features” or “Uninstall a program” (depending on your operating system).
- Scroll through the list of installed programs and applications.
- Select the ones that you no longer use or need.
- Click on the “Uninstall” or “Remove” button.
- Follow the on-screen instructions to complete the uninstallation process.
By regularly removing unused programs and applications, you can free up valuable system resources and optimize your laptop’s processor speed.
Updating The Operating System And Device Drivers For Improved Performance
Another crucial step in increasing the processor speed of your laptop is to keep your operating system and device drivers up to date. Updating your operating system not only provides you with the latest security patches but also includes performance improvements that can enhance your laptop’s overall speed.
Here’s how you can update your operating system and device drivers:
- Go to the “Settings” or “Control Panel” on your laptop.
- Select “Windows Update” or “System Update” (depending on your operating system).
- Click on the “Check for updates” button.
- If updates are available, click on the “Install” or “Update” button.
- Follow the on-screen instructions to complete the update process.
Additionally, you should also update your device drivers regularly as outdated drivers can negatively impact your laptop’s performance. To update device drivers:
- Open the “Device Manager” on your laptop.
- Expand the relevant categories (such as “Display adapters” or “Sound, video and game controllers”).
- Right-click on the device you want to update.
- Select “Update driver” from the context menu.
- Choose the option to search automatically for updated driver software.
- Follow the on-screen instructions to complete the driver update.
By updating your operating system and device drivers, you can optimize your laptop’s processor speed and ensure improved performance.
Cleaning Up The Hard Drive And Managing Storage Space For Smoother Operations
In addition to removing unused programs and updating your operating system, it’s essential to clean up your hard drive and manage storage space effectively. A cluttered hard drive can significantly impact the performance of your laptop’s processor, leading to sluggish operations and slower speed.
Here’s how you can clean up your hard drive and manage storage space:
- Delete unnecessary files and folders from your laptop.
- Empty the recycle bin to permanently remove deleted files.
- Use disk cleanup tools to remove temporary files and system junk.
- Organize your files and folders into relevant categories.
- Consider transferring large files to external storage devices.
- Regularly defragment your hard drive for optimized performance.
By cleaning up your hard drive and managing storage space, you can ensure smoother operations and enhance the speed of your laptop’s processor.
With these steps, you can effectively clean up your operating system and hardware to increase the processor speed of your laptop. Removing unused programs, updating the operating system and device drivers, and cleaning up the hard drive are essential practices that can optimize the performance of your laptop and improve its overall speed.
FAQs Of How To Increase Processor Speed in Laptop
Is It Possible To Increase Processor Speed Of A Laptop?
Yes, it is possible to increase the processor speed of a laptop by overclocking the CPU. However, this may void the warranty and should only be done by someone who knows what they are doing.
How To Improve Processor Speed?
To improve processor speed on a laptop, follow these steps: 1. Upgrade to a faster processor. 2. Enable performance mode. 3. Optimize your operating system. 4. Update your operating system and drivers. 5. Uninstall unused programs and applications. 6. Disable unnecessary background programs and services.
7. Clean up your hard drive. By following these steps, you can help increase the speed of your laptop’s processor.
How Do I Fix My Laptop Processor Speed?
To fix your laptop processor speed, follow these steps: 1. Close unnecessary programs and stop startup programs. 2. Update Windows, drivers, and applications. 3. Delete unnecessary files and programs. 4. Adjust power options to optimize performance. 5. Uninstall unused programs and turn off unnecessary Windows features.
By following these steps, you can improve your laptop’s processor speed and overall performance.
How Many Ghz Is Good For A Laptop?
A good GHz range for a laptop depends on your usage. For basic tasks, 2-3 GHz is sufficient. For gaming or heavy multitasking, aim for 3-4 GHz or higher.
Conclusion
To increase the processor speed in your laptop, follow these simple tips. First, upgrade to a faster processor if possible. Then, enable performance mode and optimize your operating system by updating it and uninstalling unused programs. Additionally, clean up your hard drive to free up space.
Finally, adjust your power options and disable unnecessary background programs and services. By implementing these steps, you can significantly enhance your laptop’s processor speed and enjoy faster performance.

I am a technology Specialized writer and blogger based in the USA & UK. I have four years of experience in Cyber Security, Technology, Social Media and all types of electronic devices like computer laptops etc. So I work on solving these issues and give various tips on these issues