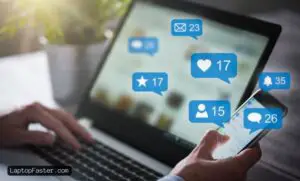Easy Ways To Adjust Brightness On Your HP Laptop
Simple Tips For Controlling Brightness On HP Laptops
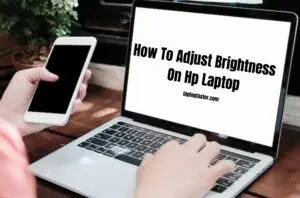
To Adjust Brightness On Hp Laptop, go to Control Panel > System and Security > Power Options to make sure your power settings aren’t affecting the brightness. Additionally, update your display drivers to ensure they are not causing any issues with brightness adjustments.

Credit: Youtube
Adjusting Brightness Using The Keyboard
Learn The Shortcut Keys To Adjust Brightness On An Hp Laptop
Adjusting the brightness of your HP laptop screen is a simple and convenient way to enhance your viewing experience. Instead of going through the settings menu every time, you can use the keyboard shortcuts to quickly increase or decrease the brightness levels. You may save time and effort by remembering these shortcuts. In this step-by-step guide, we will walk you through the process of adjusting brightness using the keyboard on your HP laptop.
Step-by-step keyboard shortcuts to increase or decrease brightness
- Press the Fn key located at the bottom-left corner of your keyboard. This is the function key that triggers the secondary functions of other keys on your keyboard.
- While holding down the Fn key, look for the key labeled with a sun icon or a brightness icon. On most HP laptops, this is usually the F2 or F3 key.
- To increase the brightness, press the Fn key and the brightness up key simultaneously (e.g. Fn + F3). The brightness level will gradually increase.
- To decrease the brightness, press the Fn key and the brightness down key simultaneously (e.g. Fn + F2). The brightness level will gradually decrease.
- Continue pressing the appropriate key combinations until you reach your desired brightness level.
Having the ability to adjust the screen brightness using keyboard shortcuts can be particularly useful in certain situations. For example, if you find yourself working in a dimly lit room and need to reduce the screen brightness to avoid eye strain, or if you are outdoors and need to increase the brightness to make the screen more visible.
Keep in mind that the specific key combinations may vary depending on the model and configuration of your HP laptop. It’s recommended to refer to your laptop’s user manual or HP’s official support website for the accurate key combinations for adjusting brightness on your specific model.
By utilizing these keyboard shortcuts, you can conveniently and efficiently adjust the brightness levels on your HP laptop without the need to navigate through menus. This allows you to personalize your viewing experience and optimize your laptop’s display according to your preferences.

Adjusting Brightness In Windows 7
Locate The Display Settings In Windows 7
In order to adjust the brightness on an HP laptop running Windows 7, you first need to locate the display settings. Here’s how you can do it:
- In the lower left corner of your screen, you should see the “Start” button; click on it.
- Just put “Control Panel” into the search field and press the “Enter” key.
- In the Control Panel window, look for the “Appearance and Personalization” option and click on it.
- For the “Appearance and Personalization” part, choose “Adjust screen resolution.”
- In the next window, you will find the “Resolution” and “Orientation” options. Look for the “Advanced settings” link at the bottom-right corner and click on it.
- A new window will pop up. Here, click on the “Monitor” tab at the top.
- In the “Monitor” tab, you will see a section called “Screen refresh rate” and another section called “Colors.” Just below these sections, you will find the “Screen Resolution” slider and the “Screen refresh rate” drop-down menu.
- Move the “Screen Resolution” slider to adjust the resolution of your screen. To adjust the brightness, use the “Screen refresh rate” drop-down menu and select the desired brightness level.
- Once you have made the necessary adjustments, click on the “Apply” button at the bottom-right corner of the window.
- If a prompt appears asking if you want to keep the changes, click on “Yes.” If you’re satisfied with the changes, click on “OK” to exit the window.
That’s it! You have successfully located the display settings in Windows 7 and are ready to adjust the brightness on your HP laptop.

Troubleshooting Brightness Issues On Hp Laptop
If you’re experiencing brightness issues on your HP laptop, don’t worry. There are a few troubleshooting steps you can take to resolve the problem and get your screen brightness back to normal. In this section, we will explore the common reasons why an HP laptop may be unable to adjust brightness and how to fix them.
Check Power Options To Ensure They Aren’t Affecting Brightness Settings
One of the first things you should do when troubleshooting brightness issues on your HP laptop is to check your power options. Your power settings might be affecting the brightness of your screen, so it’s important to ensure that they are properly configured.
To check your power options:
- Get to the Control Panel by clicking the Start menu.
- Select “System and Security” and then “Power Options”.
- Within the Power Options window, make sure that the power plan you’re using isn’t automatically adjusting the brightness of your screen.
By ensuring that your power options are not affecting the brightness settings, you’ll have greater control over the brightness of your HP laptop screen.
Update Display Drivers To Resolve Brightness Issues
Outdated display drivers can sometimes cause brightness issues on your HP laptop. Therefore, it’s essential to regularly update your display drivers to ensure optimal performance.
To update your display drivers:
- Open the Device Manager on your HP laptop. Pick “Device Manager” from the context menu that appears when you right-click the Start button.
- Expand the “Display adapters” category.
- Get the “Update driver” option by right-clicking on your display adapter.
- Complete the driver update by following the on-screen instructions.
Updating your display drivers can often resolve brightness issues and provide a smoother viewing experience on your HP laptop.
Common HP Laptop Brightness Issues and Solutions
There are a few common reasons why your HP laptop may be unable to adjust brightness. Understanding these reasons can help you troubleshoot and fix the issue:
- Driver conflicts: Conflicts between different drivers on your HP laptop can interfere with the brightness settings. To fix this, you can try reinstalling the drivers for your display adapter.
- Incorrect power plan: If you’re using a power plan that is set to conserve energy, it may override your brightness settings. Switching to a different power plan or customizing the settings of your current plan can often solve this problem.
- Windows updates: Occasionally, Windows updates can cause issues with brightness control on HP laptops. Installing the latest updates from Windows Update can help resolve this problem.
By addressing these common issues, you can regain control over the brightness settings on your HP laptop and enjoy an optimal viewing experience.
Adjusting Brightness Without Function Keys
Other Ways to Adjust HP Laptop Brightness Without Function Keys
If you’re facing issues with your function keys or simply prefer not to use them, there are alternative methods to adjust the brightness on your HP laptop. In this step-by-step guide, we will walk you through changing the screen brightness through the Windows Action Center. Follow the instructions below to easily adjust the brightness without relying on function keys.
Step-by-step Windows Action Center Screen Brightness Change Guide
1. Press the Windows key and the letter ‘A’ key simultaneously to open the Action Center. Alternatively, you can click on the notification icon located on the far right of the taskbar and then click on the ‘Expand’ button.
2. In the Action Center, locate the ‘Brightness’ slider. It should be displayed alongside other quick settings options such as Wi-Fi, Bluetooth, and Airplane Mode.
3. Click and drag the ‘Brightness’ slider to the left or right to decrease or increase the brightness, respectively. As you adjust the slider, the screen brightness will change accordingly in real-time, allowing you to find the perfect brightness level.
4. Release the slider once you’re satisfied with the brightness level.
By following these simple steps, you can easily adjust the brightness of your HP laptop screen without using function keys. Whether your function keys are malfunctioning or you simply prefer using the Windows Action Center, this alternative method provides a convenient way to customize your display brightness. Enjoy an optimized viewing experience with just a few clicks!
Additional Resources And Support
When it comes to adjusting the brightness on your HP laptop, there may be times when you need additional resources and support to help you navigate through the process. Luckily, there are a few trusted sources that you can turn to for more information and tips on changing brightness levels on your HP laptop.
Visit Microsoft Support for Windows Brightness Settings.
For detailed instructions on adjusting brightness on your HP laptop, visit the Microsoft Support website. Search “change brightness in Windows” for step-by-step guides and troubleshooting tips.
Search Pcworld and other trusted sites for HP laptop screen brightness tips.
For more tips on adjusting screen brightness on your HP laptop, check trusted sources like PCWorld. They offer articles and tutorials on laptop features, including brightness adjustments—just search “adjust screen brightness HP laptop” for helpful guides.

Credit: www.computerhope.com
FAQs On How To Adjust Brightness On Hp Laptop
How Do I Turn Up The Brightness On My Hp Laptop?
To turn up the brightness on your HP laptop, go to Control Panel > System and Security > Power Options. Make sure that the brightness isn’t being affected by your power settings. Also, make sure the brightness isn’t automatically adjusted by your laptop.
Update your display drivers if needed. Alternatively, press Windows + A to open the Action Center and adjust the screen brightness from there.
How Do I Manually Adjust The Brightness On My Laptop?
To manually adjust the brightness on your laptop, go to Control Panel > System and Security > Power Options. Make sure your power options aren’t affecting the brightness on your screen. Also, ensure that the brightness isn’t automatically adjusted by your PC or laptop. You can update your display drivers to troubleshoot any issues.
Why My Hp Laptop Cannot Adjust Brightness?
To resolve brightness issues on your HP laptop, follow these steps: 1. Go to Control Panel > System and Security > Power Options and check if power options are affecting the brightness. 2. Ensure that the brightness isn’t automatically adjusted by the PC.
3. Update your display drivers to fix any compatibility issues. 4. Alternatively, you can press Windows + A to open Action Center and adjust brightness from there.
How To Increase Brightness In Hp Laptop Without Function Key?
To increase brightness on an HP laptop without using the function key, press Windows + A to open the Action Center. You have easy control over the screen’s brightness level from that location.
Conclusion
Adjusting the brightness on your HP laptop is a simple process that can greatly enhance your viewing experience. By following the steps outlined in this blog post, you can easily adjust the brightness using either the keyboard or the Windows settings.
Remember to check that your power options and display drivers are up to date to ensure smooth adjustment of your laptop’s brightness. With these tips in mind, you can enjoy optimal brightness levels on your HP laptop for a more comfortable and visually pleasing experience.

I am a technology writer and blogger based in the USA. I have over 5 years of experience writing about the latest trends and innovations in the tech industry, with a focus on topics like artificial intelligence, cybersecurity, and social media.