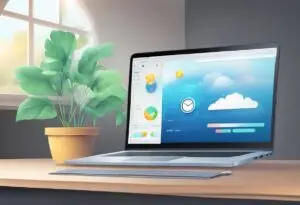How To Check Laptop Model Windows 10 – Best Tips
Quick Ways To Check Your Laptop Model In Windows 10

To Check Laptop Model Windows 10, click on the Start button, right-click on “Computer,” and then click on “Properties.” Your laptop’s operating system, RAM size, and CPU type will all be shown here.
Please note that you won’t be able to see information about the motherboard make and model using this method. Another option is to open PowerShell and type “Get-Wmi Object Win32_ComputerSystem | Select-Object Manufacturer, Model” to get the laptop model information.
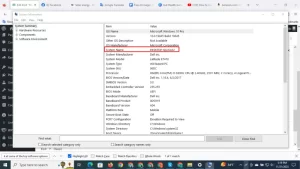
Method 1: Using System Information
In order to troubleshoot issues, upgrade software, or find compatible drivers for your laptop, it is important to know the model of your Windows 10 laptop. Method 1: Using System Information provides a simple and effective way to find the model of your laptop.
Steps to Check Laptop Model in Windows 10 System Information Tool
- Click on the Start button on your Windows 10 laptop.
- In the search box, type System Information and click on the top result to open the application.
- Within the System Information window, navigate to the left-hand side and click on System Summary.
- On the right-hand side, under System Summary, you will find the Model field. This field displays the model of your laptop.
By following these simple steps, you can easily find the model of your laptop using the System Information tool in Windows 10. It is important to note that the model information may vary depending on the laptop manufacturer. If you are unable to find the model using this method, you can refer to the laptop’s user manual or contact the manufacturer for assistance.
Method 2: Using Command Prompt
Steps to Check Laptop Model in Windows 10 Command Prompt
If you prefer using the command line interface to retrieve your laptop model information, you can easily do so using the Command Prompt in Windows 10. Follow these simple steps to find out your laptop’s model number:
- Press the
Windows keyon your keyboard and typeCommand Promptin the search bar. - From the search results, right-click on
Command Promptand selectRun as administratorto open the elevated Command Prompt window. - Once the Command Prompt window is open, type the following command:
wmic csproduct get name- Press
Enterto execute the command. - The Command Prompt will display the model name of your laptop, usually in the format of the manufacturer’s name followed by the model number.
Explaining the command and how it retrieves laptop model information
The command wmic csproduct get name is specifically designed to retrieve the laptop model information from the Windows Management Instrumentation Command-line (WMIC) interface. When this command is executed in the Command Prompt, it queries the CSProduct class which represents the computer system product information, including the model name.
The get name portion of the command instructs WMIC to return only the name property of the computer system product, which in this case is the model name of your laptop.
It’s important to note that the model number obtained using this command represents the specific model or series of your laptop, providing information about its make and model.
Clarification on Laptop Model Number vs. Serial Number
While the model number and serial number are both unique identifiers for a laptop, they serve different purposes and provide different information about the device.
The model number of a laptop represents its specific make and model, often consisting of alphanumeric characters, and helps identify the overall design and specifications of the device. Checking the model number is essential when it comes to finding compatible software, drivers, and accessories for your laptop.
On the other hand, the serial number of a laptop is a unique alpha-numeric code assigned to each individual device by the manufacturer. It serves as a means of identification for warranty, service, and support purposes, allowing the manufacturer to track the device throughout its lifecycle. The serial number is important when contacting customer support or initiating a repair or warranty claim.
Therefore, it’s crucial to understand the distinction between the laptop’s model number and serial number, as each provides different information and has different applications.
Method 3: Checking Manufacturer’s Support Website
One of the most reliable ways to check your laptop model on Windows 10 is by visiting the manufacturer’s support website. This method ensures you get accurate information straight from the source. Here’s a step-by-step guide on how to locate your laptop model number using the manufacturer’s support website:
How to Check Laptop Model on Manufacturer’s Support Website
When it comes to determining your laptop model, the manufacturer’s support website is a treasure trove of information. It provides detailed specifications and product details, making it the go-to option for finding accurate information about your laptop. By following a few simple steps, you can easily locate your laptop model on the manufacturer’s support website.
How to Find the Model Number on the Website by Manufacturer
The process of finding your laptop model number on the manufacturer’s support website may vary slightly depending on the brand. Here are some general instructions to help you navigate the website and locate your laptop model:
| Manufacturer | Instructions |
|---|---|
| Lenovo | 1. Visit the Lenovo support website. 2. If you need help, go to the “Support” or “Downloads” page. 3. Enter your laptop’s serial number or select the appropriate series and model from the options. 4. The model number will be displayed on the page. |
| Dell | 1. Go to the Dell support website. 2. Click on “Support” or “Drivers & Downloads”. 3. Enter your laptop’s service tag or select the product family and model. 4. The model number will be listed in the search results. |
| Acer | 1. Navigate to the Acer support website. 2. Look for the “Drivers and Manuals” section. 3. Enter your laptop’s serial number or select the product type and model. 4. The model number will be displayed on the page. |
| HP | 1. Visit the HP support website. 2. Click on “Support” or “Drivers & Software”. 3. Enter your laptop’s serial number or select the product category and model. 4. The model number will be listed in the search results. |
Popular laptop support websites: Lenovo, Dell, Acer, HP
Here are the URLs for the support websites of popular laptop manufacturers:
- Lenovo: https://support.lenovo.com/
- Dell: https://www.dell.com/support/home/
- Acer: https://www.acer.com/ac/en/US/content/support
- HP: https://support.hp.com/us-en
By following the instructions provided and visiting the manufacturer’s support website, you can easily locate your laptop model number. Remember, the model number is a crucial piece of information when it comes to troubleshooting, upgrades, or ordering parts for your laptop.
Method 4: Checking Laptop Labels And Documentation
To easily find your laptop model, simply inspect the physical labels on the bottom case, inside the battery compartment, or refer to the original packaging and user manuals for accurate information.
Checking Your Laptop’s Labels and Paperwork to Determine Model
If you are unable to find the model number through other methods, inspecting the physical labels and documentation can be a reliable alternative. This method requires you to examine different areas of your laptop or refer to the documentation that came with it.
Model number on laptop’s bottom case, battery compartment, or packaging
When examining the physical labels on your laptop, pay close attention to the bottom case. Many laptops have a sticker or label placed on the bottom, which contains important information, including the model number. Additionally, some laptop models may have the model number inside the battery compartment.
If you still have the original packaging, make sure to check it as well. Manufacturers often include the model number prominently on the packaging, along with other identifying information. Keep in mind that packaging may vary depending on the brand and model of your laptop.
Check Laptop Model User Manuals or Warranty Documents
User manuals and warranty documents are excellent resources for uncovering your laptop’s model number, as they often contain crucial specifications and details you might need.
Thoroughly reviewing all documentation that came with your laptop can help you accurately identify the model number, as manufacturers often present this information in various formats.

FAQs For How To Check Laptop Model Windows 10
How Do I Find Out What Model My Laptop Is?
Click the “Start” button, then right-click on “Computer,” and then choose “Properties” to see your laptop’s model information. ” This will display information about the laptop’s make, model, operating system, RAM specifications, and processor model. Note that you won’t see motherboard information on a Windows laptop.
What Are The Different Ways To Check The Laptop Model In Windows 10?
You can check the laptop model in Windows 10 by using the System Properties, Command Prompt, PowerShell, or the Settings app. Each method provides you with the necessary information about your laptop’s model.
How Do I Check My Laptop Model Using The System Properties?
To check your laptop model using the System Properties, click on the Start button, right-click on “Computer,” and then click on “Properties. Information about your laptop, such as its manufacturer, OS, RAM size, and CPU type, will be shown.
Can I Check My Laptop Model Using Command Prompt?
Yes, you can check your laptop model using Command Prompt. Open Command Prompt, type “wmic csproduct get name” (without quotes), and press Enter. This command will display the model name of your laptop.
Conclusion
To check your laptop model in Windows 10, you can simply click on the Start button, right-click on “Computer,” and then click on “Properties. ” Your laptop’s operating system, RAM size, and CPU type will all be shown here.
Keep in mind that you won’t be able to see information about the motherboard make and model. Another option is to use the Settings app, which allows you to quickly check your computer model name and number. By following these steps, you can easily identify your laptop model in Windows 10.

I am a technology writer and blogger based in the USA. I have over 5 years of experience writing about the latest trends and innovations in the tech industry, with a focus on topics like artificial intelligence, cybersecurity, and social media.