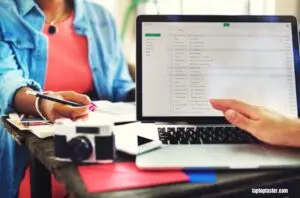Using a laptop as a second monitor can be a great way to increase productivity and multitasking capabilities. With the ability to extend the desktop to a second screen, users can have multiple applications and windows open at the same time, making it easier to work on multiple projects simultaneously. This article will provide a step-by-step guide on how to use a laptop as a second monitor.
Understanding the concept of dual monitors is the first step in setting up a laptop as a second monitor. Dual monitors allow users to have a larger workspace and can be used to display different applications and windows side by side. Technical requirements, such as the type of ports and cables needed, will also need to be considered when setting up a laptop as a second monitor.
Once the technical requirements are met, setting up your laptop as a second monitor can be done by following a few simple steps. Troubleshooting common issues and optimizing your dual monitor setup can also help ensure a smooth experience. By following the steps outlined in this article, users can easily set up their laptop as a second monitor and enjoy the benefits of a larger workspace.
Key Takeaways
- Dual monitors can increase productivity and multitasking capabilities.
- Understanding technical requirements is important when setting up a laptop as a second monitor.
- Troubleshooting and optimizing your dual monitor setup can ensure a smooth experience.
Understanding the Concept of Dual Monitors

Dual monitors are a setup that allows a user to connect two displays to a single computer. This configuration has become increasingly popular in recent years, especially among professionals who require a larger screen space to work on. By using two monitors, users can increase their productivity by multitasking and organizing their work more efficiently.
One of the primary benefits of using dual monitors is the ability to extend the desktop. This means that users can have two separate screens with different content displayed on each one. For example, a user can have a spreadsheet open on one monitor while having a web browser open on the other. This setup allows users to work on multiple tasks simultaneously, which can save time and increase productivity.
Another benefit of using dual monitors is the ability to mirror the desktop. This means that both monitors display the same content. This configuration is useful for presentations or when working in a team environment where multiple people need to see the same information.
The process of setting up dual monitors varies depending on the operating system being used. However, most modern operating systems, including Windows and macOS, have built-in features that make the setup process relatively straightforward. Users can connect their monitors using HDMI, VGA, or DVI cables, depending on the available ports on their computer and monitors.
Overall, using dual monitors can significantly enhance a user’s productivity and efficiency. By extending the desktop or mirroring the display, users can work on multiple tasks simultaneously and collaborate more effectively with others.
Technical Requirements
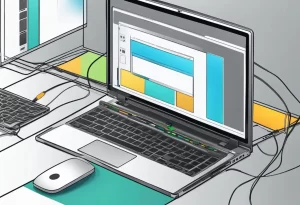
When using a laptop as a second monitor, there are certain technical requirements that need to be met in order to ensure a seamless experience. These requirements can be divided into two categories: hardware and software.
Hardware Requirements
The first requirement is a hardware one. In order to use a laptop as a second monitor, both the laptop and the computer that will be using the laptop as a second monitor need to have certain ports and cables available.
The most common way to connect a laptop to another computer is through an HDMI cable. However, some laptops may have a VGA port or a DisplayPort instead. It is important to ensure that both the laptop and the computer have the same type of port available, or that an adapter is used to connect the two devices.
Software Requirements
The second requirement is a software one. In order to use a laptop as a second monitor, both the laptop and the computer that will be using the laptop as a second monitor need to have the appropriate software installed.
On Windows 10, the computer must have the “Projecting to this PC” feature enabled, which can be found in the Settings app under System > Projecting to this PC. The laptop must also have the “Projecting to this PC” feature enabled, which can be found in the Settings app under System > Projecting to this PC.
On macOS, the computer must have the AirPlay feature enabled, which can be found in the System Preferences app under Displays > AirPlay Display. The laptop must also have the AirPlay feature enabled, which can be found in the System Preferences app under Displays > AirPlay Display.
It is important to note that not all laptops and computers will be able to use the laptop as a second monitor. Some older devices may not have the necessary hardware or software requirements to support this feature.
Setting Up Your Laptop as a Second Monitor
If you want to use your laptop as a second monitor, you’ll need to set it up properly. This section will cover the steps to set up your laptop as a second monitor on Windows and Mac.
Windows Guide
Here are the steps to set up your laptop as a second monitor on Windows:
- Open the Settings app on the laptop you want to use as a second monitor.
- Select the System option.
- Scroll down and select the Projecting to this PC option.
- Choose the option that says “Always” or “Available everywhere” under the “Some Windows and Android devices can project to this PC when you say it’s OK” section.
- Scroll down and select the “Add a wireless display” option.
- Choose the laptop you want to use as a second monitor from the list of available devices.
- Follow the on-screen instructions to complete the setup process.
Mac Guide
Here are the steps to set up your laptop as a second monitor on Mac:
- Connect the two laptops with a Thunderbolt or HDMI cable.
- Click on the Apple menu and select System Preferences.
- Click on the Displays icon.
- Click on the Arrangement tab.
- Check the box next to “Mirror Displays” to use your laptop as a second monitor.
- If you want to use your laptop as a separate display, uncheck the “Mirror Displays” box and drag the white bar to the laptop that you want to use as a second monitor.
Once you’ve completed these steps, you should be able to use your laptop as a second monitor. Keep in mind that some laptops may not support this feature, so be sure to check your laptop’s specifications before attempting to set it up as a second monitor.

Troubleshooting Common Issues
When using a laptop as a second monitor, it’s not uncommon to run into some issues. Here are some common problems that users may encounter and how to troubleshoot them.
Connection Problems
One of the most common issues when using a laptop as a second monitor is a connection problem. If your laptop is not detecting the second monitor, there are a few things you can do to fix this issue.
First, make sure that both devices are connected properly. Check the cables and ports to ensure they are plugged in correctly. If everything seems to be in order, try restarting both devices. This can often fix connection issues.
If the problem persists, try updating your display drivers. Go to the manufacturer’s website and download the latest drivers for your laptop and monitor. This can often fix compatibility issues and improve performance.
Screen Resolution Issues
Another common issue is screen resolution. When using a laptop as a second monitor, the resolution may not match the primary monitor, resulting in a distorted or stretched display.
To fix this issue, go to the display settings on your laptop and adjust the resolution to match the primary monitor. You can also adjust the scaling settings to ensure that the display is properly sized.
If the issue persists, try updating your graphics drivers. Go to the manufacturer’s website and download the latest drivers for your laptop and monitor. This can often fix compatibility issues and improve performance.
In some cases, the issue may be with the monitor itself. Check the manufacturer’s website for any known issues or updates that may fix the problem.
By following these troubleshooting steps, you can quickly and easily fix common issues when using a laptop as a second monitor.
Optimizing Your Dual Monitor Setup
When using a laptop as a second monitor, it is important to optimize the setup to ensure maximum productivity. This section will cover two key areas to consider: Screen Arrangement and Managing Tasks.
Screen Arrangement
One of the first things to consider when setting up dual monitors is the screen arrangement. This includes the physical placement of the monitors as well as how the displays are configured in the operating system.
To configure the screen arrangement in Windows 11, follow these steps:
- Right-click on the desktop and select Display settings.
- Under the Select and rearrange displays section, drag and drop the monitors to the desired physical arrangement.
- Click on the Identify button to see which monitor is which.
- Under the Multiple displays section, select the desired display mode. For example, you can choose to extend the desktop across both monitors or duplicate the desktop on both monitors.
It is important to ensure that the monitors are positioned ergonomically to reduce eye strain and neck pain. A good rule of thumb is to position the primary monitor directly in front of the user and the secondary monitor to the side.
Managing Tasks
With dual monitors, it is possible to have multiple applications and windows open at the same time. This can increase productivity but can also lead to clutter and distraction if not managed properly.
To manage tasks effectively, consider the following tips:
- Use the primary monitor for the main application or task, and the secondary monitor for supporting applications or reference material.
- Use virtual desktops to further organize tasks and applications. For example, you can have one virtual desktop for email and communication, and another for project management and development.
- Use keyboard shortcuts to move windows between monitors, switch between virtual desktops, and perform other common tasks.
By optimizing the screen arrangement and managing tasks effectively, users can make the most of their dual monitor setup and increase productivity.

Credit: Youtube
Frequently Asked Questions
How can I connect my laptop to another laptop screen using HDMI?
To connect your laptop to another laptop screen using HDMI, you will need an HDMI cable. Connect one end of the cable to your laptop’s HDMI port and the other end to the HDMI port on the second laptop. Once connected, you can set up the display settings on your laptop to use the second screen as an extended display.
How do I use my laptop as a second monitor wirelessly?
To use your laptop as a second monitor wirelessly, you can use third-party software such as spacedesk or Splashtop. These software solutions allow you to extend or mirror your desktop to your laptop over a wireless network.
What are some options for portable second screens for laptops?
There are several options for portable second screens for laptops, such as USB-powered monitors or portable monitors that connect via HDMI or USB-C. These monitors are lightweight, compact, and easy to carry around, making them ideal for users who need an extra screen while on the go.
Can I use my laptop as a monitor for my Xbox?
Yes, you can use your laptop as a monitor for your Xbox by connecting the two devices using an HDMI cable. Make sure your laptop has an HDMI input port and set the input source on your laptop to HDMI.
How do I use my laptop as a primary monitor for my PC?
To use your laptop as a primary monitor for your PC, you will need to connect the two devices using an HDMI cable or a VGA cable. Once connected, you can set up your laptop as the primary display in the display settings on your PC.
How do I connect my PC to my laptop screen using HDMI?
To connect your PC to your laptop screen using HDMI, you will need an HDMI cable. Connect one end of the cable to your PC’s HDMI port and the other end to the HDMI port on your laptop. Once connected, you can set up the display settings on your PC to use the laptop screen as an extended display.
Conclusion
Using a laptop as a second monitor can significantly boost productivity by extending your screen space, allowing for multitasking on various projects. There are multiple methods to achieve this, including specialized software, HDMI or VGA connections, and wireless display technology, each with its advantages and disadvantages. One key benefit is saving desk space, as you can utilize your existing laptop instead of cluttering your workspace with two separate monitors. Additionally, it can be more cost-effective, as you won’t need to purchase a new display if you already own a laptop. However, some technical knowledge may be required, and not all laptops have the necessary ports for connection. Ultimately, while this setup can be convenient, users should weigh the pros and cons of each method before implementation.

I am a technology Specialized writer and blogger based in the USA & UK. I have four years of experience in Cyber Security, Technology, Social Media and all types of electronic devices like computer laptops etc. So I work on solving these issues and give various tips on these issues