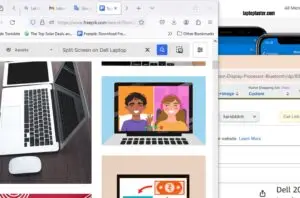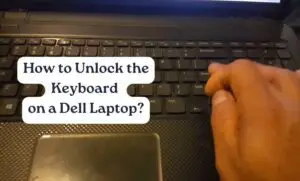Change Laptop Keyboard Language on a laptop can be a useful skill for anyone who works with multiple languages or needs to communicate with people from different parts of the world. Although it may seem like a daunting task, changing the keyboard language on a laptop is actually quite simple. By following a few simple steps, you can easily change the keyboard language on your laptop and start typing in the language of your choice.
Understanding Keyboard Language Settings Before you can change the keyboard language on your laptop, it is important to understand the different keyboard language settings available. Most laptops come with a default keyboard language setting, which is usually the language of the country where the laptop was purchased. However, you can add additional keyboard languages to your laptop and switch between them as needed.
Preparation Before Changing Keyboard Language Before you begin changing the keyboard language on your laptop, there are a few things you should do to prepare. First, make sure you have the keyboard language you want to switch to installed on your laptop. You may need to download and install additional language packs if the language you want is not already installed. Additionally, it is a good idea to familiarize yourself with the keyboard layout of the language you want to switch to, so that you can type efficiently once the language is changed.
Key Takeaways
- Changing the keyboard language on a laptop is a simple process that can be useful for anyone who needs to communicate in multiple languages.
- Before changing the keyboard language, it is important to understand the different keyboard language settings available and to prepare by installing the necessary language packs and familiarizing yourself with the keyboard layout of the new language.
- Troubleshooting common issues and using tips for using multiple keyboard languages can help ensure a smooth transition to a new keyboard language.
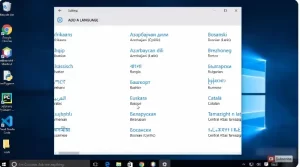
Credit: Youtube
Understanding Keyboard Language Settings
When it comes to typing on a laptop, it is essential to have the right keyboard language settings. This feature allows users to switch between different languages or keyboard layouts, making it easier to type in different languages. In this section, we will discuss the basics of keyboard language settings and how to use them.
Most laptops come with a default keyboard language setting, which is usually the language of the country where the laptop was purchased. However, users can change the keyboard language setting to any language they prefer. This can be helpful for people who need to type in different languages for work or personal reasons.
To change the keyboard language setting on a laptop, users need to access the language settings in the operating system. This can usually be done through the control panel or settings menu. Once in the language settings, users can add or remove languages and select their preferred keyboard layout.
It is important to note that different languages may have different keyboard layouts. For example, the English keyboard layout is different from the French keyboard layout. Users should select the keyboard layout that corresponds to the language they want to type in.
In addition to changing the keyboard language settings, users can also set up keyboard shortcuts to switch between different languages or keyboard layouts. This can be helpful for people who frequently type in multiple languages.
Overall, understanding keyboard language settings is essential for anyone who needs to type in multiple languages on a laptop. With the right settings in place, users can switch between different languages and keyboard layouts with ease.
Preparation Before Changing Keyboard Language
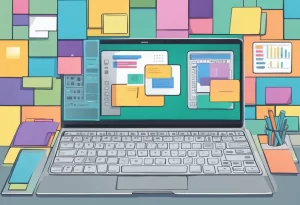
Before changing the keyboard language on your laptop, there are a few things you should do to ensure a smooth transition. Here are some essential steps to take before changing your laptop keyboard language:
First, it is important to identify the current language of your keyboard. This can be done by looking at the letters on the physical keys or by checking the language settings in your laptop’s operating system.
Next, it is recommended to create a backup of any important files or documents on your laptop, just in case something goes wrong during the language change process.
It is also a good idea to familiarize yourself with the keyboard layout of the language you want to switch to. This can be done by researching online or using a virtual keyboard to practice typing in the new language.
Before changing the keyboard language, make sure to close any open applications or programs to avoid losing any unsaved work.
Lastly, it is important to have a reliable internet connection to ensure that the language change process completes successfully. Some language packs may need to be downloaded from the internet, and a slow or unstable connection may cause issues.
By following these steps, you can ensure a smooth and successful transition to a new keyboard language on your laptop.
Step-by-Step Guide to Change Laptop Keyboard Language
Accessing Language Preferences
To change the keyboard language on a laptop, the user must first access the language preferences. This can usually be done by navigating to the “Settings” menu on the laptop. Once in the “Settings” menu, the user should look for the “Language” or “Language and Region” option.
Adding a New Keyboard Language
After accessing the language preferences, the user can add a new keyboard language to their laptop. This can be done by selecting the “Add a Language” option and choosing the desired language from the list. Once the language is added, the user can then select the “Options” button next to the language and choose the specific keyboard layout they wish to use.
Setting the Default Keyboard Language
Finally, the user can set the default keyboard language for their laptop. This can be done by going back to the “Language” or “Language and Region” option in the “Settings” menu and selecting the desired language from the list of preferred languages. Once the language is selected, the user can then set it as the default language for their laptop.
It is important to note that the exact steps for changing the keyboard language may vary depending on the specific laptop and operating system being used. However, the general process outlined above should be applicable to most laptops.
Troubleshooting Common Issues
Language Pack Not Available
If the language pack you need is not available on your laptop, you will need to download and install it. To do this, follow these steps:
- Go to the Windows settings menu.
- Click on “Time & Language”.
- Click on “Language”.
- Click on “Add a language”.
- Select the language you want to add.
- Click on “Set as default”.
- Restart your laptop to apply the changes.
If the language pack is still not available, you may need to download and install it manually from the Microsoft website

Keyboard Language Reverts Back to Default
If your keyboard language keeps reverting back to the default language, follow these steps:
- Go to the Windows settings menu.
- Click on “Time & Language”.
- Click on “Language”.
- Click on “Advanced keyboard settings”.
- Click on “Override for default input method”.
- Select the language you want to use.
- Click on “Save”.
If the keyboard language still reverts back to the default language, try the following:
- Check if there are any updates available for your laptop.
- Uninstall and reinstall the keyboard driver.
- Run a virus scan to ensure that your laptop is not infected with malware.
If none of the above steps work, you may need to contact your laptop manufacturer for further assistance.
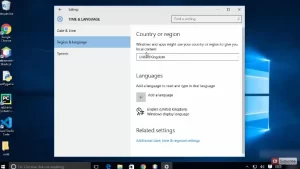
Credit: Youtube
Tips for Using Multiple Keyboard Languages
If you frequently switch keyboard languages on your laptop, use shortcuts to simplify the process. In Windows, press Left Alt + Shift, and on Mac, use Command + Space. Customize shortcuts if needed. Arrange languages by usage frequency and remove any you don’t use often to avoid long lists. Adding a language bar to your taskbar can help you see and switch languages with one click. For easy access to special characters, consider custom keyboard layouts or remapping keys. These tips streamline multilingual typing on your laptop.
Conclusion
Changing the keyboard language on a laptop may seem like a daunting task, but it is actually quite simple. By following the steps outlined in this article, users can easily change the keyboard language to suit their needs. Whether it is for personal or professional use, having the ability to switch between languages can greatly enhance productivity and ease of use.
It is important to note that not all laptops may have the same settings or options when it comes to changing the keyboard language. Users should consult their device’s user manual or online resources to ensure they are following the correct steps for their specific laptop model.
In addition, it is recommended that users practice typing in the new language to become more familiar with the keyboard layout. This can be done through various typing programs or simply by typing out common phrases and sentences.
Overall, changing the keyboard language on a laptop is a useful skill to have and can greatly benefit users who frequently switch between languages or work with international clients. With the right resources and a bit of practice, anyone can easily change their laptop’s keyboard language and start typing in a new language with ease.

I am a technology Specialized writer and blogger based in the USA & UK. I have four years of experience in Cyber Security, Technology, Social Media and all types of electronic devices like computer laptops etc. So I work on solving these issues and give various tips on these issues