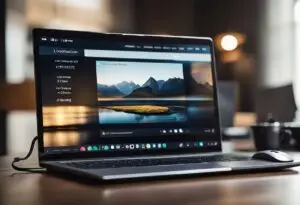How to Capture Screens on Acer Laptops with Ease
Quick And Easy Methods To Screenshot On Acer Laptops

To take a Screenshot On Acer Laptop, press the “Windows” key and the “Print Screen” button simultaneously. This command captures the entire screen and saves it to your computer’s Pictures library.
Understanding how to capture the contents of your screen on an Acer laptop is essential for both professionals and casual users alike. Whether you’re saving a snapshot of a high score, creating a tutorial, or saving a memorable conversation, a screenshot is the digital equivalent of a photograph of your screen.

Modern Acer laptops come equipped with a variety of ways to take screenshots, using keyboard shortcuts, built-in Windows tools, or third-party applications. Once you master this simple function, sharing visual content from your laptop will become effortless and instantaneous, facilitating better communication and documentation in your digital life.
How To Screenshot On Acer Laptop
When an image says more than a thousand words, capturing your screen can be essential. Whether you’re showing off high scores, compiling instructions, or saving important information, knowing how to screenshot on an Acer laptop is an invaluable skill in today’s digital age. This post will guide you through easy methods to take screenshots on your Acer laptop, ensuring you can capture and share your screen’s content at a moment’s notice.
Benefits Of Taking Screenshots
Taking a screenshot on your Acer laptop can be incredibly beneficial for several reasons. Here’s why you might want to get snappy with your screen:
- Record keeping: Screenshots provide a quick way to keep records of online transactions, enrollment confirmations, or other valuable digital interactions.
- Sharing information: Snap and send. Screenshots allow for easy sharing of error messages with tech support or capturing a particular scene in a video.
- Visual reference: From step-by-step guides to design feedback, screenshots supply a visual reference that can simplify communication.
- Education and training: In educational settings, screenshots can create resources for training materials or document student work.
Common Situations Requiring Screenshots
There are countless scenarios where taking a screenshot on your Acer laptop could be just the thing you need:
| Situation | Utility of Screenshot |
|---|---|
| Technical Troubleshooting | Capture error messages to aid in diagnosing and fixing issues. |
| Proof of Work | Verify completion of tasks with time-stamped evidence. |
| Work Collaboration | Share project progress or annotate for feedback. |
| Academic Research | Save pertinent information from articles or documents. |
| Social Media Sharing | Preserve memorable conversations or viral content. |
Proficiency in screenshot capturing can streamline your workflow, improve communication, and ensure you always have a record of essential information. With the numerous ways to take a screenshot on an Acer laptop, rest assured there’s a method that suits your needs, whether you’re a student, professional, or casual user. Let’s capture your screen’s story.
Native Screenshot Methods
Capturing what’s on your Acer laptop screen, be it an error message, your latest high score, or a funny meme, doesn’t have to be a hassle. Thankfully, Acer laptops running Windows come with several native screenshot methods that are built-in, quick, and efficient. With nothing more than a few keypresses or a couple of clicks, users can easily take a high-resolution snapshot of their entire screen or just a specific area. Let’s explore the various native methods to take screenshots on an Acer laptop.
Keyboard Shortcuts For The Whole Screen
Sometimes, you need to take a snapshot of your entire screen. The process is straightforward:
- Print Screen (PrtScn): Pressing this key captures the entire screen and copies the screenshot to the clipboard. You can then paste it into any image editing software, document, or email.
- Windows + Print Screen: Adding the Windows key to the mix saves the screenshot directly as a file, without the need to paste. Look for the image in the ‘Pictures’ > ‘Screenshots’ folder.
- Alt + Print Screen: When you only want to capture an active window, combine Alt with the Print Screen key to grab the front-most window only. This, too, will copy the capture to the clipboard.
Partial Screen Capture Shortcuts
Sometimes, you want to focus on a certain area of your screen. Using these shortcuts will help you capture just what you need:
- Windows + Shift + S: This shortcut activates the Snip & Sketch tool, dimming your screen and allowing you to select the screenshot area. Once you drag to select, it’s copied to the clipboard.
- The cursor will change to a crosshair, indicating you can click and drag to select the portion of the screen you wish to capture.
Using Built-in Snipping Tool
The Snipping Tool is another excellent feature for taking custom screenshots:
- Open the Snipping Tool from the start menu or by searching for it.
- Select ‘New’ or click on the ‘Mode’ to choose the type of snip you want: Free-form, Rectangular, Window, or Full-screen.
- Once you’ve made a selection, the screenshot will open in the Snipping Tool window.
- From here, you can annotate the snip, save it, or copy it to the clipboard.
Following these native methods, you can quickly and efficiently create screenshots on your Acer laptop for any situation.
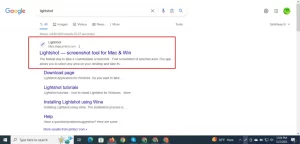
Alternative Screenshot Tools
While Acer laptops come with built-in options for taking screenshots, many users crave more functionality and flexibility. This is where alternative screenshot tools come into play. These tools often offer advanced features such as annotating, editing, and sharing options right from within the application. Below, explore some of the most proficient tools and extensions designed to elevate your screenshot game beyond the default capabilities of your Acer laptop. Software for advanced screenshot capabilities
Software For Advanced Screenshot Capabilities
For those who need more than just a simple snapshot, advanced screenshot software brings a suite of powerful features to the table. These applications often include:
- Editing tools to annotate and highlight important information
- Direct sharing options for quick collaboration
- Scheduling features for automated captures
Such software allows for detailed customization, whether you want to capture a full window, a specific region, or even a scrolling webpage.
Browser extensions for screenshots
Browser Extensions For Screenshots
For avid internet users, browser extensions can be a convenient solution. They seamlessly integrate into your web browser, offering the following:
- One-click capture for fast and efficient screenshotting
- Instant edit and save to streamline the process
- Cloud storage integration for easy access
Extensions make it effortless to capture web content without leaving your browser, simplifying tasks such as capturing online receipts, excerpts from articles, or even social media posts.
Third-party app recommendations
Third-party App Recommendations
Exploring third-party apps can uncover gems that offer unique features or better suit your specific needs. A few popular recommendations include:
- Snagit – Ideal for tutorials and presentations with its robust editing suite
- Lightshot – A lightweight option for quick and easy captures
- Greenshot – Offers a perfect balance between simplicity and advanced features
Test different apps to find the one that best matches your screenshot requirements and workflow preferences.
Saving And Editing Screenshots
Capturing a screenshot on an Acer laptop is a great way to save important information or share your screen, and knowing how to organize and edit them ensures you keep everything in order for future use.
Default Save Locations For Screenshots
Understanding the default save locations on your Acer laptop simplifies the process of finding and using your screenshots:
- Using the PrtScn Button: Your screenshot is copied to the clipboard. Open an image editing tool and paste the screenshot to save it.
- Using Windows + PrtScn: Screenshots are automatically saved in the Pictures > Screenshots folder.
- Using Snipping Tool or Snip & Sketch: You can choose to save your screenshots in any directory after editing or annotating.
Basic Editing Using Paint Or Photos
Basic photo editing tools like Paint or Photos can significantly enhance your screenshots:
- Open Paint or Photos: Begin by opening your screenshot in either program.
- Edit: Use the crop, resize, and select tools to modify your screenshot.
- Annotate: Add text, shapes, or drawings to highlight important aspects.
- Save: Save the edited screenshot in your desired format and location.
Tips For Organizing Screenshots
Organization ensures your screenshots are easy to find and use:
- Create folders with clear names based on project or date for easy retrieval.
- Rename files with descriptive titles immediately after taking screenshots.
- Use tags and metadata for searchable content within your screenshots.
Troubleshooting Screenshot Issues
Taking a screenshot on an Acer laptop should be a breeze, but sometimes, you might encounter a hiccup or two that can disrupt this seemingly simple task. Whether your screenshots are coming out blank, not saving properly, or not capturing at all, it’s essential to know the right troubleshooting steps to get your system back on track quickly and efficiently.
Resolving Common Screenshot Problems
Start with the basics: ensure you’re using the correct keyboard shortcuts. For most Acer laptops, pressing the “Windows” key along with the “Print Screen” (PrtSc) button will capture the entire screen. If that doesn’t work, here are some quick fixes to common issues:
- Check if the Print Screen button is functioning by testing it in another program, for instance, a word processor.
- Restart the laptop to resolve any temporary software glitches that might be preventing the screenshot function.
- If you’re attempting to capture an active window, try Alt + Print Screen instead.
- Make sure the clipboard isn’t full by trying to copy and paste another item to check whether it’s working correctly.
- For some models, you might need to hold the “Fn” (Function) key while you press the Print Screen button.
- Use the Snipping Tool or Snip & Sketch for a more controlled screenshot experience.
Updating Drivers And Software
Outdated or corrupt drivers may cause issues with your screenshot functionality. Follow these steps to update them:
- Open Device Manager by pressing the Windows key + X and selecting it from the menu.
- Expand the “Keyboards” section, right-click your keyboard driver, and choose “Update driver”.
- Choose the option “Search automatically for updated driver software” and follow the prompts to install any available updates.
- If the issue persists, visit the official Acer website and download the latest drivers for your specific laptop model.
- Keep your operating system up to date by checking for Windows updates in the Settings menu.
Don’t forget to restart your laptop after updating drivers to ensure changes take effect.
Contacting Acer Support For Assistance
If you have gone through every suggested troubleshooting method and still experience issues with capturing screenshots, it’s time to get professional help. Reach out to Acer support:
| Support Channel | Contact Details |
|---|---|
| Online Support | Visit the support section on the official Acer website |
| Phone Support | Call the customer service number listed for your region |
| Service Center | Use the website to locate your nearest Acer service center |
Documentation such as your laptop’s model number and any error messages will help the support team diagnose the problem more efficiently. Remember, Acer’s customer support is there to ensure your laptop operates without a glitch, so don’t hesitate to use it for a hassle-free computing experience.
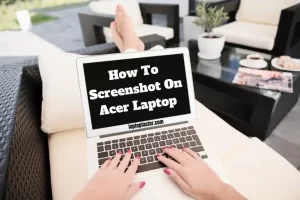
FAQs Of How To Screenshot On Acer Laptop
How Do I Capture My Acer Laptop Screen?
To take a screenshot on an Acer laptop, press the “Windows” key and the “PrtSc” key simultaneously. Your screen will dim briefly, indicating a screenshot was captured. The image will be saved in the “Pictures” folder, under “Screenshots”.
Can I Screenshot A Specific Area On Acer?
Yes, to screenshot a specific area on an Acer laptop, press the “Windows” key, “Shift” key, and “S” key together. The screen will fade, and you can select the area you want to capture with your cursor. Your clipboard will be populated with the snippet.
What Is The Alternative Method For Screenshot On Acer?
An alternative method is to use the Snipping Tool. Just type “Snipping Tool” into the Start Menu search bar to locate it. Select ‘New’ to start capturing. After that, choose the shape of the screenshot and select the area you want to capture.
Is It Possible To Screenshot On Acer Without Print Screen?
Yes, you can use the Windows Game Bar by pressing “Windows” key + “G”. To capture a screenshot, just click on the camera icon. Your screenshots will be saved to the “Videos” folder under “Captures”.
Conclusion
Capturing screen images on your Acer laptop is a breeze once you master the straightforward techniques outlined in this guide. From utilizing keyboard shortcuts to leveraging built-in tools like Snipping Tool and Snip & Sketch, you’re now equipped with multiple methods to document and share your screen’s content.
Keep this post bookmarked for easy reference and happy screenshotting on your Acer journey!

I am a technology writer and blogger based in the USA. I have over 5 years of experience writing about the latest trends and innovations in the tech industry, with a focus on topics like artificial intelligence, cybersecurity, and social media.