How To Increase Computer Speed Windows 7 – Best Tricks
Optimize Windows 7 For Faster Performance: A Complete Guide

To Increase Computer Speed Windows 7, close system tray programs, stop programs running on startup, update Windows, drivers, and apps, delete unnecessary files, find programs that consume resources, adjust power options, uninstall unused programs, and turn off Windows features.

Credit: Youtube
Close Unnecessary Programs And Applications
Stop System Tray Programs
To increase the speed of your computer in Windows 7, it is essential to close unnecessary programs and applications that may be running in the background. One common place to find such programs is the system tray, located in the bottom right corner of the taskbar. These programs consume valuable system resources, contributing to a sluggish performance.
Here’s how you can stop system tray programs:
- Right-click on the taskbar and select “Task Manager” from the context menu.
- In the Task Manager window, navigate to the “Processes” tab.
- Look for programs that you don’t actively use. These programs are often represented by icons in the system tray.
-
Choose “End Task” from the context menu when right-clicking the application you want to exit.
By closing unnecessary programs running in the system tray, you can free up valuable system resources and improve the overall speed and performance of your Windows 7 computer.
Disable Programs Running On Startup
Another way to increase the speed of your computer is by disabling programs that run automatically when you start your computer. These programs can slow down your computer’s startup time and consume system resources, leading to a slower overall performance.
Here’s how you can disable programs running on startup:
-
To enter the “Run” dialog box, press the “Windows” key and the “R” key at the same time.
-
Press Enter after typing “msconfig” into the dialog box.
- In the “System Configuration” window, navigate to the “Startup” tab.
- Deselect the checkbox next to the programs you want to disable.
- Click “Apply” and then “OK” to save the changes.
- Restart your computer for the changes to take effect.
By disabling unnecessary programs from running on startup, you can significantly improve your computer’s startup time and overall speed.
Identify And Remove Resource-heavy Programs
In some cases, certain programs or applications can consume a significant amount of system resources, causing your computer to slow down. Therefore, it is crucial to identify and remove resource-heavy programs to optimize the speed and performance of your Windows 7 computer.
Here’s how you can identify and remove resource-heavy programs:
-
To enter the “Run” dialog box, press the “Windows” key and the “R” key at the same time.
- Type “appwiz.cpl” in the dialog box and press Enter.
- In the “Programs and Features” window, you will see a list of installed programs.
- Sort the programs by “Size” or “Last Used” to identify resource-heavy programs.
-
After you’ve chosen the application to uninstall, click the “Uninstall” button.
-
The uninstalling procedure may be completed by following the on-screen directions.
By removing resource-heavy programs, you can free up system resources and enhance the performance of your Windows 7 computer.
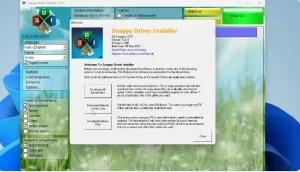
Credit: Youtube
Update Windows, Drivers, And Apps
Keeping your Windows 7 operating system, drivers, and applications updated is crucial for maintaining optimal computer speed and performance. Regular updates ensure that your computer is equipped with the latest features, bug fixes, and security patches.
Keep Windows Updated
Ensuring that your Windows 7 operating system is up to date is essential. Microsoft regularly releases updates to improve the overall performance and stability of Windows. To update your Windows, follow these steps:
- Click on the Start button in the bottom left corner of your screen.
- Go to All Programs and select Windows Update.
- Click on the Check for updates option.
- Windows will now search for available updates. If any updates are found, click on the Install updates button to start the installation process.
- Restart your computer once the updates are installed to apply the changes.
Update Device Drivers
Updating your device drivers is another important step in increasing the speed of your Windows 7 computer. Outdated or faulty drivers can cause system slowdowns and compatibility issues. To update your device drivers, follow these steps:
- Open the Device Manager by right-clicking on the Computer icon on your desktop and selecting Manage.
- In the Computer Management window, click on Device Manager in the left pane.
- Expand the categories to find the device you want to update.
- Right-click on the device and select Update Driver Software.
- Choose the option to Search automatically for updated driver software.
- Windows will search for the latest drivers and update them if any are found.
- Restart your computer to apply the driver updates.
Update Installed Applications
Keeping your applications updated is essential for maintaining your computer’s speed, as updates often improve functionality, fix bugs, and enhance compatibility. Here is how you can update your installed applications:
- Open the application that you want to update.
- Look for an About or Check for Updates option. This can usually be found in the Help or Settings menu.
- If there is an update available, follow the instructions provided by the application to download and install the update.
- Restart the application if required.
By regularly updating your Windows 7 operating system, drivers, and applications, you can ensure that your computer is running optimally and at its maximum speed.
Clean Up Disk Space
Delete Unnecessary Files And Folders
Cleaning up disk space by removing unnecessary files and folders is one of the most effective ways to boost your Windows 7 computer’s speed and improve overall performance.
To delete unnecessary files and folders:
- Open File Explorer by pressing the Windows key + E.
- Navigate to the drive where your Windows 7 is installed (usually C:).
- Click on the “Users” folder, then your username folder.
- Locate and delete any temporary files, unnecessary downloads, and files you no longer need.
-
To completely remove the files, empty the Recycle Bin.
Clear Temporary Files And Caches
In addition to deleting unnecessary files and folders, clearing temporary files and caches can also help boost your computer’s speed.
To clear temporary files and caches:
- Open the Start menu and type “Disk Cleanup” in the search bar.
-
After you get search results, choose the Disk Cleanup software.
- Choose the drive where your Windows 7 is installed (usually C:).
- Click on “OK” and wait for the system to calculate how much space you can free up.
- Check the boxes next to the types of files you want to delete, such as temporary files and system error memory dump files.
- Click on “OK” to start the cleanup process.
Remove Unused Programs And Apps
In addition to cleaning up files and caches, removing unused programs and apps can significantly improve your Windows 7 computer’s speed.
To remove unused programs and apps:
-
Choose “Control Panel” from the Start menu.
- Click on “Programs and Features”.
- Scroll through the list of installed programs and uninstall any programs or apps that you no longer use.
-
To successfully remove the software, follow the on-screen directions.

Credit: Youtube.com
Optimize System Settings
If your Windows 7 computer is running slow, optimizing the system settings can help improve its speed and overall performance. By adjusting power options, disabling unnecessary Windows features, configuring visual effects, and disabling system sounds, you can optimize your system to run faster and smoother.
Adjust power options for better performance
One way to increase the speed of your computer is by adjusting the power options to prioritize performance over energy saving. By default, Windows 7 is set to a balanced power mode, which may limit the computer’s performance to conserve energy.
- Find “Power Options” in the Start menu’s search bar.
- Locate “Power Options” in the search results and click on it.
- In the Power Options window, select “High Performance” to optimize your computer for speed.
Disable unnecessary Windows features
Windows 7 comes with various features and services that might not be necessary for your computer’s performance. By disabling these features, you can free up system resources and improve speed. To disable unnecessary Windows features:
- Go to the Start menu, then type “Programs and Features” into the search bar.
- Click on “Programs and Features” from the search results.
- In the Programs and Features window, click on “Turn Windows Features on or off”.
- Uncheck the features that you don’t need, and click “OK” to save the changes.
Configure visual effects for optimal speed
The visual effects in Windows 7 can consume a significant amount of system resources. By configuring these visual effects for optimal speed, you can improve the overall performance of your computer. To do this:
- Go to the Start menu, then type “Performance Options” into the search bar.
- Choose “Performance Options” from the list of results.
- In the Performance Options window, select the “Adjust for best performance” option to disable all visual effects.
- Alternatively, you can also choose the “Custom” option to enable or disable specific visual effects as per your preference.
Disable system sounds
System sounds can be unnecessary and can consume system resources, affecting the performance of your computer. To disable system sounds in Windows 7:
- Go to the Start menu and type “Sound” into the search bar.
- Click on “Sound” from the search results.
- Locate the “Sounds” tab inside the Sound window.
- Select the “No Sounds” scheme from the drop-down menu to disable all system sounds.
By following these steps to optimize your system settings, you can significantly increase the speed and performance of your Windows 7 computer. Adjusting power options, disabling unnecessary Windows features, configuring visual effects, and disabling system sounds will free up system resources and ensure that your computer runs faster and smoother.
Additional Tips To Improve Pc Performance
Additional Tips to Improve PC Performance
Use Readyboost To Enhance Performance
ReadyBoost is a feature in Windows 7 that allows you to use a USB drive or SD card as additional memory for your computer. This can significantly improve your computer’s speed and performance. To use ReadyBoost, follow these steps:
- Insert the USB drive or SD card into your computer.
- Open File Explorer and locate the device.
- Right-click on the device and select “Properties”.
- Go to the “ReadyBoost” tab.
- Select “Use this device”.
- Choose the amount of space you want to allocate for ReadyBoost.
- Click “Apply” and then “OK”.
Using ReadyBoost can help improve your computer’s overall performance by speeding up processes and reducing lag.
Check For Low Disk Space And Free Up Storage
Low disk space can significantly slow down your computer. To check if you have low disk space on your Windows 7 computer, follow these steps:
-
You may launch “File Explorer” by clicking the “Start” button.
- Right-click on your system drive (usually labeled as “C:”) and select “Properties”.
- In the “General” tab, you will see the amount of free space available on your disk.
If you have low disk space, you need to free up storage by deleting unnecessary files, uninstalling unused programs, and transferring files to external drives or cloud storage. This will help optimize your computer’s performance and improve its speed.
Review And Adjust Indexing Options
Indexing allows Windows to quickly search for files on your computer. However, if indexing is not properly configured, it can use a significant amount of system resources and slow down your computer. To review and adjust indexing options on Windows 7, follow these steps:
- Click on the “Start” button and open “Control Panel”.
-
Navigate to the “Indexing Options” section and choose it.
- Select “Modify” from the Indexing Options menu.
- Uncheck the locations that you don’t want to be indexed.
- Click “OK” to save the changes.
By reviewing and adjusting indexing options, you can optimize your computer’s performance and speed up search processes.
Disable Gadgets And Unnecessary Background Processes
Gadgets and unnecessary background processes consume system resources and can slow down your computer. Disabling them can help improve its performance. To disable gadgets and unnecessary background processes, follow these steps:
-
Find the “Task Manager” by right-clicking on the taskbar.
- In the Task Manager window, click on the “Startup” tab.
- Select the unnecessary programs or processes.
- Click on the “Disable” button to prevent them from running on startup.
- Restart your computer to apply the changes.
By disabling gadgets and unnecessary background processes, you can optimize your computer’s resources and enhance its speed.
Implementing these additional tips can help you increase the speed and performance of your Windows 7 computer. Whether it’s using ReadyBoost, freeing up disk space, adjusting indexing options, or disabling unnecessary processes, optimizing your computer can greatly improve its overall performance.
Frequently Asked Questions Of How To Increase Computer Speed Windows 7
Why Is Windows 7 Running So Slow?
Windows 7 can run slow due to insufficient memory or disk space, too many running programs, and fragmented files. To make your laptop faster, close unnecessary programs, stop programs from running on startup, update Windows and drivers, delete unnecessary files, find resource-consuming programs, adjust power options, uninstall unused programs, and adjust Windows features.
How Can I Clean And Speed Up My Computer For Free Windows 7?
To clean and speed up your Windows 7 computer for free, follow these steps: 1. Close unnecessary programs and delete unused files. 2. Stop programs from running on startup. 3. Update Windows, drivers, and applications. 4. Adjust power options and disable unnecessary features.
5. Uninstall programs you don’t use. You can also use reputable antivirus and optimization software for further improvement.
How Can I Increase My Computer Speed?
To increase computer speed, follow these steps: 1. Close unnecessary programs and disable startup programs. 2. Update Windows, drivers, and apps. 3. Delete unnecessary files and free up disk space. 4. Identify resource-hogging programs and manage them. 5. Adjust power options and turn off unused Windows features.
Which Version Of Windows 7 Is Best For Performance?
The best version of Windows 7 for performance is Windows 7 Professional.
Conclusion
Increasing computer speed in Windows 7 can be achieved by taking certain steps. Close unnecessary programs running in the system tray, stop programs from running on startup, update Windows, drivers, and apps, delete unnecessary files, find resource-consuming programs, adjust power options, uninstall inactive software and disable Windows features that aren’t needed.
Additionally, using ReadyBoost, optimizing startup, and running reputable antivirus software can also help improve computer performance. By implementing these tips, you can experience a faster and smoother computer experience in Windows 7.

I am a technology writer and blogger based in the USA. I have over 5 years of experience writing about the latest trends and innovations in the tech industry, with a focus on topics like artificial intelligence, cybersecurity, and social media.



