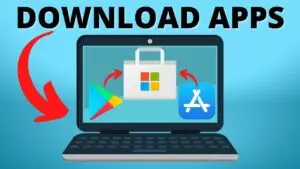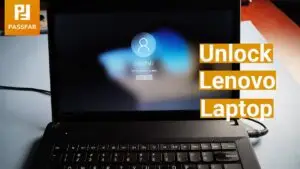Updating Your Dell Laptop Made Easy: Essential Tips and Steps
Maximize Performance: How To Update Your Dell Laptop

To Update a Dell Laptop, access the BIOS or use Dell’s SupportAssist in Windows. Choose the appropriate update method for your needs and follow the on-screen instructions.
Staying up-to-date with the latest software and firmware is crucial for the performance and security of your Dell laptop. Regular updates ensure that your device runs optimally and remains protected against the latest threats and issues. With the convenience of built-in tools like the BIOS settings and Dell SupportAssist, which come pre-installed on most Dell laptops, managing updates is a straightforward process.
These tools automatically check for the latest updates and guide you through the installation process, simplifying the task of keeping your laptop in top condition. It’s essential to maintain updated system drivers and BIOS to prevent potential incompatibilities and to harness improvements in the functionality and efficiency of your device.
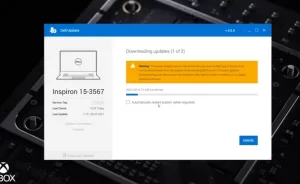
Source: Youtube
Beginning Dell Laptop Update
Regularly updating your Dell laptop is essential for optimal performance, security, and access to the latest features. Follow this step-by-step guide to keep your device running smoothly.
Importance Of Keeping Your Laptop Updated
Updating your laptop regularly enhances performance, fixes bugs, and provides crucial security patches, ensuring smooth operation and protection against emerging threats.
Consequences Of Neglecting Updates
Ignoring updates on your Dell laptop can lead to a host of issues. Vulnerabilities might be exploited, leading to malware or virus infections. Over time, your system could become unstable, causing frequent crashes or slow performance. Incompatibilities with newer software could also arise, resulting in an inability to use essential programs or features. Not updating your laptop might even result in a shortened lifespan of the device.
Preparing For The Update
Preparing for the Update is a critical initial step in ensuring your Dell laptop continues to perform at its best with the latest features and security enhancements. An update can come in various forms, such as a Windows update, BIOS update, driver updates, or software patches. Preparing your device properly can help you avoid potential hiccups during the process. Below, we walk through the essential checks and preparatory measures to take before initiating any updates on your Dell laptop. Follow these to secure your data and provide a stable environment for the update.
Checking Dell Laptop Model And Specifications
Identifying your Dell laptop model and specifications is pivotal in procuring the correct updates. This process will ensure compatibility and prevent any issues related to installing incorrect software versions. Here’s how to go about it:
- Locate the service tag or model number on the underside of your laptop or within the battery compartment.
- Visit the official Dell Support website.
- Enter your service tag or model number to access a tailored list of updates for your specific device.
Note: This information guides you to choose updates designed explicitly for your laptop’s hardware.
Ensuring Data Backup Before Proceeding
Security of your personal and professional data should never be compromised. Backup all critical files to an external hard drive or a cloud storage service before proceeding with any updates to safeguard your information against any potential data loss that might arise from the update process. Consider the following methods to ensure an effective backup:
- Use the built-in Windows Backup feature for automatic backups.
- Employ a reliable third-party backup application.
-
Copy files to an external storage device by hand.
This step is a non-negotiable insurance policy for your peace of mind.
Connecting To A Stable Power Source
Updates can sometimes be time-consuming and resource-intensive. It is crucial to connect your Dell laptop to a stable power source before beginning the update process to avoid interruptions due to battery depletion. Disruptions can corrupt the update and may result in the need for complex recovery solutions or, in worst-case scenarios, harm to your laptop’s system. Ensure your power connection is reliable, and your charger is plugged into an undamaged electrical outlet to provide uninterrupted power supply throughout the update.
With these preparatory steps diligently completed, your Dell laptop will be primed and ready for a smooth and successful update.
How To Update A Dell Laptop
Keeping a Dell laptop up-to-date is essential for ensuring it runs efficiently and securely. Periodic updates can enhance performance, fix bugs, and protect against the latest security threats. This guide will navigate the process of updating a Dell laptop with easy-to-follow steps.
Accessing the Windows Update settings
Accessing The Windows Update Settings
Maintaining the latest Windows version is crucial for any laptop, especially when optimizing for performance and security. Smoothly access Windows Update settings by:
- Pressing the Windows key + I to open Settings.
- Selecting Update & Security.
- Focusing on the Windows Update tab, click Check for updates.
Note: Ensure the laptop is connected to a stable internet connection before attempting to download updates.
Navigating through Dell’s SupportAssist application
Navigating Through Dell’s Supportassist Application
Dell’s SupportAssist is a proactive monitoring software that can automatically detect and notify you about available updates for your laptop. To use this feature effectively:
- Search for SupportAssist in the Windows search bar and open the application.
- Under the Home tab, find the Get Drivers & Downloads section.
- Click Run to allow SupportAssist to identify updates.
- Select the updates you wish to install, then Download and Install.
Downloading updates directly from Dell’s website
Downloading Updates Directly From Dell’s Website
For a more manual approach or if you’re encountering issues with SupportAssist, you can directly download updates from Dell’s website. To ensure you receive the appropriate drivers and software updates:
- Visit Dell’s Drivers and Downloads page at
www.dell.com/support/drivers. - Enter your laptop’s Service Tag or use Detect PC for automatic detection.
- Browse through the list of available updates for your specific model.
- Click Download for the desired updates and run the executable files once downloaded.
Remember to restart your laptop after installing updates to ensure changes take effect properly.
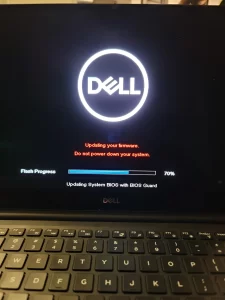
Credit: www.reddit.com
Troubleshooting Common Update Issues
Performing an update on your Dell laptop is essential to keeping the system secure and efficient. Nonetheless, you might encounter snags during the update process. Knowing how to resolve these can save you time and frustration. This guide delves into troubleshooting common update issues, ensuring your laptop remains up-to-date with minimal hassle.
Resolving Connection Problems During Download
Connection issues can disrupt the update download process. To address these troubles:
- Check Your Internet Connection: Ensure your Wi-Fi or ethernet connection is stable.
- Reset Your Router: Occasionally, resetting your router can resolve connectivity issues.
- Disable VPN Services: VPNs might interfere with the download. Try disabling them temporarily.
- Run the Network Troubleshooter: This built-in Windows tool can often identify and fix problems.
If problems persist, you may need to consider troubleshooting your network hardware or contacting your ISP.
Fixing Errors During The Installation Process
Encountering errors during installation is another common obstacle:
- Restart Your Laptop: A simple reboot can clear minor glitches that prevent installation.
- Run the Update as Admin: Right-click the update file and select ‘Run as administrator’ to give it proper permissions.
- Check Disk Space: Ensure you have sufficient space for the update. Free up space if necessary.
- Use Windows Update Troubleshooter: This tool can find and fix issues with Windows Update.
In the case of specific error codes, note them down and seek out dedicated solutions online or contact Dell support for guidance.
What To Do If An Update Fails
An update failure can be a significant setback. Here’s what to do:
- Review the Error Message:
- Understanding the error can point you towards a solution.
- Seek Out Help:
- Search for the error message online for specific fixes or reach out to Dell’s customer service.
- Restore Previous Settings:
- If an update fails, you might need to roll back to a restore point using System Restore.
Patience is key. Some updates might take multiple attempts. Stay persistent and methodical in your approach.

After The Update
Successfully updating your Dell Laptop can lead to improved performance, enhanced security, and access to new features. After the completion of the update, it’s essential to follow a few more steps to ensure everything is running smoothly and efficiently.
Restarting your laptop post-update
Restarting Your Laptop Post-update
Once the update process concludes, a system restart is often necessary. It allows your Dell Laptop to integrate the newly installed updates effectively and ensures all changes take full effect. To restart, simply follow these steps:
- In the lower left corner of your screen, select the Start menu.
- Select the Power option.
- Choose Restart from the menu.
If prompted, save any open documents to prevent data loss before proceeding with the restart.
Verifying the success of the update
Verifying The Success Of The Update
After your laptop boots up, it’s vital to confirm that the update was successfully installed. Here’s how you can verify:
- Go to the Settings app by pressing the Windows key + I.
- Click on Update & Security.
- Navigate to the Windows Update section.
- Examine the update history for any failure notifications or unresolved issues.
Your Dell Laptop should display a message confirming that your system is up to date with all the latest features and security updates.
Configuring new update settings if necessary
Configuring New Update Settings If Necessary
Sometimes, new updates may alter system settings or introduce features requiring configuration. To tailor these to your preferences, consider the following:
| Step | Action | Details |
|---|---|---|
| 1 | Open Settings | Access through the Start menu or by pressing Windows key + I. |
| 2 | Review Features | Look for new functionality under the respective settings category. |
| 3 | Customize | Adjust the settings as needed to fit your workflow and preferences. |
Take the time to investigate and personalize these features. This will help you maximize the benefits of the update and align the new functionalities with your daily tasks.
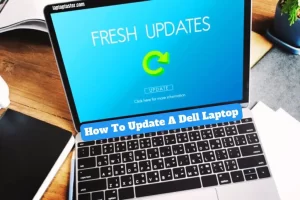
FAQs On How To Update A Dell Laptop
How Do I Update My Dell Laptop Drivers?
To update your Dell laptop drivers, visit Dell’s official support website. Enter your service tag or select your laptop model. Download the latest drivers and run the installation files. Restart your laptop to ensure the updates take effect.
Can Dell Laptops Automatically Update?
Yes, Dell laptops can automatically update if you enable the auto-update feature. To do this, use Dell Update or SupportAssist applications installed on your laptop. They check for updates regularly and install them when your laptop is not in use.
What’s The Latest Windows Version For Dell Laptops?
The latest Windows version for Dell laptops is Windows 11. Check device compatibility on the Dell website before upgrading. Always back up your data and ensure that your Dell laptop meets the minimum system requirements for the upgrade.
How Often Should I Update My Dell Laptop?
Update your Dell laptop whenever new updates are available. Regular updates ensure optimal performance and security. Generally, check for updates monthly and install critical updates as soon as possible. Remember to back up files before any major updates.
Conclusion
Updating your Dell laptop doesn’t have to be daunting. With the right guidance and a careful approach, you’ll ensure your device runs smoothly. Remember to back up data, stay connected to power, and restart once finished. Seek professional help if needed, and enjoy your rejuvenated laptop’s performance.
Stay tech-savvy with regular updates!

I am a technology Specialized writer and blogger based in the USA & UK. I have four years of experience in Cyber Security, Technology, Social Media and all types of electronic devices like computer laptops etc. So I work on solving these issues and give various tips on these issues