How To Check Laptop Specs Windows 10 – Best Tips
Mastering Windows 10: Quick Ways To Check Your Laptop Specifications
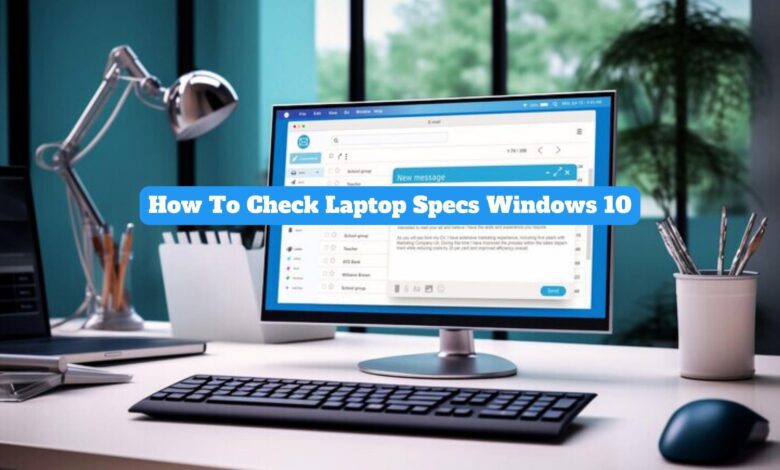
To Check Laptop Specs Windows 10, click the Windows icon in the lower-left, then click Settings and select System. From there, click on About to review your computer specs.
You can also use programs like Speccy or access the Device Specifications section in the Settings menu to check specific hardware details of your PC.
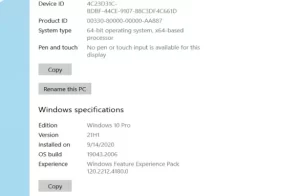
Credit: Youtube
Understanding The Importance Of Checking Laptop Specs
Checking laptop specs is crucial for optimal performance. When using a laptop, it’s important to have a clear understanding of its specifications to ensure that it meets the requirements of the tasks at hand. Whether you are a student, professional, or casual user, knowing the specs of your laptop can help you make informed decisions regarding upgrade options, software compatibility, and overall user experience. In this blog post, we will explore why checking laptop specs is crucial for optimal performance and the impact of outdated or insufficient specs on productivity and user experience.
Why Checking Laptop Specs Is Crucial For Optimal Performance
Checking laptop specs is crucial to ensure that your laptop meets the requirements for the tasks you want to perform. By checking the specifications, you can determine whether your laptop has the necessary processing power, memory, and storage capacity to handle the programs and applications you rely on. When you have the right specifications, your laptop can perform tasks efficiently, resulting in smoother multitasking, quicker load times, and overall better performance.
The Impact Of Outdated Or Insufficient Specs On Productivity And User Experience
Outdated or insufficient laptop specs can greatly impact productivity and usability, causing lag, crashes, and limited storage. When a laptop’s hardware falls short of the needs for tasks like video editing or running multiple programs, it can lead to constant interruptions and frustration. Regularly checking and upgrading your laptop’s specs helps ensure smoother performance, better productivity, and an improved user experience.
Checking Laptop Specs Via Windows 10 Settings
When it comes to knowing the specifications of your laptop, Windows 10 provides an easy and convenient way to access and review this information. By navigating through the Windows 10 settings menu, you can retrieve detailed data about your laptop’s hardware, ensuring you have a clear understanding of its capabilities.
Accessing The Windows 10 Settings Menu
In order to check your laptop specs using Windows 10, you first need to access the settings menu.
- In the lower-left corner of your screen, click the Windows icon.In the lower-left corner of your screen, click the Windows icon.
- Click on the gear icon, which represents the Settings option.
Navigating To The System Information Section
Once you’re in the Windows 10 settings menu, you need to navigate to the system information section. Here’s how:
- Click on the “System” option, which is represented by a computer monitor icon.
Locating And Reviewing Laptop Specs In Windows 10
Now that you’ve reached the system information section, it’s time to locate and review your laptop specs. Follow these simple steps:
- Scroll down until you find the “About” option. Click on it to proceed.
- An information screen will appear, providing you with a comprehensive overview of your laptop’s specs, including its processor, system memory (RAM), storage capacity, and more.
By following these steps, you can easily access and review your laptop specs through the Windows 10 settings menu. Whether you need this information for troubleshooting purposes or simply to satisfy your curiosity, Windows 10 offers a user-friendly interface that allows you to gather all the essential details about your laptop’s hardware in just a few clicks.
Utilizing Third-party Software To Check Laptop Specs
When it comes to checking laptop specs on Windows 10, you’re not limited to the built-in options provided by the operating system. By utilizing third-party software, you can gain access to more detailed and comprehensive information about your laptop’s hardware and software components. This can be especially useful if you’re a tech enthusiast, a gamer, or someone who needs specific information about your laptop’s capabilities for software compatibility or troubleshooting purposes.
There are several popular third-party software tools available that can help you check your laptop’s specs effortlessly. These tools provide in-depth details about your laptop’s CPU, RAM, storage, graphics card, and more.
| Software | Description |
|---|---|
| Speccy | Speccy is a powerful tool that provides detailed information about every hardware component in your laptop. It offers a clean and intuitive interface, making it easy to navigate and understand the specifications of your device. |
| Belarc Advisor | Belarc Advisor is a comprehensive system information tool that not only provides detailed specs of your laptop but also generates a summary of all installed software, including license keys. This can be handy when you need to retrieve serial numbers or product keys. |
| HWiNFO | HWiNFO is a professional-level software tool that offers an extensive range of hardware information. It includes real-time monitoring capabilities, customizable reports, and a detailed sensor panel for advanced users. |
Now that you have some insight into popular third-party software tools, let’s dive into a step-by-step guide on how to use them effectively to check your laptop specs:
- First, download and install the preferred software tool from the official website.
- Once installed, launch the software.
- Allow the software to scan and gather information about your laptop’s hardware and software components.
- After the scan is complete, you’ll be presented with an overview or a detailed report of your laptop’s specs.
- Take the time to analyze the information provided, paying attention to important details such as CPU model, clock speed, RAM capacity, storage type, and graphics card specifications.
- If needed, you can export or save the report for future reference or to share with others, depending on the software’s capabilities.
- Remember to regularly update the software to ensure compatibility and access to the latest features.
By following these simple steps, you’ll be able to utilize third-party software effectively while checking your laptop specs on Windows 10. This will provide you with detailed insights into your device’s capabilities, enabling you to make informed decisions regarding software compatibility, upgrades, or troubleshooting.
Advanced Methods For Checking Laptop Specs
When it comes to checking laptop specs on Windows 10, there are more advanced methods available than just navigating through the System Settings. These methods allow you to quickly access detailed information about your laptop’s hardware components, ensuring you have a comprehensive understanding of its capabilities. In this section, we will explore three advanced methods for checking laptop specs on Windows 10: using command line options, leveraging shortcut keys to access system information, and extracting laptop specs from system images or backups.
Command Line Options For Checking Laptop Specs
If you prefer using command line options, Windows 10 provides a powerful tool called System Information that allows you to retrieve detailed information about your laptop’s hardware specs. To access the System Information tool, press Win + R to open the Run dialog box, then type msinfo32 and hit Enter. This will open the System Information window, where you can find information about your laptop’s processor, memory, storage, graphics card, and much more.
Leveraging Shortcut Keys To Access System Information
Another method to quickly check your laptop’s specs is by using shortcut keys. By pressing Win + Pause (or Win + Break), you can directly access the System window, which displays essential information about your laptop’s processor, installed RAM, and operating system. This method provides a convenient way to access system information without navigating through multiple menus.
Extracting Laptop Specs From System Images Or Backups
If you have system images or backups of your laptop, you can extract the laptop specs from these files. This method can be particularly useful if you want to retrieve specs from a previous configuration or when troubleshooting hardware issues. To extract laptop specs from a system image or backup, you can use third-party tools like Speccy. These tools analyze the image or backup file and provide an easy-to-read report on your laptop’s hardware components.
By utilizing these advanced methods for checking laptop specs on Windows 10, you can quickly and efficiently gather detailed information about your laptop’s hardware components. Whether you prefer using command line options, shortcut keys, or extracting specs from system images, these methods provide you with the flexibility and convenience you need to stay informed about your laptop’s capabilities.
Troubleshooting And Common Issues
When it comes to checking laptop specs on Windows 10, users may encounter several common problems. These issues can range from errors or missing information to inaccurate results that make it difficult to assess the capabilities of their laptops. However, with a few troubleshooting steps and some tips for ensuring accurate and reliable laptop spec checks, users can overcome these challenges.
Common Problems While Checking Laptop Specs
During the laptop spec checking process, users may encounter various common problems that can hinder accurate results. These problems include:
- Missing or incomplete information about the processor, RAM, and graphics card.
- Incorrect display of storage capacity or type.
- Inability to determine the exact model and manufacturer of the laptop.
- Confusing or misleading data presentation in the system information.
Overcoming Errors Or Missing Information
To overcome errors or missing information while checking laptop specs, users can follow these steps:
- Restart the laptop and try checking again to ensure it’s not a temporary glitch.
- Update the operating system to the latest version to resolve compatibility issues.
- Install or update the required drivers for accurate hardware detection and identification.
- Use third-party software like Speccy to get a comprehensive report of the laptop’s specifications.
Tips For Ensuring Accurate And Reliable Laptop Spec Checks
To ensure accurate and reliable laptop spec checks, consider the following tips:
- Verify the information obtained from multiple sources to ensure consistency.
- Use reputable and reliable software tools or websites for checking laptop specs.
- Consult the laptop manufacturer’s official website or user manual for accurate spec details.
- Take note of any discrepancies or abnormalities and contact technical support if necessary.
By following these troubleshooting steps and implementing the tips mentioned above, users can overcome common issues and perform accurate laptop spec checks on Windows 10. It’s important to have a clear understanding of the laptop’s specifications to make informed decisions about software compatibility, performance, and upgrades.
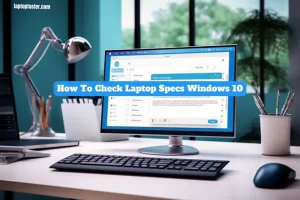
Frequently Asked Questions On How To Check Laptop Specs Windows 10
How Do I Find The Specs Of My Laptop?
To find the specs of your laptop, follow these steps: 1. Click the Windows icon and select Settings. 2. Click System, then About. 3. Review the information displayed for your computer’s specs.
How Do I Find The Specs Of My Hp Laptop Windows 10?
To find the specs of your HP laptop on Windows 10, follow these steps: 1. Click the Windows icon in the lower-left. 2. Click Settings. 3. Click System. 4. Click About. 5. Review your computer specs in the information screen displayed.
What Is The Program That Checks Computer Specs?
Speccy is the program you can use to check your computer specs. It provides detailed information about your hardware, including CPU, motherboard, RAM, and graphics card. Download Speccy for free and have all your computer specs displayed in one clean interface.
How Can I Check My Laptop Specs In Windows 10?
To check your laptop specs in Windows 10, follow these steps:
1. Click the Windows icon in the lower-left corner. 2. Click on Settings (the gear icon). 3. Select System. 4. Click on About. 5. Scroll down to review your computer specs.
Conclusion
To ensure you have the information you need about your laptop’s specifications, follow the step-by-step guide provided in this blog post. By accessing the Windows Settings menu, you can easily find details about your processor, RAM, and other hardware components.
This knowledge allows you to make informed decisions and troubleshoot any issues that may arise. Keep this guide bookmarked for future reference and enjoy a seamless laptop experience.

I am a technology Specialized writer and blogger based in the USA & UK. I have four years of experience in Cyber Security, Technology, Social Media and all types of electronic devices like computer laptops etc. So I work on solving these issues and give various tips on these issues



