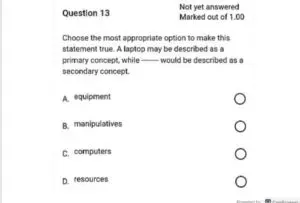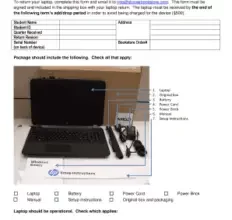How To Factory Reset Dell Laptop Without Password
Learn How To Factory Reset Your Dell Laptop

To factory reset a Dell laptop without a password, restart the laptop and press F8 to access the Advanced Boot Options. Select “Repair Your Computer” and follow the prompts. This process restores the laptop to its original settings, erasing all data and software issues. Be sure to back up your files and keep the laptop connected to a power source to prevent interruptions.
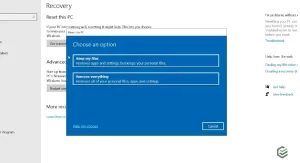
Credit: Youtube
Understanding Factory Reset On Dell Laptops
Performing a factory reset on a Dell laptop can often seem like a last-resort measure. Yet, understanding the process and its importance is crucial for maintaining the overall health and performance of your device. This procedure restores the laptop’s software to its original state, thereby eliminating glitches, software issues, or clutter that accumulates over time. If you’ve found yourself locked out of your device, unable to remember your password, a factory reset can also be a practical solution to regaining access to your Dell laptop.
When it comes to maintaining your Dell laptop, a factory reset is a powerful tool at your disposal. Here’s why:
- Improved Performance: Resetting removes temporary files and unnecessary software that can slow down your system.
- Less Clutter: All non-essential data gets wiped out, leaving you with a clean slate for better organization.
- Updated System: It reinstalls the operating system, which can resolve issues stemming from outdated software.
- Security: Factory reset eliminates viruses or malware that could compromise your data and privacy.
Various situations may call for a factory reset, each providing its own set of benefits:
- Selling or Donating Your Laptop: Wiping all personal data ensures your privacy is protected.
- Performance Issues: Resetting can be a fix for persistent lag or crashes that defy other troubleshooting efforts.
- Software Errors: In cases where system recovery options fail, a reset can clear deeply rooted software problems.
- Malware Infection: When antivirus solutions fall short, a complete reset is a last line of defense against malicious software.
- Forgotten Password: A reset allows access to your laptop when traditional password recovery options are unavailable.
When To Reset Dell Laptop Without Password
Encountering a situation that locks you out of your Dell laptop can be frustrating, especially when you can’t recall your password. Such circumstances often warrant a factory reset as a feasible solution. It’s important to understand when a factory reset is appropriate and the consequences it entails, such as data loss. In this guide, we’ll explore common scenarios where you might need to reset your Dell laptop without using a password.
Forgotten password scenarios
Forgotten Password Scenarios
Being unable to log into your laptop because you’ve forgotten your password is more common than you might think. Before proceeding to factory reset your laptop, consider the following situations:
- Repeated incorrect attempts: After multiple failed login attempts, a reset may be the only option if password recovery tools are unavailable.
- No access to recovery email: If the account recovery email linked to your laptop is inaccessible, resetting the laptop may be necessary.
- Removing an old user account: In scenarios where you’ve acquired a second-hand laptop, a factory reset allows you to start afresh.
System errors and software issues
System Errors And Software Issues
Troublesome system glitches and software malfunctions often lead users to consider a factory reset:
- Consistent system crashes: If your laptop frequently crashes or freezes, these issues can sometimes be resolved by resetting the device.
- Unremovable malware: Potent viruses or malware that cannot be eliminated by antivirus software may necessitate a complete system reset.
- Performance deterioration: Over time, laptops can become laden with unnecessary files and software, causing sluggish performance that a reset might fix.
Pre-reset Considerations
Embarking on a factory reset of your Dell laptop can feel like a fresh start, yet it’s critical to ensure that you have all your bases covered before initiating the process. Without the correct preparatory steps, you risk losing valuable data or encountering disruptions during the reset. Adhering to the following considerations will ensure a smooth reset experience even without a password.
Backup Important Data And Files
Back up all personal files and important data before proceeding with the factory reset to safeguard against any potential data loss. Consider using external hard drives, cloud storage services, or USB flash drives to store your files. This step cannot be overstressed, as a factory reset will completely wipe your system, leaving no trace of your files. A methodical approach to backing up your data might involve:
- Personal documents: Office files, PDFs, and other important documents.
- Media files: Photos, videos, and music libraries.
- Applications and software: Backing up licensing information for reinstallation.
- Emails and contacts: Exporting from email applications if not already synced online.
Ensuring all critical data is preserved will give you peace of mind when performing the reset.
Ensuring Power Stability During The Reset Process
Power stability is paramount during a factory reset. A sudden loss of power could result in system corruption or other issues, potentially complicating the reset process or damaging the laptop.
- Connect your Dell laptop to a reliable power source to prevent battery drainage mid-process.
- If possible, use an uninterruptible power supply (UPS) to safeguard against unexpected power outages.
- Check the health of your laptop’s battery and power adapter to ensure they are functioning properly.
Taking these steps to secure a stable power environment will help ensure a smooth and uninterrupted factory reset.

How To Prepare For Password-free Reset
Encountering a forgotten password on your Dell laptop can be distressing, but you don’t need to panic. A factory reset is a viable solution to regain access to your device, even without the password. Preparing for a password-free reset on a Dell laptop requires careful steps to ensure you don’t lose valuable data and that the process goes smoothly. Below are essential preparations and methods to reset your Dell laptop, clear the current password, and start afresh.
Tools And Resources Needed
Before diving into the reset process, it’s crucial to have the right tools and resources. Prepare the following:
- Backup storage: External hard drive or cloud storage to save your files.
- AC Adapter: To ensure your laptop doesn’t power off during the reset.
- Dell OS Recovery Tool: You might need this software if you plan to reinstall your operating system.
- Service Tag: Located on the bottom of your laptop, this helps identify your device for specific support.
Ensure you backup all personal files and important data to an external hard drive or cloud-based service to avoid data loss.
Accessing Dell’s Recovery Partition
Most Dell laptops come with a built-in recovery partition that allows you to reset the device without needing a password.
- Turn off your laptop completely.
- Power it on and when the Dell logo appears, press F8 repeatedly until the Advanced Boot Options menu shows up.
- Press the Enter key after navigating to “Repair Your Computer” using the arrow keys.
- Choose the language settings if prompted and enter your choice.
- On the login screen, you should see a user named “Administrator” that doesn’t require a password.
- Select Dell Factory Image Restore or Dell Factory Tools to proceed with the factory reset.
By following these steps, you can initiate a factory reset without needing your password, fully restoring your laptop to its original settings.
Steps To Factory Reset Dell Laptop Without Password
Encountering issues with your Dell laptop that require a full system reset? Need to refresh your system to its original state but can’t remember your password? Don’t fret! Resetting a Dell laptop to factory settings without a password is indeed feasible and can often resolve persistent performance problems. We’ll guide you through this simple process, so you can restore your Dell laptop’s functionality without needing access to your Windows login details.
Step-by-step Guidance On The Reset Process
- Turn on your Dell laptop and as soon as the Dell logo appears, repeatedly press the F8 key until the Advanced Boot Options menu appears.
-
Use the arrow keys to choose “Repair Your Computer,” and then hit Enter.
- You may be prompted to select a language and enter other preferences. Make these selections if necessary, though the password may not be required.
- Next, select Dell Factory Image Restore or Dell Backup and Recovery, depending on the options available on your laptop model.
- Confirm your intention to restore your system by checking the box that says, “Yes, reformat hard drive and restore system software to factory condition” and click Next.
- After the reset process begins, follow any prompts that appear onscreen. The process may take some time, so ensure your laptop is plugged in to avoid interruption.
- Once the reset is complete, your laptop will restart. You’ll need to go through the initial setup process, just like when the laptop was new.
Utilizing The Built-in Recovery Options
Modern Dell laptops come with a recovery partition that allows you to restore your system without needing external recovery media. This option is incredibly handy when access to your Windows account is unavailable. Here’s how you can leverage the built-in recovery options:
- Reboot your laptop. As soon as the Dell logo appears, hold down the F12 key to enter the Boot Menu.
- Use your arrow keys to select Diagnostics and press Enter. If there are no hardware issues, proceed to the next step.
- Return to the Boot Menu and select Recovery from the options.
-
To finish the recovery procedure, follow the on-screen instructions.
Note: The above steps may vary slightly depending on your Dell laptop’s model and the version of the operating system it runs. Make sure your device is connected to a power source to prevent the process from being disrupted due to a power outage.
Troubleshooting Common Reset Issues
Welcome to the troubleshooting section of our informative guide on how to factory reset your Dell laptop without a password. Navigating the reset process can sometimes be akin to sailing through choppy waters. Users may encounter various errors or obstacles that could turn a straightforward task into a distressing marathon. But fear not, as in the following sections, we aim to address common reset pitfalls and provide valuable assistance to ensure a smooth and successful system refresh.
Addressing potential errors during reset
Addressing Potential Errors During Reset
Throughout the factory reset process, the laptop may display error messages or unexpected behavior that could prevent a successful reset. Let’s tackle these head-on:
- Prepare Backup: Before initiating the reset, ensure all important data is backed up. Unforeseen errors can lead to data loss.
- Power Supply: A stable power source is critical. Interruptions can cause major reset errors, so connect your laptop to a charger.
- System Updates: Ensure your Dell laptop is up-to-date. Outdated software might be the root of reset issues.
- Error Codes: If an error code appears, note it down. This information is crucial for precise troubleshooting.
- BIOS Settings: Resetting BIOS to default can solve compatibility troubles impeding the factory reset.
Should these steps not resolve the issue, embark on a deeper diagnosis:
- Restart the laptop and repeatedly press F8 to access Advanced Boot Options.
- Navigate to the ‘Repair Your Computer’ option using the arrow keys and select it.
- Follow the on-screen instructions and select Dell Factory Image Restore if available to attempt an alternative reset method.
Seeking assistance from Dell support
Seeking Assistance From Dell Support
In instances where troubleshooting steps fail to resolve reset issues, Dell Support becomes a beacon of resolution:
| Contact Method | Description |
|---|---|
| Dell Support Website | Visit the official support page for guides, manuals, and automated tools to aid in the reset process. |
| Live Chat | Connect with a Dell professional in real-time for step-by-step guidance. |
| Phone Support | Speak directly with technical support for more personalized assistance. |
| Social Media | Reach out via Dell’s official social media channels for help and advice. |
| Community Forums | Benefit from the wisdom of fellow users who might have faced similar issues. |
When reaching out, keep your laptop’s service tag handy as it will streamline the support process. Dell’s extensive support network is designed to guide you through the complexities and back to a fully functional laptop. Dedicating a moment to contact professional support can often save hours of frustration.
After The Reset
Resetting your Dell laptop is a robust choice to address various system issues or to simply cleanse it for a fresh start. The reset process removes all personal data, settings, and installed applications, returning your laptop to its original state. Now that the factory reset on your Dell laptop without a password is complete, it’s crucial to proceed with the right steps to get your system back up and running efficiently.
Setting up your Dell laptop post-factory reset
Setting Up Your Dell Laptop Post-factory Reset
The first thing after a Dell laptop reset is to set up your system. This setup is critical to ensure your laptop runs smoothly and is tailored to your preferences. Follow these essential steps:
- Select your country, language, and keyboard layout.
- Connect to a Wi-Fi network to activate Windows and download updates.
- Create a new user account—consider using a Microsoft account for added features and synchronization.
- Meet your specific requirements by adjusting your privacy settings.
- Install necessary drivers, which can be automatically updated via Windows Update or by downloading them from Dell’s official website.
- Adjust system settings, like power options and display resolution, to optimize performance and user experience.
Recommendations for data restoration and software reinstallation
Recommendations For Data Restoration And Software Reinstallation
With the laptop reset and initial setup complete, the subsequent phase is to restore your data and reinstall essential software:
- Restore your personal files from backups. Ideally, use an external hard drive or cloud storage services where you previously backed up your data.
- Reinstall necessary software, prioritizing antivirus and productivity tools, and then proceed with other applications as required.
- Redeem any software licenses using the original product keys or login credentials for digital purchases.
- Configure your email accounts and synchronize your browsers to access bookmarks and passwords.
- Review and adjust any custom settings for your reinstalled applications to align with your preferences.
Properly managing the process of data restoration and software reinstallation minimizes the risk of data loss and enables a seamless transition back to using your Dell laptop.

FAQs For How To Factory Reset Dell Laptop Without Password
Can’t Remember Dell Laptop Password; How To Reset?
To factory reset a Dell laptop without a password, power on the machine and repeatedly tap F8. Select ‘Repair Your Computer’, choose the language, log in if prompted, and select ‘Dell Factory Image Restore’. Proceed with the on-screen prompts to reset the laptop to its factory settings.
What’s The Procedure For A Dell Laptop Factory Reset?
Initiate the factory reset on your Dell laptop by restarting it and pressing F8 until the ‘Advanced Boot Options’ menu appears. Choose ‘Repair Your Computer’, and follow the prompts. Select ‘Dell Factory Image Restore’ to start the reset process, confirming any prompts to complete it.
Does Factory Reset Delete All Dell Laptop Data?
Yes, performing a factory reset on a Dell laptop deletes all data, restoring the laptop to its original state. It’s crucial to back up files and information you wish to keep before proceeding with the reset, as the process is irreversible and all data will be lost.
Is Factory Reset Possible Without Dell Recovery Partition?
Factory resetting a Dell laptop without the recovery partition is possible using Windows installation media. Boot from the media, navigate to ‘Troubleshoot’, and select ‘Reset this PC’. Choose to remove all personal files during the reset process.
Conclusion
Resetting your Dell laptop need not be a hassle, even without a password. By following the steps outlined, you’ll reclaim control of your device in no time. Remember, backing up vital data ensures you don’t lose important files. For those inevitable circumstances that require a fresh start, you’re now equipped to handle them with ease.
Stay empowered with these tech tips at your fingertips!

I am a technology Specialized writer and blogger based in the USA & UK. I have four years of experience in Cyber Security, Technology, Social Media and all types of electronic devices like computer laptops etc. So I work on solving these issues and give various tips on these issues