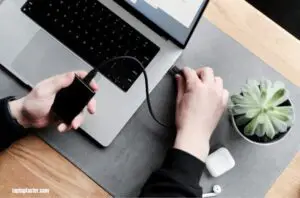Troubleshooting A Black Screen On Your Laptop: Expert Solutions
Laptop Screen Goes Black? Here’s Why And How To Fix It
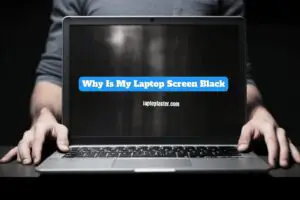
A Laptop Screen Black due to hardware issues or software problems. Common causes include faulty graphics drivers, a depleted battery, or a malfunctioning screen.
Experiencing a black screen on your laptop can be a confusing and frustrating issue, striking seemingly out of nowhere and leaving you at a loss. It’s a common problem that laptop users encounter, and the causes can range from simple to complex.
From power supply issues that are often easy to fix to more serious hardware failures, identifying the root cause is essential for a quick resolution. Dealing with such an issue requires a systematic approach to troubleshooting – checking power indicators, listening for operating system sounds, and ensuring that the brightness settings haven’t been accidentally turned down. Understanding these fundamental checkpoints helps users diagnose and potentially resolve the issue themselves before seeking professional repair services.
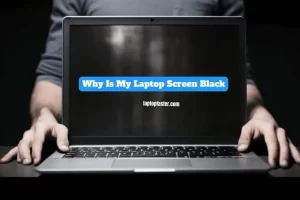
Unveiling The Black Screen Mystery
A sudden black screen on a laptop can transform a smooth computing experience into a scene straight out of a tech horror tale. The mystery behind this darkened display can be as simple as a minor glitch or as complex as a hardware meltdown. In this blog post, we pry open the dark cloak of confusion surrounding a black laptop screen to shine a light on possible causes—and more importantly, potential solutions.
Initial Diagnostics To Perform
When faced with a black screen, taking a structured approach to diagnostics can pave the way for a swift resolution. Perform these initial checks:
- Ensure the laptop has power by checking the charging light.
- Listen for abnormal sounds originating from the laptop, indicating hardware issues.
- Perform a hard reset by holding the power button for around 10 seconds, then restart.
- Check external monitors or displays for picture signal to rule out screen-specific issues.
Hardware Versus Software Scenarios
Pinpointing whether a hardware or software malfunction is the culprit plays a key role in solving the black screen puzzle.
| Hardware Issues | Software Issues |
|---|---|
|
|
For hardware issues, a professional technician’s assessment might be necessary. However, for software mishaps, remedies such as booting in Safe Mode, updating drivers, or restoring the system can often be executed by the user.

Credit: superuser.com
Common Causes Of Laptop Blackout
Experiencing a laptop screen blackout can be a perplexing issue, causing both panic and frustration. It’s a common ordeal for many laptop users, stemming from a variety of potential factors. Pinpointing the exact cause is vital for a speedy resolution. In this segment, we will delve into the most typical culprits behind your laptop’s display woes and provide insights into the darkness that’s taken over your screen. Let’s shed light on these scenarios to help you navigate back to a bright and functional laptop display.
Accidental Blanking Maneuvers
One of the more innocuous yet frequent causes of a laptop screen going dark is an accidental keystroke or hardware switch that turns off the display. Many laptops come equipped with function keys that can alter your screen’s brightness or even disable it completely. The quick-fix in such cases is a simple press of the appropriate key combination. Check your laptop’s manual for the right keys, as it varies across different models and manufacturers.
Power Supply Issues
A compromised power supply can lead to an unresponsive screen. This may arise due to a malfunctioning battery, a faulty charger, or a damaged power socket. To diagnose, disconnect the battery and try powering your laptop with the charger alone. If this resolves the issue, the battery might need replacement. Furthermore, examining your charger cable for wear and tear is essential, as is ensuring the power socket provides a steady electrical flow. Inspect these components carefully to rule out power-related problems.
Overlooking Sleep And Hibernation Modes
Sleep or hibernation modes initiate to conserve energy, often leading to a black screen that leaves users perplexed. Waking your laptop can sometimes be as simple as tapping a key or clicking the mouse. If standard wake-up gestures fail, try holding the power button to reset the device. Rebooting may prompt your system to resume normal operating conditions. Make sure to save all work before a forced reboot to avoid data loss.
Graphics Driver Conflicts
The symbiosis between the operating system and the hardware is governed by drivers – the graphics driver playing a pivotal role. Driver incompatibility or corruption could render your screen inoperative. Booting in safe mode is a strategic approach to troubleshoot this issue. It allows you to revert to a previous driver version or update to the latest one. Manufacturers often offer proprietary utilities to streamline this process, enhancing your troubleshooting efficiency.
A closer analysis of these common triggers will often illuminate the path to a solution. Patience and methodical testing can unearth the underlying cause, transforming the dreaded black screen back into your digital window to the world.
Troubleshooting Hardware Failures
Encountering a black screen on your laptop can stir up feelings of frustration and confusion, but fear not. Troubleshooting hardware failures is a practical approach to deciphering this ominous sign. Before considering a trip to the repair shop, it’s wise to perform a few checks; oftentimes, the issue can stem from simple-to-fix hardware connections or components. To efficiently assess and resolve the problem, follow these systematic steps.
Checking External Connections
A black screen might be the result of a loose or faulty connection. Begin by examining all external cables—such as the power cord and any attached peripherals. Ensure each plug fits securely into its respective port and that there’s no visible damage.
- Confirm the power outlet and adapter are functioning properly.
- Disconnect and reconnect HDMI or VGA cables if an external monitor is used.
- Remove all unnecessary peripherals to rule out interference from external devices.
Testing With An Alternative Display
If external connections are not the culprit, the next step is to connect your laptop to an alternative display. Here’s how:
- Use an external monitor or TV and the appropriate cable to hook up to your laptop.
- Switch between the laptop screen and external display using the ‘Fn’ key and the relevant function key (usually F4 or F5).
Seeing your laptop’s content on another screen suggests the issue is likely with the laptop’s display, not the internal hardware.
Component Checks: Ram, Gpu, And Motherboard
When the display remains obstinately black, it’s time to investigate internal components. User-serviceable parts like RAM (Random Access Memory) can be reseated. Conduct these checks wisely; improper handling of internal components risks further damage.
- Power off the laptop, remove the battery if possible, and disconnect the power cord.
- Locate the RAM compartment (often at the back of the laptop). You may need a screwdriver.
- Remove the RAM sticks and carefully reinsert them, ensuring they click into place.
Graphics Card (GPU) failures can also lead to a black screen, especially in gaming or high-performance laptops. While checking a dedicated GPU typically requires professional assistance, integrated graphics complications might be addressed through motherboard assessment or a BIOS reset.
If these steps do not alleviate the issue, the motherboard itself could be at fault; this is a complex part of the laptop and often signifies a more serious problem, typically requiring expert hands for repair.
Add any relevant SEO Tags within the content
Note for editors: Please ensure to update the meta tags and include this topic in the blog’s sitemap for better indexing
Why Is My Laptop Screen Black: Fixes
Encountering a black screen on your laptop can turn a routine day into a troubleshooting session. This common issue can stem from a variety of causes, ranging from simple software glitches to more complex hardware problems. Fear not, as often there are several solutions you can employ before considering professional repair. We’ll guide you through a series of potential fixes that could bring your laptop’s display back to life, ensuring you’re equipped to handle this digital dilemma with greater confidence.
Step-by-step Software Solutions
A black screen might not signal a hardware failure. First, try these software-based techniques to resurrect your laptop’s display:
- Force Restart: Press and hold the power button for at least 15 seconds to reset your laptop.
- Check Brightness Levels: Use the keyboard’s brightness keys to ensure the screen isn’t dimmed.
- External Display: Connect to an external monitor to determine if the issue is with your screen.
Updating Or Rolling Back Drivers
Driver inconsistencies can cause screen issues. To tackle this:
-
To access Device Manager, go to the Start menu, right-click, and then choose Device Manager.
-
To update the driver, expand the Display Adapters section, then right-click on your graphics card.
- If problems persist post-update or after a Windows update, select Roll Back Driver instead.
Booting Into Safe Mode For Recovery
Safe Mode loads with minimal drivers and can help with troubleshooting. Follow these steps:
- Restart your laptop while holding Shift.
- Choose Troubleshoot > Advanced options > Startup Settings and then Restart.
- Press the relevant key to enter Safe Mode.
System Restore Possibilities
A recent change may cause problems. Revert to a previous state through system restore:
- Access Advanced Startup Options by restarting while holding Shift.
-
To access the system restore menu, go to Troubleshoot > Advanced options.
- Choose a restore point before the issue began and follow the prompts.
Navigating Black Screen After Updates
A black screen after a system update is a common issue many users face. It can be caused by Windows updates, compatibility issues, or patching problems. Troubleshooting can range from simple fixes to considering professional repair services, depending on the severity of the issue.
Windows Updates Implications
A core reason for your laptop’s black screen could be related to the most recent Windows update. These updates are necessary to keep your system secure and up-to-date with the latest features, but sometimes they can lead to unexpected issues:
- Driver conflicts: New updates may sometimes cause incompatibility with existing hardware drivers.
- System resource overuse: Updates could strain system resources, causing a temporary blackout until resources free up.
- Corruption during update: If an update doesn’t install correctly, it might corrupt system files, leading to a black screen.
Patching And Compatibility Troubleshooting
If a Windows update has led to a black screen, your first step should be to check for patching and compatibility issues. Here’s a troubleshooting overview:
- Boot in Safe Mode and undo recent updates or roll back drivers, if necessary.
- Check for updates specifically designed to fix post-update issues.
- Use system restore to return your computer to a pre-update state.
Try these steps one by one while checking if the black screen persists after each solution. If none of these work, it might not simply be a compatibility issue and could indicate a deeper problem.
When To Consider Professional Repair Services
Sometimes, the issue at hand is beyond a simple software fix. It’s important to recognize when to seek out a professional for repair:
- Repeated failure: If you’ve gone through troubleshooting steps and the problem persists.
- Physical damage signs: Any cracking, popping, or other indications of hardware damage.
- No boot sequence: The lack of any sound or indication that your machine is trying to boot up.
Professional technicians can offer a thorough diagnosis and solve underlying issues that might not be apparent to the average user, from hardware faults to complex software errors.
Preventing Future Black Screen Issues
Coming face-to-face with a black screen can be a daunting experience. Even after you’ve resolved the immediate issue, the lingering question remains: how do you prevent it from happening again? A proactive stance on maintenance, updates, and user habits can safeguard your laptop from facing future blackouts. By cultivating a routine of regular care, you are setting a strong foundation for the longevity and optimal performance of your device. Let’s delve into actionable tips that can help shield your laptop from the dreaded black screen scenario.
Regular Maintenance Tips
Regular Maintenance Tips
Keeping your laptop in tip-top shape is the first line of defense against screen issues. A little attention can go a long way here. Consider these steps for regular maintenance:
- Clean the dust – Accumulated dust can cause overheating, which sometimes leads to screen problems. Use compressed air to gently remove dust from vents and keyboards.
- Check for loose connections – Periodically ensure that your laptop’s cables and hardware connections are secure.
- Update drivers – Outdated drivers can cause compatibility issues including screen malfunctions. Keep your graphics driver and others up to date.
- Perform hardware diagnostics – Use built-in diagnostics tools to check for hardware issues and address them proactively.
Importance of Timely Updates and Backups
Importance Of Timely Updates And Backups
Staying ahead with system updates and regular backups can spare you from many troubles. Here’s why they’re critical:
- System updates often patch security vulnerabilities and fix bugs that could lead to system instability, including black screen issues.
- Regular backups ensure that, even in the event of a crash, your data remains safe and can be restored to minimize disruption.
Turning on automatic updates and setting a schedule for backups can make these processes seamless and routine.
User Habits to Keep Your Laptop Healthy
User Habits To Keep Your Laptop Healthy
The way you use your laptop plays a pivotal role in its health. Adopt healthy user habits to extend your device’s life:
| User Habit | Benefit |
|---|---|
| Avoid extreme temperatures | Protects laptop components from thermal stress. |
| Use on stable surfaces | Prevents overheating and physical damage to the laptop. |
| Limit battery strain | Ensures longevity of the battery and consistent power supply to the screen. |
| Shutdown properly | Avoids improper session terminations that can corrupt the system. |
Frequently Asked Questions On Why Is My Laptop Screen Black
Why Does My Laptop Screen Stay Black?
A laptop screen can remain black due to several reasons. It might be a simple issue like a drained battery, a faulty screen connection, or a more severe problem like a damaged display or motherboard. Always check your power supply and try rebooting first.
Can A Hard Reset Fix A Black Screen?
Performing a hard reset often solves minor glitches causing a black screen. To do this, power off the laptop, remove any connected devices, hold down the power button for 15-20 seconds, reattach the power source, and restart. This can reset the hardware and clear temporary issues.
What Do I Do If My Laptop Screen Is Black?
Firstly, check if the laptop is powered on and the brightness is adjusted correctly. If the screen remains black, connect an external monitor to determine if it’s a screen issue or something else. A functioning external display may indicate a faulty laptop screen.
How Do I Know If My Laptop Screen Is Broken?
Physical damage often indicates a broken screen, like noticeable cracks or lines. However, if there’s no visible damage, but the screen isn’t displaying anything or has unusual patterns, it may still be broken. Try connecting to an external monitor to further diagnose the issue.
Conclusion
Understanding the reasons behind a black laptop screen can save you time and frustration. This guide provided common fixes that are easy to try at home. Remember to approach any troubleshooting methodically, and when in doubt, seek professional help. Keep this post handy for the next time your laptop decides to go dark!

I am a technology writer and blogger based in the USA. I have over 5 years of experience writing about the latest trends and innovations in the tech industry, with a focus on topics like artificial intelligence, cybersecurity, and social media.