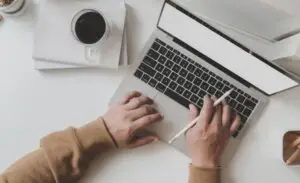How To Increase Computer Speed Windows 11?
How to Turbocharge Your Windows 11 Computer: Proven Methods for Speed

Increase Computer Speed Windows 11, many users are excited to upgrade their systems and take advantage of its new features. However, some users may find that their computer’s speed is not up to par with the new operating system. In this article, we will explore various ways to increase computer speed in Windows 11.
To start, it’s important to understand what affects computer speed. Factors such as the processor, RAM, hard drive, and graphics card all play a role in determining how fast a computer can perform. Additionally, the amount of software running on a computer
can also impact its speed. In this article, we will cover both hardware and software solutions to help users optimize their computer’s speed.
Before diving into specific techniques, it’s important to ensure that your computer meets the Windows 11 system requirements. This includes having a compatible processor, at least 4GB of RAM, and sufficient storage space. Once you’ve confirmed that your system meets the requirements, you can start exploring ways to improve its performance.
Key Takeaways
- Understanding the factors that affect computer speed is crucial for optimizing performance.
- Checking that your computer meets the Windows 11 system requirements is the first step in improving speed.
- Optimizing both hardware and software can help increase computer speed in Windows 11.
What is Computer Speed?
When it comes to computer speed, there are several factors that contribute to it. Understanding these factors can help you optimize your system and improve its performance.
One of the key factors that affect computer speed is the processor. The processor, also known as the central processing unit (CPU), is the brain of the computer. It performs the calculations and executes the instructions that make your computer work. The faster the processor, the faster your computer can perform tasks.
To increase your computer speed in Windows 11, it’s essential to consider several key factors, including the processor, memory (RAM), and hard drive. A powerful processor allows for faster task execution, while sufficient RAM enhances data access speed, especially when running multiple applications.
Additionally, a well-maintained hard drive is crucial, as a full or fragmented drive can slow down performance. Keeping your operating system and software updated, along with regular maintenance tasks like disk cleanup, can also contribute to smoother operation. By understanding and addressing these factors, you can optimize your system for better performance.
Windows 11 System Requirements
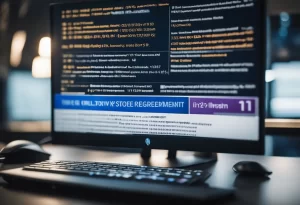
To ensure that Windows 11 runs smoothly on your computer, you need to meet the minimum system requirements. These requirements are necessary for your computer to run Windows 11 without any issues. Here are the system requirements for Windows 11:
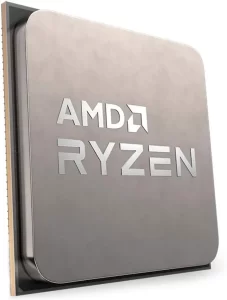
Credit: Amazon
Processor
Windows 11 requires a compatible 64-bit processor with at least 1 GHz clock speed, 2 or more cores, and a compatible System on a Chip (SoC).

Credit: Amazon
RAM
Your computer should have at least 4 GB of RAM to run Windows 11. However, Microsoft recommends having 8 GB or more RAM for optimal performance.
Storage
Windows 11 requires at least 64 GB of storage on your hard drive or solid-state drive (SSD) to install and run the operating system. Additionally, your computer should have a firmware that supports UEFI, Secure Boot capable, and TPM version 2.0.

Credit: Amazon
Graphics Card
Your computer should have a DirectX 12 compatible graphics card or Integrated GPU with a WDDM 2.0 driver.
System Firmware
Your computer should have a firmware that supports UEFI, Secure Boot capable, and TPM version 2.0.
Meeting these requirements will ensure that your computer runs Windows 11 smoothly and without any issues.
Upgrading Your Hardware

Upgrading hardware is one of the most effective ways to increase the speed of your computer running Windows 11. Here are some of the key hardware components that you can upgrade to improve your computer’s performance.
Increasing RAM
RAM is one of the most important components of a computer that can affect its speed. Upgrading your RAM can help you run more programs simultaneously and improve your computer’s overall performance. If you are using Windows 11, Microsoft recommends at least 4GB of RAM, but upgrading to 8GB or 16GB can significantly improve your computer’s speed.
Upgrading Processor
The processor, also known as the central processing unit (CPU), is another crucial component of a computer that affects its performance. If you are using an older computer, upgrading your processor can help you run more demanding applications and improve your computer’s speed. Look for a processor with a higher clock speed and more cores to get the best performance.
Enhancing Storage
Upgrading your storage can also help improve your computer’s speed. If you are using a traditional hard drive, consider upgrading to a solid-state drive (SSD). SSDs are faster than traditional hard drives, which can significantly improve your computer’s boot time and application loading times.
Improving Graphics Card
If you use your computer for gaming or graphic design, upgrading your graphics card can help you run more demanding applications and improve your computer’s overall performance. Look for a graphics card with more memory and a higher clock speed to get the best performance.
Overall, upgrading your computer’s hardware can significantly improve its speed and performance. Consider upgrading your RAM, processor, storage, or graphics card to get the most out of your computer running Windows 11.
Optimizing Your Software
Updating Windows 11
Keeping your operating system up-to-date is essential for maintaining optimal performance. Windows 11 is designed to automatically download and install updates, but you can also check for updates manually. Here’s how to do it:
- Click on the Start button and select Settings.
- Click on Update & Security.
- Click on Windows Update.
- Click on Check for updates.
Managing Startup Programs
When you start your computer, some programs may automatically launch and run in the background, which can slow down your computer. You can manage which programs run at startup to improve performance. Here’s how to do it:
- Press Ctrl + Shift + Esc to open Task Manager.
- Click on the Startup tab.
- Select the program you want to disable and click on Disable.
Running Disk Cleanup
Over time, your computer can accumulate a lot of unnecessary files, which can take up valuable space and slow down your computer. Running Disk Cleanup can help you free up space and improve performance. Here’s how to do it:
- Click on the Start button and search for “Disk Cleanup.”
- Select the drive you want to clean up and click on OK.
- Check the boxes next to the types of files you want to delete and click on OK.
Defragmenting Your Hard Drive
As you use your computer, files can become fragmented, which means they are stored in different locations on your hard drive. Defragmenting your hard drive can help improve performance by organizing files and making them easier to access. Here’s how to do it:
- Click on the Start button and search for “Defragment and Optimize Drives.”
- Select the drive you want to defragment and click on Optimize.
By following these tips, you can optimize your software and improve the performance of your Windows 11 computer.
Advanced Techniques
Windows 11 comes with several built-in tools to improve performance, but sometimes you need to go beyond the basics. Here are some advanced techniques to increase your computer’s speed.
Adjusting Visual Effects
Windows 11 comes with several visual effects that can make the operating system look more appealing, but they can also slow down your computer. To adjust these settings, follow these steps:
- Right-click on the Start button and select “System”.
- Click on “Advanced system settings”.
- Click on the “Settings” button under the “Performance” section.
- Select “Adjust for best performance” to turn off all visual effects, or choose which ones to keep by selecting “Custom”.
By turning off unnecessary visual effects, you can free up system resources and improve performance.
Disabling Unnecessary Services
Windows 11 runs several services in the background, some of which you may not need. Disabling unnecessary services can free up system resources and improve performance. Here’s how to do it:
- Press “Windows + R” to open the Run dialog box.
- Type “services.msc” and press Enter.
- Find the service you want to disable, right-click on it, and select “Properties”.
- Change the “Startup type” to “Disabled” and click “OK”.
Be careful when disabling services, as some are necessary for your computer to function properly.
Modifying Power Settings
Windows 11 has several power settings that can affect performance. By modifying these settings, you can improve performance while still maintaining battery life. Here’s how to do it:
- Click on the battery icon in the system tray.
- Select “Power & sleep settings”.
- Click on “Additional power settings”.
- Select “High performance” to maximize performance, or choose a custom power plan that balances performance and battery life.
By using the appropriate power settings, you can improve performance without sacrificing battery life.
FAQs Of How To Increase Computer Speed Windows 11?
What are some ways to increase computer speed on Windows 11?
There are several ways to increase computer speed on Windows 11. Some of the most effective methods include removing unnecessary programs and files, running a malware scan, disabling startup programs, optimizing system settings, and upgrading hardware components such as RAM or storage.
Are there any paid software options to improve PC speed on Windows 11?
Yes, there are several paid software options available to improve PC speed on Windows 11. Some popular choices include CCleaner, Advanced SystemCare, and AVG TuneUp. However, it is important to note that not all paid software options are effective or necessary, and users should do their research before purchasing any software.
How can I optimize Windows 11 for better performance?
To optimize Windows 11 for better performance, users can adjust system settings such as visual effects, power options, and virtual memory. They can also disable unnecessary background processes and services, update device drivers, and run a disk cleanup and defragmentation.
What is ReadyBoost and how can it improve Windows 11 performance?
ReadyBoost is a feature in Windows 11 that allows users to use a USB drive or SD card as additional memory for their computer. By using ReadyBoost, users can improve their computer’s performance by reducing the amount of data that needs to be read from the hard drive. To use ReadyBoost, users must have a compatible USB drive or SD card with at least 4GB of free space and follow the instructions in the ReadyBoost settings.
What are some tips for improving gaming performance on Windows 11?
To improve gaming performance on Windows 11, users can update their graphics card drivers, optimize in-game settings, disable unnecessary background processes, and close other programs while gaming. They can also consider upgrading their hardware components such as RAM or graphics card.
How can I speed up my laptop running Windows 11?
To speed up a laptop running Windows 11, users can follow many of the same methods as for a desktop computer, such as removing unnecessary files and programs, running a malware scan, and optimizing system settings. They can also consider upgrading hardware components such as RAM or storage, and using a cooling pad to prevent overheating.
Conclusion
In conclusion, there are many ways to increase computer speed in Windows 11. By following the tips outlined in this article, users can optimize their device’s performance and enjoy a faster, more efficient computer experience.
It is important to note that not all methods will work for every user, and some may require more technical expertise than others. Additionally, it is important to regularly maintain and update your computer to ensure it is running at optimal speed.
Overall, taking the time to optimize your computer’s performance can lead to increased productivity and a more enjoyable user experience. By implementing the tips and tricks outlined in this article, users can take control of their device’s performance and enjoy a faster, more efficient computer.

I am a technology writer and blogger based in the USA. I have over 5 years of experience writing about the latest trends and innovations in the tech industry, with a focus on topics like artificial intelligence, cybersecurity, and social media.