How To Take a Screenshot on Gateway Laptop
How To Capture And Save Screenshots On Your Gateway Laptop

To take a screenshot on Gateway laptop, press the ‘Print Screen’ button (PrtSc) to copy an image of the entire screen to the clipboard, then paste it using ‘Ctrl + V’ into a document. Taking a screenshot on a Gateway laptop is a simple process.
Whether you want to capture the entire screen or just a specific area, using the ‘Print Screen’ button (PrtSc) is the key. This action copies an image of the entire screen to the clipboard. Then, by pressing ‘Ctrl + V,’ you can easily paste the screenshot into a document or image editing program like Paint.
Additionally, if you’d like to capture only the active window, you can use the shortcut ‘Alt + Print Screen’ to copy the image and paste it using ‘Ctrl + V. ‘ These straightforward steps will help you effortlessly take screenshots on your Gateway laptop.
Using Print Screen Button
When it comes to taking a screenshot on your Gateway laptop, the Print Screen button is a handy tool that allows you to capture the content displayed on your screen with ease.
Locating The Print Screen Button
The Print Screen button, often denoted as “PrtScn,” can be found on the upper-right side of most keyboards. It may also be positioned next to the Space Bar on some laptop models.
Capturing The Entire Screen Using Print Screen
To capture the entire screen using the Print Screen button, simply press the “PrtScn” key. This action will copy an image of the entire screen to the clipboard, allowing you to paste it into a document or image editing program using the “Ctrl + V” shortcut.
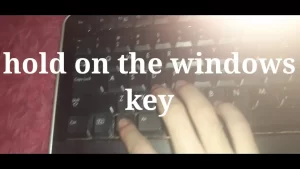
Credit: m.youtube.com
Utilizing Windows Shortcuts
To take a screenshot on your Gateway laptop, simply press the ‘Print Screen’ (PrtSc) button. This will copy an image of your entire screen to the clipboard, and you can paste it into a document by pressing ‘Ctrl + V’.
Additionally, you can capture a screenshot of the active window by using the Alt + Print Screen keyboard shortcut.
When it comes to capturing screenshots on a Gateway laptop, Windows shortcuts offer a quick and convenient way to get the job done. Whether you want to capture the entire screen or a specific area, using the keyboard shortcuts provided by Windows can make the process effortless. In this section, we will explore two commonly used Windows shortcuts for taking screenshots on your Gateway laptop.
Using Windows + G For Game Bar
The Windows Game Bar feature allows you to take screenshots while playing games or using other applications. To enable this feature and capture screenshots using Windows + G:
- Press the
Windowskey andGsimultaneously on your keyboard. This will launch the Game Bar. - Click on the gear icon in the Game Bar to access the settings.
- When you’re ready to take a screenshot, click on the “Capture” button in the Game Bar or use the
Windowskey +Alt+PrintScreenkeyboard shortcut.
By following these steps, you can quickly capture screenshots of your games or applications using the Game Bar feature.
Using Windows + Shift + S Keys
If you want to take a screenshot of a specific area on your Gateway laptop, you can use the Windows + Shift + S keyboard shortcut. This method allows you to select a specific region of the screen and capture it. Here’s how to do it:
- Press the
Windowskey,Shift, andSsimultaneously on your keyboard. This will dim the screen and open the Snip & Sketch tool. - Click and drag your cursor to select the area you want to capture. You can also use the arrow keys to adjust the selection.
- Release the mouse button or
Enterkey to capture the selected area.
Once you’ve captured the screenshot, it will be copied to your clipboard. You can then paste it into an image editor or document using the Ctrl + V keyboard shortcut.
These Windows shortcuts make taking screenshots on your Gateway laptop a breeze. Give them a try and capture your screen effortlessly!
Alternative Methods
Learn how to effortlessly take a screenshot on your Gateway laptop by using the ‘Print Screen’ button. Simply press it to copy an image of your entire screen to the clipboard, then paste it into a document with ‘Ctrl + V.
‘ No hassle, no fuss.
Alt + Print Screen For Active Window
To quickly take a screenshot of the active window on your Gateway laptop, you can use the keyboard shortcut Alt + PrtScn. This convenient method allows you to capture exactly what you need without including the entire screen.
1. Make sure the window you want to capture is active and in focus.
2. Press the Alt key and hold it down.
3. While holding the Alt key, press the PrtScn key. It is usually located on the upper-right side of the keyboard, near the function keys (F1, F2, etc.) or next to the Space Bar on some models.
4. Release the keys.
The screenshot of the active window will be copied to your clipboard. From there, you can open an image editor or a document and press Ctrl + V to paste the screenshot for further editing or saving.
Third-party Software For Customized Screenshots
If you want more functionality and customization options for taking screenshots on your Gateway laptop, you can consider using third-party software. These tools offer additional features like capturing specific areas, editing screenshots, and saving them in various formats.
There are several reliable third-party software options available that are compatible with Gateway laptops, such as Snagit, Greenshot, and Lightshot. These programs provide intuitive interfaces and easy-to-use tools for capturing and editing screenshots.
With third-party software, you can also assign different shortcut keys or customize the screenshot settings according to your preferences. Whether you need to capture the entire screen, a specific window, or only a selected portion, these tools offer versatility and flexibility.
Remember to choose a trusted and reputable software provider when downloading and installing any third-party tool to ensure the safety of your laptop.
In conclusion, taking a screenshot on your Gateway laptop can be done efficiently through alternative methods. By using the Alt + PrtScn shortcut for the active window or exploring third-party software options, you can capture screenshots quickly and customize them according to your needs.
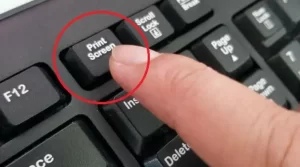
Credit: techinstructs.com
Troubleshooting And Tips
If you experience any issues while taking a screenshot on your Gateway laptop, worry not. Here are some handy troubleshooting tips to help you overcome common problems and make the screenshot process seamless.
Dealing With Dark Or Inverted Screens
If you encounter a dark or inverted screen when attempting to capture a screenshot, try adjusting the brightness and contrast settings on your laptop. Additionally, ensure that your laptop’s display drivers are up to date to prevent any screen distortions during the screenshot process.
Saving And Sharing Screenshots
After successfully capturing a screenshot on your Gateway laptop, you may want to save and share it with others. To do this, open the image editing software or any image viewer on your laptop, paste the screenshot from the clipboard using ‘Ctrl + V’, and then save the image in your desired format and location. Once saved, the screenshot can be easily shared via email, messaging apps, or social media platforms, allowing you to quickly disseminate information or showcase an issue.
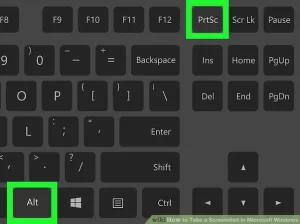
Credit: www.quora.com
Frequently Asked Questions Of How To Take A Screenshot On Gateway Laptop
How Do I Capture A Screenshot On My Laptop?
To capture a screenshot on your laptop, use the ‘Print Screen’ button (PrtSc) located on the upper-right side of most keyboards. It will copy an image of your entire screen to the clipboard. You can then paste it into a document by pressing ‘Ctrl + V’.
How Do I Record My Screen On My Gateway Laptop?
To record your screen on a Gateway laptop, use the built-in Game Bar. Press the Windows key + G to launch it, click the gear icon to access settings, then click the record button to start recording.
How Do I Take A Screenshot On My Laptop Key?
To capture a screenshot on your laptop, use the ‘Print Screen’ (PrtSc) key. Hit ‘Ctrl + V’ to paste it into a document.
How Do I Take A Screenshot Of My Laptop Instantly?
To instantly take a screenshot of your laptop, use the ‘Print Screen’ button (PrtSc). It’s usually located on the upper-right side of the keyboard or next to the Space Bar. Pressing this button will copy an image of your entire screen to the clipboard.
Then, paste it into a document by pressing ‘Ctrl + V’.
Conclusion
To capture a screenshot on your Gateway laptop, simply use the ‘Print Screen’ button (PrtSc) located on the upper-right side of most keyboards. This will copy an image of your entire screen to the clipboard. You can then paste it into a document by pressing ‘Ctrl + V’.
Taking screenshots has never been easier!

I am a technology Specialized writer and blogger based in the USA & UK. I have four years of experience in Cyber Security, Technology, Social Media and all types of electronic devices like computer laptops etc. So I work on solving these issues and give various tips on these issues



