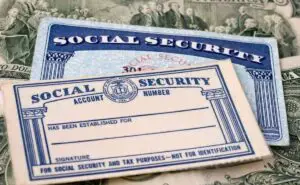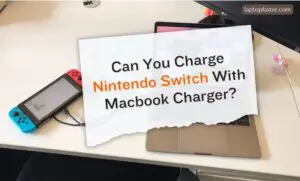Mastering Outlook: The Best Way to Select Multiple Emails Easily
How To Select Multiple Emails In Outlook - Best Easy Way

To select multiple emails in Outlook, hold down the Ctrl key while selecting the desired emails. Microsoft Outlook allows users to efficiently manage their email communication and stay organized.
With the ability to select multiple emails at once, users can perform various actions like deleting, moving, or categorizing them simultaneously. This feature saves time and effort, especially when dealing with a large number of emails. Whether you want to delete multiple spam emails, move important messages to a specific folder, or mark emails as read, selecting multiple emails can simplify the process.
We will guide you on how to select multiple emails in Outlook, ensuring a streamlined email management experience.
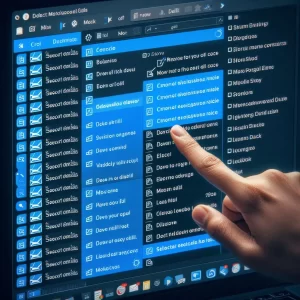
Selecting Multiple Emails In Outlook
Learn how to easily select multiple emails in Outlook with this simple guide. Whether you need to organize or delete multiple messages, these step-by-step instructions will help streamline your email management process.
In Outlook, selecting multiple emails can be a time-saving technique when you need to apply the same action to multiple messages. Whether you want to delete, move, or mark several emails as read, this feature allows you to streamline your email management process.
In this section, we will explore different methods to select multiple emails in Outlook.
Using The Checkbox Method:
To select multiple emails in Outlook, you can use the checkbox method. Here’s how:
- Open your Outlook application and go to the Inbox or the folder containing the emails you want to select.
- Look for the checkboxes next to each email. By default, they will be located on the left-hand side of the email list.
- To select specific emails, simply click the checkboxes next to those emails.
- If you want to select all emails in a particular folder, click the checkbox at the top to select all visible emails.
- Once you’ve selected the desired emails, you can perform actions like delete, move, or mark as read on the selected emails simultaneously.
Using The Shift + Click Method:
Another method to select multiple emails in Outlook is by using the Shift + Click method. Here’s how:
- Open your Outlook application and go to the Inbox or the folder containing the emails you want to select.
- Click on the first email you want to select.
- Then, hold down the Shift key on your keyboard and click on the last email you want to select.
- All the emails between the first and last email will be automatically selected.
- You can perform actions on the selected emails, such as moving them to a different folder or deleting them.
Using The Ctrl + Click Method:
The Ctrl + Click method is useful when you want to select multiple non-consecutive emails in Outlook. Here’s how:
- Launch your Outlook application and navigate to the Inbox or the folder that contains the emails you want to select.
- Click on the first email you want to select.
- Then, hold down the Ctrl key on your keyboard and click on the other emails you want to select.
- Each email you click will be added to the selection one by one.
- Once you have selected all the desired emails, you can apply actions like deleting or moving them collectively.
In Summary:
Selecting multiple emails in Outlook is a valuable feature that can enhance your email management. The checkbox method allows you to select emails individually or all at once, while the Shift + Click method enables the selection of consecutive emails.
If you need to select non-consecutive emails, the Ctrl + Click method is your best choice. By utilizing these methods, you can efficiently organize and process your email messages in Outlook.
It’s Time To Clean Out Your Inbox
Discover a simple way to select multiple emails in Outlook. Streamline your inbox organization and efficiently manage your messages with this helpful technique. Simplify your email workflow today.
It’s Time To Clean Out Your Inbox
Is your Outlook inbox overflowing with a never-ending stream of emails? It’s time to take control and clear out the clutter. By selecting multiple emails at once, you can effectively manage and organize your inbox without wasting precious time. Whether you’re dealing with spam, outdated information, or simply need to declutter, here’s how to select multiple emails in Outlook.
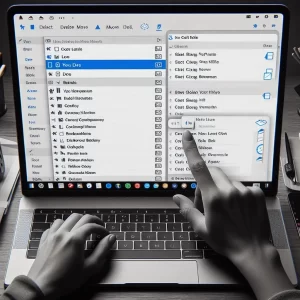
Selecting Multiple Emails
Managing your inbox becomes effortless when you know how to select multiple emails at once. Follow these steps to streamline your email organization process:
- Begin by opening your Outlook inbox and navigating to the folder where you want to select multiple emails.
- To select consecutive emails, click on one email, hold the Shift key, and then click on another email further down the list. This action selects all the emails in between as well.
- To select non-consecutive emails, hold down the Ctrl key while clicking on each email you wish to select. This allows you to choose specific emails without selecting contiguous ones.
- Once you’ve selected the desired emails, you can perform certain actions on all of them simultaneously. For example, you can delete, move, or mark them as read all at once.
Applying Actions To Selected Emails
Now that you have selected multiple emails in Outlook, it’s time to take action. Here are some common actions you can apply to the selected emails:
- Delete emails: Press the Delete key or click the Delete button to remove selected emails from your inbox. This action sends them to the Deleted Items folder.
- Move emails: Right-click on the selected emails and choose the “Move to Folder” option. Select the destination folder from the list provided.
- Mark emails as read: Right-click on the selected emails and choose the “Mark as Read” option. This action removes the unread status from the emails.
- Categorize emails: Right-click on the selected emails and select the “Categorize” option. Pick the category you want from the list.
- Flag emails: Right-click on the selected emails and click on the “Flag” option. Select the due date for each email if necessary.
Once you become familiar with these actions, you can easily manage your Outlook inbox and keep it clean and organized.
Enjoy A Cleaner Inbox
By learning how to select multiple emails in Outlook, you can efficiently clean out your inbox and stay on top of your email game. Whether you need to delete, move, or categorize emails, these simple steps will save you time and help you maintain a clutter-free workspace.
Take control of your inbox today and enjoy the benefits of an organized email system.
How To Select Multiple Emails In Outlook
To select multiple emails in Outlook, simply hold down the Ctrl key while clicking on each email. You can then perform actions on all selected emails at once, making it easier to manage your inbox efficiently.
Outlook is a widely used email client that offers a variety of features to help users manage their emails efficiently. One of the essential skills every Outlook user should have is the ability to select multiple emails at once. This allows you to perform bulk actions such as deleting, moving, or categorizing emails, saving you time and effort.
In this section, we will explore different methods for selecting multiple emails in Outlook.
Using Ctrl Or Shift Key:
- Hold the Ctrl key on your keyboard while clicking on individual emails to select them one by one.
- To select a range of emails, click on the first email, hold the Shift key, then click on the last email in the desired range. This will select all the emails in between.
Selecting Emails With A Click-and-drag Motion:
- Click on the first email you want to select.
- Scroll down to the last email you want to select, hold the left mouse button, and drag the cursor upwards or downwards to highlight all the emails in between.
Selecting Emails Using The Select All Option:
- To select all emails in a specific folder, make sure you are in that folder and press Ctrl + A on your keyboard. This will select all the emails in the folder.
- If you only want to select emails that meet certain criteria, such as emails from a specific sender or with a particular subject, use the search feature to filter your emails first. Once you have the desired emails displayed, press Ctrl + A to select them all.
Selecting Non-consecutive Emails:
- Hold the Ctrl key on your keyboard and click on individual emails to select them separately. This is useful when you want to perform actions on specific emails that are not grouped together.
Summary:
Knowing how to select multiple emails in Outlook can significantly enhance your email management experience. By using keyboard shortcuts like Ctrl or Shift, click-and-drag motions, or the select all feature, you can effortlessly select multiple emails for efficient bulk actions.
Mastering this skill will save you time and allow you to stay organized in your email workflow. So give these methods a try and streamline your email management in Outlook today!
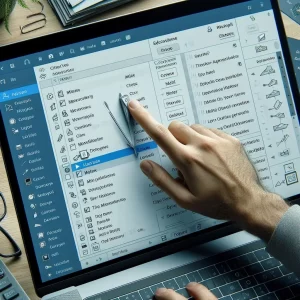
How To Select All Emails In Outlook
To select multiple emails in Outlook, hold the Ctrl key and click the emails you want to select. For selecting all emails, use the keyboard shortcut or the “Select All” button to quickly manage your inbox, saving time on tasks like marking, deleting, or moving emails.
Method 1: Using A Keyboard Shortcut
To select all emails in Outlook using a keyboard shortcut, follow these steps:
- Open Outlook and go to your inbox or the folder containing the emails you want to select.
- Press `Ctrl + A` on your keyboard. This combination will select all emails in the current folder.
- Once the emails are selected, you can perform various actions such as marking them as read, deleting them, or moving them to another folder.
Method 2: Using The Select All Button
If you prefer using the mouse instead of keyboard shortcuts, you can also select all emails using the Select All button. Here’s how:
- Open Outlook and navigate to your inbox or the specific folder you wish to select all emails from.
- Look for the Select All button located in the top left corner of the email list. It usually appears as a small square box.
- Click on the Select All button, and all emails in the current folder will be selected.
- Once the emails are selected, you can perform various actions such as marking them as read, deleting them, or moving them to another folder.
Now that you know how to select all emails in Outlook using either a keyboard shortcut or the Select All button, you can efficiently manage your inbox and keep it organized. Whether you need to archive old emails, clear out your inbox, or simply perform a bulk action on your messages, selecting all emails is a useful skill to have.
Clean Email Makes Selecting Multiple Emails Even Easier
Clean Email streamlines the email management process by providing an effortless way to select multiple emails in Outlook. This user-friendly solution simplifies the task, making it even more convenient for users.
If you’re an Outlook user and find yourself drowning in a cluttered inbox, the task of selecting multiple emails can be a real hassle. But fear not, because Clean Email is here to save the day! With its intuitive features and user-friendly interface, Clean Email makes selecting multiple emails in Outlook easier than ever before.
Let’s take a closer look at how Clean Email simplifies this process:
Group Emails For Easy Selection
- Clean Email allows you to create custom groups for your emails, making it a breeze to select multiple messages at once.
- Simply create a group based on specific criteria, such as sender, subject, or even attachments, and all relevant emails will be grouped together.
- This means you can easily select and manage multiple emails within a specific category without the need for manual selection.
Apply Actions To Multiple Emails
- Once you have selected multiple emails using Clean Email’s grouping feature, you can perform various actions on them effortlessly.
- Need to delete a bunch of promotional emails? No problem, just select the group and hit delete.
- Want to move all emails from a particular sender to a different folder? Clean Email allows you to do that with a single click.
- With Clean Email, managing your inbox becomes a breeze when you can perform actions on multiple emails simultaneously.
Automate Email Organization
- Tired of manually sorting through your emails and selecting them one by one? Clean Email offers automation features that take the hassle out of email organization.
- You can create rules to automatically apply actions to incoming emails based on specific criteria.
- For example, you can set up a rule to automatically move all emails from a certain sender to a separate folder, or to delete emails with specific keywords in the subject line.
- This not only saves you time but also makes selecting multiple emails in Outlook a thing of the past.
Save Time And Increase Productivity
- By using Clean Email to select multiple emails in Outlook, you can save precious time and increase your productivity.
- No more wasting time manually selecting emails one by one or searching for that one important message buried in a crowded inbox.
- With Clean Email’s efficient tools and automation features, managing your emails becomes a breeze, allowing you to focus on what really matters.
So why struggle with selecting multiple emails in Outlook when Clean Email can do it for you effortlessly? Give Clean Email a try today and experience the ease and convenience of managing your inbox like never before.
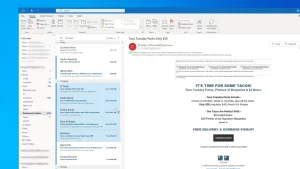
Credit: www.businessinsider.com
FAQs Of How To Select Multiple Emails In Outlook
How do I choose several emails to delete in Outlook?
To delete multiple emails in Outlook, hold down the “Ctrl” key on your keyboard and click on each email you want to select. Once they are highlighted, right-click and choose “Delete.”
How do I pick out a bunch of emails in Outlook?
To select a group of consecutive emails, click on the first email, hold down the “Shift” key, and click on the last email in the series. This will select all emails between the first and last ones clicked.
Does Outlook have a “Select All” button?
Yes, Outlook has a “Select All” button. Press “Ctrl + A” on your keyboard to select all emails in the current view.
How do I use the keyboard to select multiple emails in Outlook?
Hold down the “Ctrl” key on your keyboard while clicking on individual emails to select multiple non-consecutive emails. To select a consecutive group, use the “Shift” key.
How do I pick emails from the same sender?
Right-click on an email from the desired sender and choose “Select All” or hold down “Ctrl” while clicking on individual emails from that sender.
How do I choose emails that have the same subject line?
Use the search bar and type the subject line. Once the search results are displayed, you can select all or individual emails by holding down “Ctrl” and clicking.
How do I choose emails that have the same attachment?
Use the search bar and enter “has attachment: yes” to display all emails with attachments. Select the desired emails as needed.
How do I pick emails from a specific range of dates?
Click on the search bar and enter “received: [start date]..[end date]” to filter emails within a specific date range. Select the emails using the methods mentioned above.
How do I choose emails from a specific folder?
Navigate to the folder, press “Ctrl + A” to select all emails, or hold down “Ctrl” while clicking on specific emails within the folder.
These methods help you efficiently manage and organize your emails in Outlook.
Conclusion
To sum it up, selecting multiple emails in Outlook is a valuable skill that can improve productivity and organization. By following the step-by-step instructions provided, you can easily select multiple emails using various methods such as the Ctrl key, the Shift key, or the Select All option.
This capability allows you to efficiently manage your inbox, respond to multiple messages at once, and ensure that important emails are not overlooked. Try out these techniques and streamline your email management in Outlook today.

I am a technology writer and blogger based in the USA. I have over 5 years of experience writing about the latest trends and innovations in the tech industry, with a focus on topics like artificial intelligence, cybersecurity, and social media.