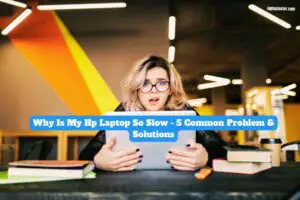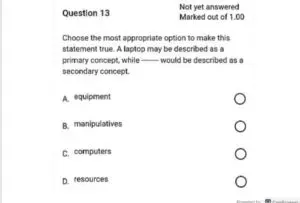How To Screenshot On A Gateway Laptop – You Need To Know
How To Screenshot on a Gateway Laptop

To take a screenshot on a Gateway laptop, press the “Print Screen” key. Then, paste the screenshot into an image editing program to save it.
Capturing screenshots on your Gateway laptop is a simple process that can be done with just a few keystrokes. Whether you want to capture the entire screen or a specific window, using the “Print Screen” key and an image editing program allows you to easily save and share your screenshots.
In this guide, we will explore the different methods for taking screenshots on a Gateway laptop, including using the “Print Screen” key and third-party software. Additionally, we will discuss how to capture specific areas of your screen and save the screenshots for later use. By the end of this guide, you will be well-equipped to capture and save screenshots on your Gateway laptop with ease.
Methods To Screenshot On Gateway Laptop
To take a screenshot on a Gateway laptop, you can press the “Print Screen” button to capture the whole screen and save it to the clipboard. Alternatively, you can use the “Alt” + “Print Screen” combination to capture only the active window.
Another option is to utilize third-party software or the Windows snipping tool for more advanced screenshot options.
Taking screenshots on your Gateway laptop is a useful skill that can come in handy in various situations. Whether you’re looking to capture important information, share something interesting with others, or troubleshoot technical issues, knowing how to take screenshots is essential. In this article, we will discuss several methods to screenshot on Gateway laptops, including using the print screen button, the snipping tool, Windows + G, and third-party software.
Using The Print Screen Button
One of the most straightforward methods to capture screenshots on your Gateway laptop is by using the print screen button. This key is usually located in the top row of your keyboard, labeled as “PrtSc,” and may require the “Fn” or “Fn Lock” key to be pressed simultaneously. Here’s how to use it:
- Open the screen or window you want to capture.
- Press the print screen button (PrtSc) to take a screenshot of the entire screen.
- Open an image editing program such as Paint or Microsoft Word.
- Press Ctrl + V or right-click and select “Paste” to paste the screenshot.
- Save the screenshot as an image file.
Using The Snipping Tool
The snipping tool is a built-in screenshot tool available on most versions of Windows, including Windows 7 and later. It offers more flexibility in capturing specific areas of your screen. Here’s how to use the snipping tool:
- Open the snipping tool by searching for it in the Windows search bar.
- Click on “New” to capture a screenshot.
- Select the desired snip type (e.g., free-form, rectangular, window, or full-screen).
- Click and drag the cursor to capture the desired area.
- Release the mouse button to take the screenshot.
- Use the editing features to annotate or highlight the screenshot if needed.
- Save the screenshot as an image file.
Using Windows + G
Windows + G is a keyboard shortcut that opens the Game Bar, which includes a screenshot feature. This method is particularly useful for capturing screenshots while playing games or using applications in full-screen mode. Here’s how to use Windows + G to take a screenshot:
- Open the screen or window you want to capture.
- Press the Windows key + G on your keyboard to launch the Game Bar.
- Click on the camera icon or press Windows + Alt + PrtScrn to take a screenshot.
- Access the screenshot through the Game Bar’s gallery or find it in the Captures folder in the Videos directory.
Using Third-party Software
If the built-in methods don’t meet your requirements, you can also use third-party software to capture screenshots on your Gateway laptop. There are various applications available, such as EaseUS Screen Recorder or Snagit, that offer additional features like capturing specific regions, recording videos, and editing screenshots. Simply download and install the software of your choice, follow the instructions provided, and start capturing screenshots with ease.

Additional Tips And Tricks
When it comes to capturing and managing screenshots on your Gateway laptop, there are various additional tips and tricks that can enhance your user experience. These tips will help you save time and effort while ensuring that your screenshots are tailored to your specific needs and preferences. Let’s delve into some essential tips and tricks for capturing and managing screenshots with ease.
Saving And Editing Screenshots
Once you have captured a screenshot on your Gateway laptop, it’s important to save and edit it effectively. To ensure seamless editing, consider using image editing software such as Adobe Photoshop or GIMP, which offer extensive editing capabilities. Additionally, organize your screenshots into specific folders based on categories or projects to streamline your workflow.
Taking Screenshot Of Active Window
If you want to capture the active window on your Gateway laptop, simply press the Alt + Print Screen keys. This handy shortcut allows you to snap the currently active window and automatically copies the screenshot to the clipboard. After capturing the screenshot, open an image editor to save and further edit the captured window.

Credit: recorder.easeus.com
FAQs Of How To Screenshot on a Gateway Laptop
How Do I Take A Screenshot On A Gateway Laptop?
To take a screenshot on a Gateway laptop, you can use the following options: 1. Press the “Print Screen” or “PrtSc” key to capture the entire screen. 2. Use the “Alt” + “Print Screen” keys to capture only the active window.
3. Use the snipping tool or a third-party software for more advanced screenshot options. 4. Press “Windows” + “G” to launch the Game Bar and access the screenshot feature. That’s how you can easily take screenshots on a Gateway laptop.
How Do I Capture A Screenshot On My Laptop?
To capture a screenshot on your laptop, press the “Print Screen” (PrtScn) button. This will capture the entire screen. To capture only the active window, press “Alt” + “Print Screen” (Alt + PrtScn). The screenshot will be saved to your clipboard, and you can paste it into an image editor to save it.
How Do I Record My Screen On My Gateway Laptop?
To record your screen on your Gateway laptop, press the Windows key + G to launch the Game Bar. Click on the gear icon to access settings. When ready, click the record button in the Game Bar to start recording.
How Do I Take A Screenshot On My Laptop Key?
To take a screenshot on your Gateway laptop, press the Alt + Print Screen keys together. This will capture a screenshot of the active window and save it to the clipboard. Open an image editor to save and edit the screenshot.
Conclusion
Taking a screenshot on your Gateway laptop is easy and quick. Whether you want to capture the entire screen or just a specific area, there are multiple methods you can use. From using the Print Screen button to utilizing the snipping tool or third-party software, you have plenty of options.
Additionally, you can also use the Windows key + G or Windows key + Shift + S combination for even more flexibility. So go ahead and start screenshotting on your Gateway laptop with ease!