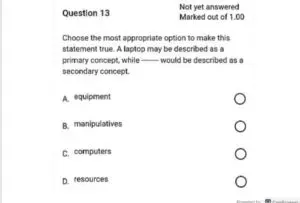How To Reset An Acer Laptop For Better Performance
How To Safely Factory Reset Your Acer Laptop

To Reset Acer laptop, press Alt + F10 at startup to initiate the factory reset process. Ensure the laptop is turned off before starting this procedure.
Acer laptops, widely known for their affordability and reliability, may occasionally require resetting to their factory settings, whether due to system errors, sluggish performance, or the need to wipe personal data before selling or recycling the device. A factory reset can rejuvenate your laptop, returning the system to its original state by erasing all installed applications, files, and settings that could be causing issues.
This can be a critical troubleshooting step and is often the last resort when all other solutions fail to resolve system problems. By resetting your Acer laptop, you can start with a clean slate, which often improves the overall performance and functionality of the device.

Credit: Youtube
Resetting Your Acer Laptop Basics
Welcome to our guide on resetting your Acer laptop. A factory reset restores your laptop to its original state, helping to resolve performance issues and software glitches. This tutorial covers essential steps for a smooth reset process.
Importance Of Factory Reset
Before diving into the reset process, it’s important to understand why a factory reset can be a critical tool. A reset:
- Removes viruses and malware that may have infected the system.
- Improves system performance by clearing out unnecessary files and processes.
- Prepares the device for sale or transfer by wiping personal data and returning it to a like-new state.
- Addresses system errors and software issues that could be affecting user experience.
- Creates a clean slate for a fresh start, especially useful when the system is bogged down by cluttered files and settings.
When To Consider Resetting
Timing is everything—knowing when to perform a factory reset on your Acer laptop can prevent further issues. Consider resetting:
| Scenario | Reason for Reset |
|---|---|
| Persistent performance issues | System lagging despite troubleshooting. |
| Before selling or gifting | Remove personal data and return the system to its original state. |
| After a malware attack | Ensure all traces of the infection are eliminated. |
| Major system errors | Standard fixes fail to resolve the problem. |
| Software complications | Conflicts or corrupted files that cannot be manually fixed. |
Knowing these basics sets the foundation for a successful reset. Follow these guidelines to ensure that a factory reset is conducted safely and effectively on your Acer laptop.

Pre-reset Considerations
Embarking on the journey to reset your Acer laptop is an essential task when your device is bogged down with issues or needs a clean slate. But before hitting that reset button, there are some crucial steps to take to ensure the process goes smoothly and your important data stays safe. Let’s take a moment to go through the key pre-reset considerations that help you prep your Acer laptop for a successful reset.
Data Backup
Backing up your data is the most critical step before starting the reset process. Losing personal files, important documents, or precious memories can be distressing. Use an external hard drive, a USB flash drive, or cloud storage services to safeguard your files:
- Documents
- Photos
- Videos
- Music
Remember to ensure software licenses and product keys are also backed up, as you’ll need these to reinstall any software after the reset.
Charging Your Laptop
Imagine initiating a reset only to have your laptop power off halfway through—this could cause serious system issues. Before you start, connect your laptop to the power source. It’s crucial to ensure the battery is fully charged or, at the very least, has enough charge to last through the entire reset process.
| Power Check | Action |
|---|---|
| Below 50% | Charge fully before proceeding |
| 50% – 100% | Keep connected to power source |
Disconnecting Peripherals
External devices can interfere with the reset process. Simplify the task by disconnecting all peripherals:
- Unplug USB drives
- Detach external hard drives
- Remove any connected printers, scanners or other devices
Once these devices are disconnected, your laptop is ready for a clean and uninterrupted reset.
Initiating The Acer Laptop Reset
Experiencing issues with your Acer laptop can be frustrating. Whether it’s slow performance, virus infections, or you’re planning to sell or gift your laptop, sometimes a factory reset is the best course of action. A reset can bring that freshness and speed back to your device, restoring it to its original glory. This guide will walk you through the steps to efficiently reset your Acer laptop using built-in recovery management tools.
Accessing Acer Recovery Management
The first step to resetting your Acer laptop is to access the Acer Recovery Management. This built-in software allows you to reset your device back to factory settings. Here’s how to navigate to this tool:
- Power on your laptop and wait for the Acer logo to appear.
- Once the logo is on the screen, enter the BIOS setup utility by pressing the F2 key.
- Within the BIOS menu, use the arrow keys to find the Boot tab.
- Ensure the D2D Recovery is enabled.
- Save the changes and exit the BIOS setup.
- Upon exiting, your laptop will restart and you can proceed with the recovery process.
Note that these steps can vary slightly based on your specific Acer model, so be sure to check your laptop’s user manual if you experience any difficulties.
Using “alt + F10” At Boot-up
If you’re unable to access the Acer Recovery Management through the BIOS, you can still initiate a reset directly from boot-up. This method uses a simple shortcut key combination. Follow this procedure carefully to start the recovery process:
- Shut down your Acer laptop completely.
- Turn it back on and immediately press the power button.
- As soon as the Acer logo appears, hold down the Alt key and repeatedly tap the F10 key.
- This key combination should launch the Acer Recovery Management before Windows starts.
- From there, you’ll be prompted with on-screen instructions to reset your laptop.
Ensure you have backed up any important data before performing a factory reset, as this process will erase all existing data on your laptop. Follow these steps closely, and your Acer laptop will soon be running a clean slate, free from prior issues and ready for its next chapter.

Credit: Youtube
Options For Acer Laptop Reset
Sometimes your Acer laptop may start to lag or encounter software issues that require a fresh start. Resetting your laptop can resolve such issues, enhancing performance and giving you a clean slate. Below are methods for resetting your Acer laptop – choose the one that best suits your needs.
Factory Reset Without Data Loss
Keeping your data intact during a reset is vital if you haven’t backed up recently. Acer provides an option for resetting your laptop to its original state without erasing personal files. Follow these steps:
- Start your Acer laptop and open the ‘Settings’ app.
- Navigate to ‘Update & Security’ > ‘Recovery’.
- Select ‘Get started’ under ‘Reset this PC’.
-
Select “Keep my files” and then proceed as instructed.
This process refreshes your operating system, but retains documents, photos, and other personal files.
Full Factory Reset
When a more thorough reset is required, a full factory reset is the way to go. This option will remove all files, settings, and programs. Before proceeding, ensure all important data is backed up. Here’s how to carry out a full factory reset:
- Turn off your Acer laptop.
- Boot up the laptop by pressing the ‘Alt’ and ‘F10’ keys simultaneously when the Acer logo appears.
- Select ‘Troubleshoot’ > ‘Reset your PC’ > ‘Remove everything’.
- Confirm the reset and wait for the process to complete.
After completion, your Acer laptop will be restored to its factory defaults with a clean version of the operating system.
How To Reset Acer Laptop Step-by-step
Sometimes a fresh start is exactly what your Acer laptop needs. Whether it’s due to system errors, sluggish performance, or the need to wipe your personal data before selling, resetting your Acer laptop can be the ideal solution. This comprehensive guide will walk you through resetting your Acer laptop, step by step, ensuring the process is smooth and the outcome successful.
Step 1: Starting The Process
Before diving into the reset, ensure all important files are backed up to an external drive or cloud service. A reset will erase all data on your laptop, so safeguard your documents, photos, and other important files beforehand. Begin by accessing the reset feature:
- Power on or restart your Acer laptop.
- As the laptop boots up, press and hold the Alt and F10 keys until you see the Acer logo.
This keyboard shortcut opens the Acer Recovery Management system, your starting point for the reset.
Step 2: Navigating Through Reset Options
In the Acer Recovery Management, you have several reset options:
| Option | Description |
|---|---|
| Keep your files | Reinstalls Windows but maintains your personal files. |
| Remove everything | Completely restores the laptop to factory settings. |
Select the option that best fits your needs. Clicking “Remove everything” is ideal for a comprehensive reset.
Step 3: Confirming The Reset
Once you have chosen the desired reset option, you’re nearly there:
- Confirm your choice to reset the laptop. You may be asked to select whether you’re planning to recycle the laptop or keep it.
- If prompted, choose the option to fully clean the drive. This is especially important if you’re giving away or selling the laptop, as it makes data recovery more difficult.
-
The procedure may be initiated by clicking the Reset button.
Your Acer laptop will begin the reset. Please be patient since this may take a while. Once the laptop restarts, it will be as if you’re turning it on for the first time, either ready for a fresh setup or safe to pass along to its new owner.
Troubleshooting Common Reset Issues
Resetting your Acer laptop can usually solve many operational issues, but sometimes the process doesn’t go as smoothly as expected. Common setbacks like an interrupted reset process or a reset that fails to start can be frustrating. Let’s explore these issues and provide you with some practical solutions to get your Acer laptop back on track without delay.
Interrupted Reset Process
When initiating a factory reset, your Acer laptop must go through the process without interruption to ensure a successful outcome. An interruption can lead to corrupted files and an incomplete system setup, which can cause further instability.
- Power Source: Always ensure your laptop is connected to a steady power source during the reset. A power failure could interrupt the process.
- System Updates: Prior to initiating a reset, update your laptop to the latest firmware. This might prevent system issues that could disrupt the reset.
- Restore Points: Use Windows restore points to return to a previous state if the reset is interrupted. Navigate to
Control Panel > Recovery > Open System Restore.
After addressing these areas, attempt a reset again and avoid using the laptop or pressing any buttons during the reset to minimize the risk of interruption.
Reset Fails To Start
If you find your Acer laptop’s reset process fails to start, there may be underlying issues preventing the operation.
| Issue | Solution |
|---|---|
| Corrupted Recovery Partition | Create a USB recovery drive using another PC and use it to boot and reset your laptop. |
| Software Conflicts | Boot into Safe Mode (restart while holding the Shift key) and attempt the reset from there. |
| BIOS Settings | Restart your laptop and press F2 to enter BIOS. Confirm the boot sequence is correct and try the reset again. |
If the reset fails to initialize after these steps, seek service from an authorized Acer support center to check for hardware issues.
Post-reset Setup And Considerations
Successfully resetting your Acer laptop can feel like you’ve been given a fresh start. Nonetheless, after the system reset, several essential steps must follow to ensure your laptop operates smoothly and is tailored to your needs. The post-reset setup and considerations involve reinstating your personal data, updating your system, and installing drivers; let’s walk through each of these vital processes step by step.
Initial Laptop Setup
The first step after resetting your Acer laptop is to set it up as if it were new. This includes:
- Language selection: Choose the language you prefer for your system interface.
- Region and time zone: Adjust the settings to match your current location.
- Microsoft account sign-in: Log in with your Microsoft credentials to sync your settings and files.
- Privacy settings: Customize your privacy preferences regarding diagnostics, location, and speech recognition.
Restoring Data
Once the initial setup is complete, focus on bringing back your personal files.
- Recover from backup: If you created a backup before the reset, now is the time to restore it. Use backup software or Windows built-in tools to reinstate your files.
- Cloud storage: Download your data from cloud services like OneDrive or Google Drive if you had saved it there.
- Software reinstallation: Reinstall any essential programs you previously had, ensuring you’re accessing them from legitimate sources to prevent malware.
Updating System And Drivers
The next step is crucial for security and optimal performance:
| Action | Description | Tool/Location |
|---|---|---|
| Check for Windows Updates: | Ensure the operating system is up-to-date with the latest security patches and feature updates. | Navigate to the following location: Settings > Update & Security > Windows Update |
| Driver Updates: | Outdated drivers can lead to hardware issues. Update them for improved compatibility and performance. | Device Manager or Acer’s official website. |
| Antivirus Software: | Maintaining security post-reset is non-negotiable. Install and update antivirus software. | Third-party provider or Windows Security. |
Retaining a strong line of defense with regular updates to your antivirus software will help keep your Acer laptop secure. Regularly checking for system updates and ensuring all of your drivers are current not only optimizes your system’s performance but also safeguards against potential vulnerabilities.
FAQs For How To Reset Acer Laptop
How Do You Factory Reset An Acer Laptop?
To factory reset an Acer laptop, restart the device and press the Alt + F10 keys when the Acer logo appears. This will open Acer eRecovery Management, from which you can select “Restore Factory Settings. “Just follow the on-screen prompts to get your laptop back to its factory settings.
Can I Reset My Acer Laptop Without A Password?
Yes, you can reset an Acer laptop without a password by powering it off, turning it back on, and immediately pressing Alt + F10 repeatedly to enter the recovery interface. Then, proceed with the factory reset process to bypass the need for a password.
What To Do If Acer Laptop Won’t Reset?
If your Acer laptop won’t reset, try a power reset by turning off the laptop, disconnecting all peripherals, pressing and holding the power button for 20 seconds. Reconnect the charger, power on the laptop, and attempt the reset again using Alt + F10 during startup.
Will Resetting Acer Laptop Remove Viruses?
Resetting an Acer laptop to its factory settings will generally remove viruses, as it erases all data, including malicious software. However, some persistent malware might linger in non-standard locations, so consider additional antivirus scans after the reset.
Conclusion
Resetting your Acer laptop can often seem like a daunting task, but with the steps outlined in this guide, it’s quite straightforward. Remember, a fresh start can resolve many issues and improve performance. Always back up data before initiating a reset to protect your precious files.
With this knowledge, your laptop can be restored to its optimal state, ready for all your computing needs.

I am a technology writer and blogger based in the USA. I have over 5 years of experience writing about the latest trends and innovations in the tech industry, with a focus on topics like artificial intelligence, cybersecurity, and social media.