
To right-click on a laptop, press the right side of the touchpad or tap with two fingers if enabled. Alternatively, connect an external mouse and click the right button. Mastering this action unlocks additional options and shortcuts, improving your laptop’s efficiency and productivity.
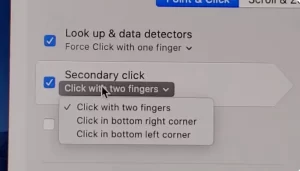
Credit: Youtube
Understanding Right Click Functions
Mastering the art of right-clicking on a laptop opens up a world of productivity and efficiency. The right-click function is an essential tool in navigating through various software applications and operating systems with ease. It reveals context-sensitive menus and additional options that are not immediately visible. Extending beyond the mere act of selecting an item, right-clicking facilitates a deeper interaction with digital content, often providing shortcuts to functions that would otherwise require multiple steps.
Importance In Navigation And Context Menus
Right-clicking is integral to the user experience on a laptop. This seemingly simple action is powerful due to its ability to summon context menus, which are tailored to the specific area or element being clicked. For instance, right-clicking on a text document might offer options to cut, copy, or paste content, whereas the same action on a desktop background might allow a user to change their wallpaper or view display settings. Understanding these contexts enhances productivity by reducing the clicks or keystrokes needed to accomplish tasks.
- File management: Right-click to copy, move, or delete files quickly.
- Text editing: Access text formatting and editing tools with a right-click.
- Browser efficiency: Right-click on links to open them in a new tab or window.
- Software shortcut: Use the right-click to access application-specific functions.
Differences Between Laptops And Desktop Mice
Laptop users often encounter a different experience than those using a desktop mouse. Generally, laptops implement a trackpad or touchpad that replaces the mouse, and right-click functions can be accessed without an actual mouse button. Most laptops allow users to perform a right-click action by tapping with two fingers or pressing in the bottom-right corner of the trackpad.
| Action | Laptop Touchpad | Desktop Mouse |
|---|---|---|
| Right-Click | Two-finger tap or dedicated zone press | Click the right mouse button |
| Scrolling | Two-finger vertical swipe | Mouse wheel scroll |
| Dragging/Dropping | Double-tap and hold, then drag |
To move the cursor, click and hold the left mouse button. |
Despite the differences, both methods aim to provide a seamless navigation experience. Laptop manufacturers often customize the touchpad gestures, so it’s beneficial for users to refer to their manual or settings for specific instructions. Whether using a trackpad or a physical mouse, the right-click function remains a pivotal component of the computing experience, essential for efficient use of technology.

Variations In Laptop Models
Navigating a laptop with ease often comes down to mastering the subtleties of its touchpad and input methods. Laptop models vary significantly in design and functionality, which markedly affects how users can perform a right-click action. From ultrabooks to gaming laptops, each brand and model introduces its own set of quirks and features. Let’s delve into the nuances of right-clicking across different laptop models, and uncover how to harness these variations to your advantage.
Touchpad Designs
Laptop touchpads have evolved from mere pointing devices to sophisticated multi-gesture interfaces. With touchpad designs ranging from classic to modern, figuring out the right-click function might not always be straightforward. For instance:
- Traditional touchpads typically have clearly marked right and left buttons.
- Buttonless touchpads, commonly found in newer models, interpret clicks based on the area you press.
- MacBooks use a Force Touch trackpad where a right-click is invoked by clicking with two fingers or configuring a corner to act as a right-click zone.
Understanding the touchpad’s layout on your laptop is crucial. Consult the user manual or delve into touchpad settings for guidance on the specific gestures and zones that trigger a right-click.
Dedicated Buttons Or Zones
In addition to intuitive touchpad gestures, some employ dedicated buttons or zones for a more traditional mouse experience. These dedicated features include:
- Physical buttons positioned either below or above the touchpad,
- Specific areas on the touchpad designated for right-click action, sometimes indicated by subtle graphics or braille-like dots,
- Configurable areas which can be set by users according to their preferences via the laptop’s software settings.
This variety translates to a personalized user experience. Customization settings are typically found within the mouse or touchpad settings in your operating system’s control panel or system preferences. Adapting these to your workflow can significantly enhance productivity and ease of use.
How To Right Click Using Touchpad
Mastering touchpad gestures can significantly enhance your user experience, especially when a mouse isn’t within reach. Among these essential gestures is the ability to right-click. With no dedicated button or obvious signs, newcomers might find it confusing. Fear not, as executing a right-click on your laptop’s touchpad typically involves a simple tap or click strategy that’s easy to learn. Here’s how to do it:
Two-finger Tap Method
The two-finger tap method is a sleek and intuitive way to perform a right-click on almost any modern laptop touchpad. Here’s how you can apply this technique:
- Position your index finger and middle finger slightly apart.
- Gently tap the touchpad with both fingers at the same time.
- Keep the tap brief to avoid the touchpad mistaking it for a double-click or scrolling gesture.
Most operating systems recognize this gesture as a right-click and will display the appropriate context menu.
Bottom-right Corner Click
If the two-finger tap method does not suit your preferences or doesn’t work with your touchpad, try the bottom-right corner click. Follow these steps:
- Locate the bottom-right corner of your touchpad.
- Press down firmly until you feel a slight click.
- Release immediately to avoid interpreting the click as a dragging action.
Many touchpads are programmed to interpret a click in this specific area as a right-click. However, check your laptop’s settings as some models require you to enable this feature manually.

Credit: www.techspot.com
Accessing Context Menus Smoothly
Navigating your laptop’s features with ease often depends on mastering the right-click function. Whether you’re a professional working through heaps of digital paperwork or a casual user browsing the web, accessing context menus is an essential skill for seamless computer interaction. Let’s look at how to ensure that right-click actions on your laptop are intuitive and trouble-free.
Settings That Affect Right-click Actions
Customizing how you interact with your begins in the settings. Below are some tips to adjust your right-click actions for optimal performance:
- Touchpad Sensitivity: Adjust the sensitivity settings of your touchpad. This ensures your touchpad properly registers your clicks.
- Two-finger Tap: Many laptops allow a two-finger tap on the touchpad as an alternative to a right-click.
- Corner Click: Some touchpads let you simulate a right-click by tapping on a specific corner.
In Windows, you can find these options under Settings > Devices > Touchpad. For Mac users, look in System Preferences > Trackpad.
Common Troubleshooting For Touchpad Issues
Occasionally, your laptop’s touchpad may not respond as expected. If your right-click isn’t working, try these troubleshooting steps:
- Check if the touchpad is enabled in your system settings.
- Update your touchpad driver through the Device Manager for Windows or Software Update for Mac.
- Restart your laptop to resolve temporary software glitches.
If problems persist, consult your laptop’s manual or reach out to tech support.
Alternatives To Touchpad Clicking
Discovering alternatives to touchpad clicking is essential for users looking to increase efficiency and comfort while navigating their laptops. Whether your touchpad is unresponsive, you crave a faster workflow, or seek an ergonomic solution, a myriad of options ensures you can right-click quickly and comfortably.
Keyboard Shortcuts For Right-clicking
The use of keyboard shortcuts can greatly enhance your computing experience, offering a quick alternative to the touchpad.
- For Windows: The
Shift + F10combination is a common shortcut that emulates a right-click. - For macOS: Pressing
Controlin combination with a mouse click orControl + Option + Shiftthen tapping the touchpad achieves the same result.
These shortcuts are practically universal across applications, making them reliable standbys.
Using External Mice Or Touchpad Accessories
An external mouse or touchpad accessory is an excellent choice for those seeking tactile feedback and precision.
- Plug-and-Play Mice: These devices are ready to use immediately after plugging into your laptop’s USB port.
- Wireless Mice: These offer the same functionality as wired mice but with greater freedom of movement.
- Bluetooth Touchpads: They replicate the laptop’s touchpad with the added benefit of customization and often larger surface area.
Choosing the right device depends on your personal preference, workspace logistics, and the type of laptop you are using.
Optimizing Right Click For Efficiency
Understanding the power of a right-click can significantly boost your productivity on a laptop. It’s more than just opening context menus; it’s about navigating seamlessly and unleashing a myriad of functionalities quickly. By tailoring right-click settings and incorporating useful software tools, you can transform your daily laptop interactions into a symphony of efficiency.
Customizing Touchpad Settings
To harness the full potential of your laptop’s right-click capabilities, diving into touchpad settings is a must. Numerous customization options await those ready to refine their computing experience. Here’s how you can tailor these settings for optimal right-click function:
- Navigate to your system settings and locate the touchpad or mouse options.
- Explore the touchpad offerings, such as sensitivity adjustments, two-finger tap options, and right-click zone configurations.
- Experiment with the settings to find a comfortable balance that aligns with your workflow.
Most modern laptops operating on Windows or macOS give users a high degree of control over their touchpad settings. Each tweak brings you closer to a more intuitive and personalized experience.
Helpful Software Tools
Enhancing right-click efficiency doesn’t end with hardware settings; software solutions can provide supplementary enhancements. Below are some tools designed to refine your right-click adventures:
- Customization Utilities: Consider software like Touchpad Blocker or TouchFreeze to mitigate unintentional clicks while typing.
- Gesture Controls: Applications like BetterTouchTool for Mac or Windows drivers such as Synaptics offer advanced gesture configurations.
- Context Menu Editors: These programs let you edit the right-click menu itself, adding or removing items for a streamlined navigation.
Selecting the right software can take your right-click functionality to new heights, making every interaction quicker and more deliberate. By integrating these tools into your tech toolkit, every click becomes a statement of precision and efficiency.
Enhancing Productivity With Right Clicks
The humble right-click might seem like an ordinary function, but it’s a powerful tool that can significantly enhance productivity on a laptop. This simple action opens up a context-sensitive menu, putting a wealth of shortcuts and tools at your fingertips. From editing documents to managing files, learning to harness the power of right-clicks can streamline your workflow to save time and effort. Let’s dive into the world of shortcuts and hidden touchpad gestures, and explore how integrating right-clicks into your daily use can boost your efficiency.
Shortcuts And Hidden Touchpad Gestures
Modern laptops come with highly intuitive touchpads that support various gestures, many of which users may not be immediately aware of. These hidden shortcuts can transform your navigational experience. Here’s a breakdown:
- Single-Finger Tap: This mimics a standard left-click.
- Two-Finger Tap: Often used to emulate the right-click function, enabling access to context menus without a dedicated button.
- Two-Finger Scroll: Allows you to scroll vertically or horizontally through pages and documents.
- Pinch-to-Zoom: Enables you to zoom in or out on images and documents.
- Three-Finger Swipe: Can be configured to switch between open applications or desktops.
For Windows users, diving into the touchpad settings can reveal additional customizable gestures. Mac users can explore ‘System Preferences’ for a similar range of options. Employing these gestures can significantly cut down on the time it takes to perform common tasks.
Integrating Right-click Into Workflow
Incorporating the right-click function into your daily tasks is more than just a time-saver; it’s about creating a seamless interaction between you and your laptop. For regular users, this could mean:
- Instantly opening links in a new tab.
- Quickly accessing file properties to change attributes or paths.
- Effortlessly fixing typos with spelling suggestions.
- Using right-click drag-and-drop for copying or moving files.
- Navigating spreadsheet cells with ease.
Power users and professionals can delve deeper into customization by creating personalized shortcuts or macros that are accessible with a right-click. This level of customization is particularly useful in design or coding software where repetitive tasks can be drastically simplified.
Remember, time is precious, and every second counts. By refining your right-click skills and touchpad gestures, you’re not just working smarter, you’re also positioning yourself to be more responsive and adaptive in an ever-changing digital landscape.
Frequently Asked Questions On How To Right Click On A Laptop
How Do I Enable Right-click On A Laptop Touchpad?
Most laptops enable right-clicking by tapping with two fingers on the touchpad. Alternatively, you can press the bottom right corner of the touchpad. If this doesn’t work, check touchpad settings in your system preferences to ensure that the right-click function is enabled.
Can You Use Keyboard Shortcuts To Right-click?
Yes, you can use keyboard shortcuts to right-click. On Windows, pressing `Shift + F10` often works as a right-click command. On Macs, pressing `Ctrl` while clicking will function as a right-click.
What If My Laptop Touchpad Doesn’t Right-click?
If your laptop touchpad doesn’t right-click, ensure that the drivers are updated and that the touchpad isn’t disabled. Check the mouse settings in your control panel or system settings. If all settings are correct, external issues such as hardware malfunctions may be the cause.
How do you right-click on a Windows 10 laptop?
To right-click on a laptop running Windows 10, you can use one of the following methods:
Method 1: Tap the touchpad simultaneously with two fingers. Many modern laptops support this gesture for right-clicking.
Method 2: If your laptop has physical buttons below the touchpad, the right-click function is often assigned to the bottom-right button.
Method 3: On some laptops, you can right-click by pressing and holding the Shift key while clicking the touchpad.
Method 4: For laptops with a touchscreen, you can touch and hold the screen where you want to right-click.
How to right-click on a Lenovo laptop?
Lenovo laptops often use a touchpad for right-clicking. Here’s how you can do it:
Method 1: Tap the touchpad simultaneously with two fingers.
Method 2: If your Lenovo laptop has physical buttons below the touchpad, the right-click function is typically assigned to the bottom-right button.
Method 3: On some Lenovo laptops, you can access additional touchpad settings by going to “Settings” > “Devices” > “Touchpad” and customizing the right-click function.
How to right-click on a Dell laptop?
Dell laptops also commonly use touchpad gestures for right-clicking:
Method 1: Tap the touchpad simultaneously with two fingers.
Method 2: If your Dell laptop has physical buttons below the touchpad, the right-click function is often assigned to the bottom-right button.
Method 3: Check the touchpad settings in “Settings” > “Devices” > “Touchpad” to customize right-click options.
How to right-click on an HP laptop?
HP laptops typically support touchpad gestures for right-clicking:
Method 1: Tap the touchpad with two fingers at the same time.
Method 2: If your HP laptop has physical buttons below the touchpad, the right-click function is usually assigned to the bottom-right button.
Method 3: Adjust touchpad settings in “Settings” > “Devices” > “Touchpad” to customize right-click behavior.
How to right-click on an Asus laptop?
Asus laptops often use touchpad gestures for right-clicking:
Method 1: Tap the touchpad simultaneously with two fingers.
Method 2: If your Asus laptop has physical buttons below the touchpad, the right-click function is typically assigned to the bottom-right button.
Method 3: Access touchpad settings in “Settings” > “Devices” > “Touchpad” to customize right-click options.
Is It Possible To Right-click On Laptops Without Mouse Buttons?
Yes, on laptops without mouse buttons, you can perform a right-click by tapping the touchpad with two fingers or by using a designated area of the touchpad that mimics the right mouse button. Check your laptop’s manual or settings for specific gestures.
Conclusion
Mastering the right-click function on your laptop is a breeze with practice. Whether using a touchpad, an external mouse, or keyboard shortcuts, you’ve got options. Embrace these methods to boost productivity and breeze through your digital tasks with newfound efficiency.
Remember, practice makes perfect!

I am a technology Specialized writer and blogger based in the USA & UK. I have four years of experience in Cyber Security, Technology, Social Media and all types of electronic devices like computer laptops etc. So I work on solving these issues and give various tips on these issues



