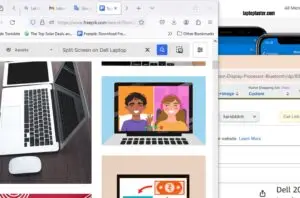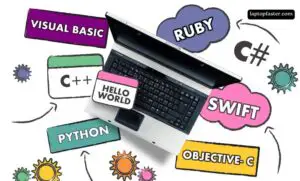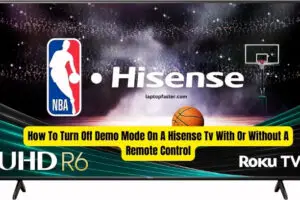Checking For Game Updates On Steam: A Complete How-To
How To Quickly Check For Game Updates On Steam

To check for game updates on Steam, right-click on the game you want to update, select Properties, and click on the Updates tab. From there, choose the option “Only update this game when I launch it” to have Steam manually check for updates each time you open the game.
This allows you to stay up-to-date with the latest patches and improvements for your games. By following these simple steps, you can ensure that your gaming experience on Steam is optimized and that you don’t miss out on any important updates.

Why Staying Up-to-date On Game Updates Is Important
Keeping your games updated is essential to ensure an optimal gaming experience. When you stay up-to-date with game updates on Steam, you gain access to a range of benefits that enhance your gaming sessions. In this blog post, we will discuss the importance of staying updated and explore the various advantages it brings.
Benefits Of Staying Updated
Improved performance and stability:
One of the significant advantages of staying updated with game updates on Steam is improved performance and stability. Game developers regularly release updates to optimize their games, fix bugs, and enhance the overall performance. These updates can address issues related to graphics, gameplay mechanics, and system compatibility, ensuring a smoother and more enjoyable gaming experience. By staying up-to-date, you can enjoy a game that performs optimally and offers a stable environment for you to play in.
Access to new content and features:
Staying updated with game updates on Steam is essential for accessing exciting new content and features, enhancing your gaming experience with fresh challenges and improved performance.
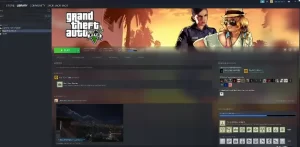
Credit: Youtube
How To Enable Automatic Updates On Steam
One of the great features of Steam is the ability to automatically update your games. This ensures that you always have the latest patches, bug fixes, and new content without having to manually search for updates. Enabling automatic updates is a simple process that can save you time and keep your gaming experience seamless. In this guide, we will walk you through the steps to enable automatic updates on Steam.
Go To Steam Settings
To begin, you’ll need to access the Steam settings. Here’s how to do it:
- Launch the Steam Client on your computer.
- In the top left corner, click on “Steam” to open the dropdown menu.
- From the dropdown menu, select “Settings” to open the settings window.
Select The “downloads” Tab
Once you’re in the Steam settings window, navigate to the “Downloads” tab. This is where you’ll find the options related to game updates. Here’s how to get there:
- Inside the settings window, click on the “Downloads” tab located on the left-hand side.
Enable Automatic Updates For Games
Now that you’re on the “Downloads” tab, you can enable automatic updates for your games. Follow these steps:
- Check the box next to “Allow downloads during gameplay” if it’s not already checked. This ensures that your games will continue to automatically update even when you’re playing.
- Under the “Automatic updates” section, select the desired option. You have three choices:
- “Always keep this game up to date” – This option will automatically update all your games whenever an update is available.
- “Only update this game when I launch it” – This option will check for updates only when you launch the game.
- “High Priority – Always auto-update this game before others” – This option gives priority to specific games, ensuring they are always up to date before any other game.
To save your changes, click the “OK” button after you’ve made your choices. From now on, Steam will automatically update your games based on the options you’ve chosen.
Enabling automatic updates on Steam is a convenient way to ensure that you never miss out on important updates for your favorite games. With just a few simple steps in the Steam settings, you’ll be able to keep your games up to date without any hassle. Now you can focus on playing and enjoying your games, knowing that you’re always playing with the latest updates.
How To Manually Check For Game Updates On Steam
Keeping your games up-to-date is important to ensure optimal performance and access to the latest features and bug fixes. While Steam usually automatically updates your games, there may be times when you want to manually check for updates. In this guide, we will show you how to manually check for game updates on Steam.
Right-click On The Game In Your Library
To start the process of manually checking for game updates on Steam, you need to right-click on the game in your Steam library. This will bring up a context menu with various options.
Select “properties”
From the context menu, click on the “Properties” option. This will open a new window where you can customize various settings and view information about the game.
Go To The “updates” Tab
Once you’re in the game’s properties window, navigate to the “Updates” tab. This tab contains all the settings related to game updates.
Choose The Update Options
On the “Updates” tab, you will find several options related to game updates. The most important option is the “Automatic updates” section. By default, Steam will automatically download and install updates for your games. However, if you want to manually check for updates, choose the option “Only update this game when I launch it.”
This option ensures that Steam will only check for updates when you launch the game. This gives you more control over when updates are downloaded and installed.
Once you have chosen the desired update options, click on the “Close” button to save your changes.
That’s it! You have successfully learned how to manually check for game updates on Steam. By following these steps, you can ensure that your games are always up-to-date and enjoy the latest features and improvements.

Credit: www.callofduty.com
How To Set Specific Update Preferences For Games On Steam
Updating games on Steam is essential to ensure you have the latest features, bug fixes, and improvements. However, not everyone wants their games to update automatically, especially if they have limited internet bandwidth or want to control when updates occur. In this section, we will guide you through the process of setting specific update preferences for games on Steam. Follow these steps to customize your update settings:
Select The Game In Your Library
The first step is to open your Steam library and select the game for which you want to set the update preferences. You can do this by either scrolling through your library or using the search function to find the game quickly.
Go To “properties”
Once you have selected the game, right-click on it to open a drop-down menu. In this menu, click on the “Properties” option to access the game’s properties.
Access The “updates” Tab
After clicking on “Properties,” a new window will open with various tabs. Look for the “Updates” tab and click on it to access the update settings for the selected game.
Choose Update Preferences
On the “Updates” tab, you will find different options to customize the update preferences for the game. Choose the option that suits your needs:
- Automatic updates: This option enables automatic updates for the game whenever a new update is available. Steam will download and install the updates in the background without any additional input from you.
- Only update this game when I launch it: Selecting this option ensures that updates for the game will only be downloaded and installed when you launch the game. This gives you control over when updates occur and prevents any interruptions during your gameplay.
- High Priority – Always auto-update this game: If you want to prioritize a specific game for automatic updates, choose this option. Steam will prioritize this game over others and download updates as soon as they are available.
- Only update this game on the following schedule: With this option, you can set a specific schedule for the game’s updates. Select the days and times during which updates can occur, allowing you to manage your internet bandwidth efficiently.
Once you have chosen your desired update preference, click on “OK” to save the changes. From now on, your chosen update preference will be applied to the game, ensuring you have control over when and how updates occur.
Additional Tips For Staying Up-to-date On Game Updates
Optimize Your Internet Connection
To ensure a smooth and uninterrupted gaming experience, it is crucial to optimize your internet connection. Slow or unstable internet can lead to delays in game updates.
- Use a wired connection: In comparison to Wi-Fi, an Ethernet connection is more reliable and speedier.
- Close background applications: Closing unnecessary applications and processes running in the background can free up bandwidth for game updates.
- Upgrade your internet plan: Consider upgrading your internet plan to a higher speed package if you frequently experience slow connection speeds.
- Reset your router: Occasionally resetting your router can improve connection speeds.
Keep Your Computer Or Gaming Console Updated
Keeping your computer or gaming console updated is essential to ensure compatibility with the latest game updates. Here are some steps to follow:
- Install operating system updates: Regularly check for and install any available updates for your computer’s operating system.
- Update graphics drivers: Visit the manufacturer’s website to download and install the latest graphics drivers for your computer or gaming console.
- Update game platform: Keep your Steam platform or any other game platform you use up to date. They often release updates that include bug fixes and performance improvements.
Join Game Forums Or Communities For Updates And News
Being part of game forums or communities can provide valuable updates and news about game updates. Here’s how you can stay informed:
- Join official game forums: Many games have official forums where developers post updates and announcements.
- Participate in community discussions: Engaging in discussions with fellow gamers can provide insights and tips on game updates.
- Follow influential community members: Identify influential gamers or content creators who often share updates and news about game releases and updates.
Follow Game Developers’ Social Media Accounts For Announcements
Game developers often use social media platforms to make important announcements, including game updates.
- Twitter: Many game developers use Twitter to share updates and interact with the gaming community.
- Facebook: Like and follow game developers’ official Facebook pages for updates and news.
- Instagram: Game developers might share sneak peeks and teasers of upcoming updates on their Instagram accounts.
- YouTube: Subscribe to game developers’ YouTube channels to watch their official trailers and update videos.
Frequently Asked Questions On How To Check For Game Updates On Steam
How Do I Check For Game Updates?
To check for game updates on Steam, right-click on the game you want to update and click on “Properties”. Then, go to the “Updates” tab and choose “Only update this game when I launch it” to have Steam check for updates each time you open the game.
How Do I Check For Game Updates On Steam?
Pressing the right mouse button on any Steam game will bring up the “Properties” menu, where you can see a list of available updates.” Then click on “Updates” and choose “Only update this game when I launch it” to have Steam manually check for updates each time you open the game.
Can I Manually Update Games On Steam?
Yes, you can manually update games on Steam. Simply open the game properties by right-clicking on the game in your library. Then go to the “Local Files” tab and select “Verify Integrity of Game” to manually update the game.
How Can I Force Steam To Update A Game?
Within your Steam library, you can access the game’s properties by right-clicking on it and selecting “Properties.” This will prompt Steam to update the game. Then click on “Updates” and choose the option for automatic updates. This will ensure that the game updates whenever it is connected to the internet.
Conclusion
To stay on top of game updates on Steam, you have several options at your disposal. Right-click on the desired game and select Properties, then go to the Updates tab and choose “Only update this game when I launch it” for manual updates.
Alternatively, you can force a check for updates in your Library or use the Verify Integrity of Game Files option to ensure your games are up to date. With these simple steps, you can easily keep track of any new patches or content releases for your favorite games on Steam.

I am a technology writer and blogger based in the USA. I have over 5 years of experience writing about the latest trends and innovations in the tech industry, with a focus on topics like artificial intelligence, cybersecurity, and social media.