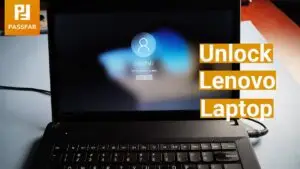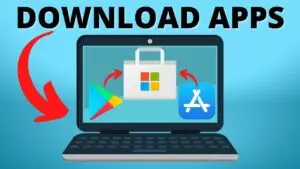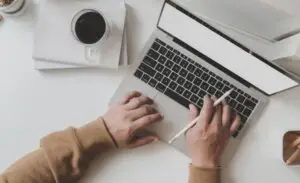Quick Ways To Restart Your Acer Laptop: Expert Tips
How To Properly Restart An Acer Laptop For Best Performance

To restart Acer laptop, press and hold the power button for a few seconds until it shuts off, then press it again to turn it back on. Alternatively, use the Start menu to select “Restart.”
Restarting your Acer laptop can resolve many issues, from minor glitches to frozen applications. This simple action clears RAM, ends all processes, and gives the system a fresh start, which is often all it takes to get your device running smoothly again.
Whether you’re experiencing technical difficulties or just want to refresh your laptop’s performance, a restart is a quick and easy solution. Carefully managing this routine operation can ensure the longevity and optimum performance of your Acer laptop. Users looking to maintain their device’s health or troubleshoot problems will find a restart to be one of the most straightforward yet effective tools at their disposal.

How To Restart Acer Laptop Properly
Restarting an Acer laptop is a routine task, that often serves as a lifeline in resolving common issues and improving the device’s performance. It’s a simple process, but it’s crucial to do it properly to ensure your laptop runs smoothly. This post will walk you through the reasons for rebooting your Acer laptop, the signs indicating a restart might be necessary, and the step-by-step method to execute it correctly.
Reasons For Restarting Your Acer Laptop
There are several compelling reasons to restart your Acer laptop regularly:
- Software Updates: Applying the latest updates often requires a restart to take effect.
- Performance Boost: Clearing temporary files and freeing up RAM can enhance performance.
- Error Resolution: A reboot can resolve many common glitches and errors.
- Hardware Recognition: For new devices to be recognized by the system, a restart is sometimes necessary.
Signs that your laptop needs a restart
Signs That Your Laptop Needs A Restart
Keep an eye out for these indicative signs that suggest a restart is due:
| Sign | Description |
|---|---|
| Slow Performance | Laptop operations are noticeably sluggish. |
| Unresponsive Applications | Software fails to respond to user inputs. |
| System Errors | Error messages appear frequently. |
| Overheating | Laptop feels hotter than usual and fans are loud. |
| Networking Issues | Problems with connecting to the Internet or other devices. |
Observing these signs should prompt an immediate restart to alleviate potential issues.
Common Restart Methods And Steps
Experiencing glitches on your Acer laptop? A quick restart can clear temporary files and resolve minor issues, getting your device back to peak performance in no time.
Using The Start Menu
One of the most straightforward ways to restart your Acer laptop is through the Start Menu:
- Click on the Start button located at the bottom-left corner of your screen. It’s represented by the Windows logo.
- Navigate to the Power icon; a round symbol often located above the Start button in the Start menu.
- From the options available, click on ‘Restart’ to initiate the reboot process.
Utilizing The Alt + F4 Shortcut
If you prefer keyboard shortcuts for efficiency, the Alt + F4 method could be your go-to:
- Minimize or close all active applications to ensure you’re viewing the desktop.
- Press the Alt key and, while holding it, press the F4 key.
- This action brings up the shutdown dialog. Select ‘Restart’ from the dropdown menu and click OK or hit Enter.
Employing The Ctrl + Alt + Delete Combination
For a method that’s been tried and tested throughout various generations of computers, look no further than the Ctrl + Alt + Delete sequence:
- Simultaneously press the Ctrl, Alt, and Delete keys on your keyboard.
- The screen will display several options. Select ‘Task Manager’.
- In the Task Manager window, click on the Power icon in the bottom-right corner and select ‘Restart’.
This method also provides the opportunity to end any unresponsive programs that might be causing the system to lag, before proceeding with the restart.

Credit: Youtube
Forced Restart For Unresponsive Acer Laptop
When your Acer laptop becomes unresponsive, a forced restart can be a lifesaver, quickly resolving issues and bringing your device back to life when traditional methods fail.
Situations That Require A Forced Restart
Several situations may necessitate the forced restart of an Acer laptop. In most cases, this method is the last resort when all other standard procedures fail to produce a response:
- Frozen Screen: When the display is stuck on a single frame, and the cursor doesn’t move irrespective of any keystrokes or trackpad inputs.
- Software Crash: A blue or black screen indicating a system error that does not resolve by itself.
- System Overheating: The laptop may automatically shut down due to overheating but refuses to start normally.
- Power Issues: The power button lights up, yet the screen remains black or fails to boot.
- Unresponsive Applications: When applications or the operating system do not close or function properly after multiple attempts.
Step-by-step process for a forced restart
Step-by-step Process For A Forced Restart
Performing a forced restart on an Acer laptop requires careful execution. Here’s how:
- Confirm the Need: Ensure that a forced restart is indeed necessary, as it can disrupt unsaved data and processes.
- Disconnect: Unplug any external devices connected to the laptop such as USB drives, peripherals, or docking stations.
- Power Off: Hold down the power button for 5-10 seconds or until the laptop shuts off completely. This is the typical method for a forced shutdown.
- Remove Power Source: If the laptop doesn’t respond, remove the power cord and, if possible, the battery as well.
- Drain Residual Power: With the battery removed, press and hold the power button for 15-20 seconds to drain any residual power in the system.
- Reassemble: Reinsert the battery (if removed) and plug in the power adapter.
- Power On: Press the power button normally to restart the laptop. Observe any changes to determine if the issue has been resolved.
Following these steps should revive an unresponsive Acer laptop, allowing it to boot up and operate normally. In the event that the problem persists, it may indicate a hardware issue or the need for professional tech support.
Restart Acer Laptop To Fix Issues
Struggling with a sluggish Acer laptop or battling persistent software issues can be frustrating. A simple yet effective strategy to address these problems is a system restart. Restarting your Acer laptop might be the quick fix needed for various complications, from unresponsiveness to software hiccups. This section dives into how a reboot can solve certain software glitches and enhance overall system performance, providing clear steps tailored for Acer users.
Solving Software Glitches By Restarting
Periodically, your Acer laptop may encounter software glitches that manifest as frozen screens, unresponsive programs, or inexplicable errors. Before delving into more complex solutions, restarting your device can act as a simple, yet potent remedy. Here’s what it does:
- Clears RAM: A restart flushes your laptop’s memory, which can resolve memory-leak issues that slow down your system.
- Refreshes the OS: Rebooting your laptop gives the operating system a fresh start, potentially fixing minor bugs.
- Updates Installation: Some updates or patches require a restart to take effect, resolving previous software malfunctions.
- Click on the Start menu at the bottom left corner of your screen.
- navigate to the Power icon.
- Select Restart from the options presented.
Improving System Performance Post-restart
After a restart, users often notice an immediate improvement in their Acer laptop’s performance. A reboot can effectively optimize system functionality in several ways:
| Performance Aspect | Impact of Restart |
|---|---|
| System Response Time | Reduced latency and quicker execution of tasks. |
| Application Functionality | Better app behavior with fewer crashes or freezes. |
| Background Processes | Cleans up unnecessary processes that could bog down the system. |
To maintain these performance boosts, make it a habit to restart your laptop regularly. This clears transient issues before they escalate and keeps your Acer laptop running at its best. If restarting does not resolve the problem you’re facing, further investigation and troubleshooting steps may be necessary.
After Restart: Ensuring Acer Laptop Stability
Refreshing your Acer laptop by restarting can do wonders for its performance, but it’s the steps taken after a restart that solidify system stability and longevity. This essential phase ensures your device runs smoothly, efficiently sidestepping any potential hitches that could arise from outdated software or lingering system errors. Let’s delve into securing your Acer’s post-restart performance.
Installing Updates After A Restart
First and foremost, post-restart is an optimal time for installing crucial updates. These updates can include critical security patches, performance enhancements, and new features that enrich your user experience. To initiate this:
- Open Settings by pressing the Windows key + I.
- Navigate to Update & Security.
- Click on Windows Update, then select Check for updates.
Allow your Acer laptop to download and install any available updates, ensuring your system is armed with the latest defenses and optimizations.
Performing A System Check
Next, conducting a system check can reveal underlying issues that a simple restart might not fix. The built-in Windows tools offer comprehensive system diagnostics. Execute these steps to perform a system check:
- Open Command Prompt as an administrator by right-clicking the Start menu.
- Type
sfc /scannowand hit Enter to run the System File Checker. - After the scan, consider running
DISM /Online /Cleanup-Image /RestoreHealthto address Windows image issues.
The System File Checker and DISM are robust tools that help fix system corruption and ensure stability.
Best Practices For A Smooth Operating Experience
Finally, to maintain a smooth operating experience, adopt these best practices:
| Practice | Benefit |
|---|---|
| Regular Software Clean-up | Removes unnecessary data, freeing up resources. |
| Optimized Startup Programs | Ensures faster boot times and reduced system load. |
| Periodic Hardware Checks | Prevents hardware-related system failures. |
Maintain your device’s health by removing bloatware, managing startup applications via Task Manager, and keeping an eye on your hardware’s performance using Acer’s native tools.
Adherence to these measures post-restart forms the backbone of a stable and robust Acer laptop experience. Regular updates, system checks, and best practice routines keep your machine in peak condition.
Frequently Asked Questions For How To Restart Acer Laptop
How Do I Force Restart My Acer Laptop?
To force restart an Acer laptop, press and hold the power button for about 10-15 seconds until the laptop shuts off. Then, release the button, wait a few seconds, and press it again to turn the laptop on.
What Steps To Take If Acer Laptop Won’t Restart?
First, unplug your laptop and remove the battery if possible. Press and hold the power button for 30 seconds, then re-insert the battery and plug in the laptop. Press the power button normally to restart.
Can Updating Bios Solve Acer Laptop Boot Issues?
Yes, updating the BIOS can resolve boot problems on an Acer laptop. Ensuring the BIOS is up-to-date can fix compatibility issues that may prevent successful booting. However, update BIOS carefully; errors can harm your laptop.
What To Do When Acer Laptop Restarts Continuously?
If your Acer laptop restarts continuously, try entering Safe Mode by pressing F8 on startup. From there, you can perform system diagnostics or restore points. It could signal hardware issues or corrupt software needing attention.
Conclusion
Restarting your Acer laptop is a breeze with the steps above. They are designed to save you time and minimize frustration. Whether faced with unresponsive software or preparing for an update, these techniques ensure a smooth reboot. Keep this guide handy for stress-free troubleshooting and optimal laptop performance.

I am a technology writer and blogger based in the USA. I have over 5 years of experience writing about the latest trends and innovations in the tech industry, with a focus on topics like artificial intelligence, cybersecurity, and social media.