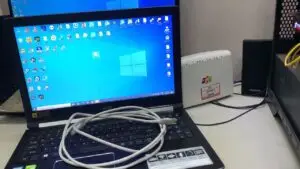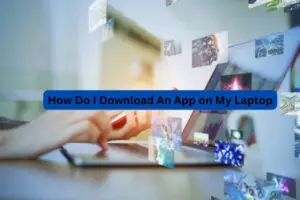How To Install Windows On Chromebook Without Usb – Easy Way
Installing Windows on Chromebook Without USB: Quick and Easy Steps

To Install Windows On Chromebook Without USB, use the Cross Over Chrome OS program available on the Google Play Store. Are you wondering how to install Windows on your Chromebook without using a USB?
You don’t need to keep looking since we’ve found the answer. By utilizing the Cross Over Chrome OS program, which can be found on the Google Play Store, you can easily install Windows on your Chromebook hassle-free. With this method, you can unlock the potential of your Chromebook and access Windows applications seamlessly.
So, keep reading to learn more about how to install Windows on your Chromebook without the need for a USB.

What Is A Chromebook
Chromebooks are known for their unique operating system, but if you’re looking to install Windows without the need for a USB, there are ways to do it.
A Chromebook is a type of laptop that runs on the Chrome operating system (OS) developed by Google. Unlike traditional laptops or PCs, Chromebooks primarily rely on cloud-based applications and storage rather than large internal storage. They are designed to be lightweight, portable, and user-friendly, making them popular among students, professionals, and anyone needing a hassle-free computing experience.
Benefits Of A Chromebook:
- Affordability: Chromebooks are often more budget-friendly compared to traditional laptops, making them an attractive option for those on a tight budget.
- Fast Startup and Updates: Thanks to their simplified and efficient operating system, Chromebooks typically have faster startup times and receive automatic security updates without any manual intervention.
- Easy-to-use Interface: The Chrome OS features a clean and intuitive interface, making it straightforward for users to navigate and access their desired applications and settings.
- Seamless Integration: Chromebooks seamlessly integrate with Google’s suite of productivity tools, such as Google Docs, Sheets, and Slides, offering users a cohesive and collaborative digital ecosystem.
- Long Battery Life: Chromebooks are known for their impressive battery life, allowing users to work or stream content for extended periods without having to constantly search for a power outlet.
- Enhanced Security: Chromebooks have built-in security features, including automatic updates and sandboxing, which help protect users from malware and other security threats.
- Lightweight and Portable: With their slim and lightweight design, Chromebooks are easy to carry around, making them ideal for on-the-go professionals or students.
Is A Chromebook Suitable For Installing Windows Without A Usb?
Unfortunately, Chromebooks do not natively support the installation of the Windows operating system. The Chrome OS is built on the Linux kernel, which differs significantly from Windows. However, if you need to use Windows-specific software on your Chromebook, you may consider alternative methods like using cloud-based Windows virtual desktop solutions or Linux distributions that support running Windows applications.
Considerations Before Attempting Windows Installation On Chromebook:
- Compatibility: Ensure that your specific Chromebook model is compatible with alternative methods of running Windows or Windows applications.
- Chromebook Developer Mode: Entering developer mode may be required to enable advanced functionality, but it can void the device’s warranty and make it more susceptible to security risks.
- Sufficient Storage Space: Ensure that you have enough available storage space on your Chromebook to accommodate the Windows installation.
- Backup Important Data: Before attempting any changes to your Chromebook, it is always crucial to back up your existing data to prevent any potential loss.
Keep in mind that installing Windows on a Chromebook is an advanced procedure and may not be suitable for every user. It is essential to thoroughly research and understand the process and potential risks before proceeding.

How To Install Windows On Chromebook Without Usb
Learn how to install Windows on your Chromebook without using a USB. This step-by-step guide provides an easy and efficient method to get Windows up and running on your Chromebook. No need to worry about USB drives or complex installation processes.
If you own a Chromebook and want to install Windows without the need for a USB drive, you’ve come to the right place. In this guide, we’ll walk you through the process of installing Windows on your Chromebook without using a USB drive. So let’s get started!
Step 1: Enable Developer Mode
Before you can install Windows on your Chromebook, you need to enable Developer Mode. Follow these steps:
- Power off your Chromebook.
- To access the power button, press and hold the refresh and Esc buttons.
- When the Recovery screen appears, press Ctrl + D to enable Developer Mode.
- Your Chromebook will reboot and erase all local data, so make sure to back up any important files before proceeding.
Step 2: Install Linux (beta)
To run Windows on your Chromebook, you first need to install Linux (Beta) as a separate virtual machine. Here’s how:
- Open the Settings app on your Chromebook.
- Scroll down and click on “Linux (Beta)” in the left-hand menu.
- Your Chromebook may be installed with Linux (Beta) by clicking the “Turn On” button.
- Finish the installation by following the on-screen prompts.
Step 3: Install Wine
With Wine, a compatibility layer, you may use Windows programmes on Linux. To install Wine on your Chromebook, follow these steps:
- Open the Terminal app on your Chromebook.
- Run the following commands:
sudo dpkg --add-architecture i386
sudo apt-get update
sudo apt-get install wine
- Wait for the installation process to complete.
Step 4: Download Windows Iso
Now, you need to download the Windows ISO file. Make sure to choose the correct version and edition of Windows that you want to install.
- To get the Windows ISO file, go to the official Microsoft website.
- Save the downloaded file to your Linux (Beta) folder.
Step 5: Install Windows Using Wine
Once you have the Windows ISO file, you can use Wine to install it on your Chromebook. Follow these steps:
- Open the Terminal app on your Chromebook.
- Navigate to the Linux (Beta) folder where you saved the Windows ISO file.
- Run the following command:
wine /path/to/windows.iso
- To finish installing Windows, follow the on-screen prompts.
Step 6: Enjoy Windows On Your Chromebook!
After the installation process is complete, you can now enjoy Windows on your Chromebook. Simply launch the Windows application from the Linux (Beta) folder, and it will run seamlessly on your Chromebook.
With these simple steps, you can install Windows on your Chromebook without the need for a USB drive. Enjoy the best of both worlds by running Windows applications on your Chromebook effortlessly.
Best 3 Easy Way To On a Chromebook, installing Windows 10 without a USB
Want to install Windows 10 on your Chromebook without a USB? This step-by-step guide shows you how to set up Windows on your Chromebook without any extra hardware, making the process quick and easy.
Method 1: Using The Chrome Remote Desktop App
- Install and set up the Chrome Remote Desktop app on both your Chromebook and the Windows PC you want to install Windows 10 on.
- Launch the Chrome Remote Desktop app on your Chromebook and follow the on-screen instructions to establish a remote connection to your Windows PC.
- Once the connection is established, open the Windows PC and download the Windows 10 ISO file from the official Microsoft website.
- Mount the Windows 10 ISO file on your Windows PC and initiate the installation process.
- Follow the prompts to complete the installation of Windows 10 on your Chromebook via the remote connection.
Method 2: Using Cloudready
- CloudReady is a free operating system based on Chromium OS, the open-source version of Chrome OS. It allows you to run Windows applications on your Chromebook without the need for a USB drive.
- Visit the Neverware website and download the CloudReady Home Edition.
- Create a CloudReady USB installer on another Windows PC or Mac following the provided instructions on the Neverware website.
- Insert the CloudReady USB installer into your Chromebook and follow the on-screen instructions to boot from the USB.
- Once CloudReady is successfully installed on your Chromebook, you can use virtual machine software like VirtualBox or VMware to install Windows 10 within CloudReady.
Method 3: Using Wine On Linux (beta)
- If your Chromebook supports Linux (Beta), you can use Wine (an open-source compatibility layer) to run Windows applications.
- Enable the Linux (Beta) feature on your Chromebook by navigating to Settings > Linux (Beta) and following the on-screen prompts.
- Install Wine using the Linux terminal and follow the instructions provided by the Wine installation wizard.
- Once Wine is installed, you can download and execute Windows applications directly on your Chromebook without the need for a USB drive.
Now that you know these three methods, you can choose the one that best suits your needs and get Windows 10 up and running on your Chromebook without the hassle of using a USB drive. Enjoy the versatility of both Chrome OS and Windows on a single device!

Microsoft Windows 10 activation on a Chromebook
Looking to activate Windows 10 on your Chromebook without using a USB? Here’s a step-by-step guide on how to install Windows on your Chromebook without the need for external storage.
So, you’ve successfully installed Windows on your Chromebook without the need for a USB. Now comes the crucial step of activating Windows 10 on your device. Follow these steps to ensure a seamless activation process:
- Connect to the internet: Before proceeding with the activation, ensure that your Chromebook is connected to the internet. A stable internet connection is necessary for the activation process to complete successfully.
- Go to Settings: Open the Settings menu on your Chromebook. You can access this by clicking on the clock in the bottom-right corner of the screen and selecting the gear icon.
- Select Update & Security: Inside the Settings menu, locate and click on the “Update & Security” option. A new window with many security and update options will pop up.
- Choose Activation: Within the “Update & Security” window, find and select the “Activation” tab. This is where you can manage your Windows activation settings.
- Click on Change product key: To activate Windows 10, click on the “Change product key” option. This will prompt you to enter the 25-character product key for your copy of Windows.
- Enter your product key: Enter the product key provided to you when you purchased your copy of Windows 10. This key is usually located on a sticker attached to your Chromebook or in the documentation that came with it.
- Follow the on-screen instructions: Once you’ve entered the product key, follow the on-screen instructions to complete the activation process. Windows will verify the key and activate your copy of Windows 10.
- Restart your Chromebook: After the activation process is complete, it is recommended to restart your Chromebook. This will ensure that all changes are applied and your Windows 10 operating system is fully activated.
- Enjoy your activated Windows: Congratulations! You have successfully activated Windows 10 on your Chromebook without the need for a USB. Now you can take full advantage of all the features and benefits that Windows has to offer.
Remember, activating Windows 10 on a Chromebook is essential to unlock all the functionalities of the operating system. By following these simple steps, you can seamlessly activate Windows and enjoy a fully functional Windows 10 experience on your Chromebook.
Updating Windows 10 On A Chromebook
Learn how to update Windows 10 on your Chromebook without the need for a USB. Follow these steps for a seamless installation process.
Chromebooks are known for their efficient performance and streamlined interface. However, sometimes there arises a need to access Windows applications on a Chromebook. In this section, we will guide you on how to update Windows 10 on a Chromebook without the use of a USB.
Follow the steps below to begin the process smoothly.
Enabling Developer Mode:
To install and update Windows 10 on a Chromebook, you need to first enable the Developer Mode. This mode allows you to access advanced settings and installations. Follow these steps:
- Keep the ‘Esc’ and ‘Refresh’ keys pressed down with one another.
- This key combination is usually located at the top row of your Chromebook’s keyboard.
- While holding these keys, press the power button once.
- Release all the keys when you see a warning screen.
- Press ‘Ctrl + D’ to enter Developer Mode.
Installing Linux (beta):
Once you have enabled Developer Mode, the next step is to install Linux (Beta) on your Chromebook. Linux (Beta) is a feature that enables you to run a Linux operating system alongside Chrome OS. Here’s how you can install it:
- Open the ‘Settings’ app on your Chromebook.
- Scroll down and click on ‘Linux (Beta)’ in the left sidebar.
- If you cannot find the option, your Chromebook might not support Linux installation.
- To begin the installation, click the “Turn On” button.
- This might take a few minutes, so be patient.
- Once the installation is complete, click on ‘Install’ to set up the Linux container.
- Choose the username and password for your Linux environment.
Installing Windows 10 Using Crossover:
After successfully installing Linux (Beta) on your Chromebook, you can proceed to install Windows 10 using CrossOver. CrossOver is a compatibility layer that allows you to run Windows applications on Linux.
- Launch the Linux Terminal on your Chromebook.
- You can find it in the app launcher or by pressing ‘Ctrl + Alt + T’.
- Type the following command in the terminal to install CrossOver:
sudo apt-get install -y crossover
- This command will download and install CrossOver on your Chromebook.
- Once the installation is complete, open CrossOver from the app launcher.
- Click on the ‘+’ button and select ‘Install a Windows Application’.
- Follow the instructions provided by CrossOver to install and update Windows 10 applications.
Updating Windows 10:
Now that you have successfully installed Windows 10 on your Chromebook, it is essential to keep it up to date with the latest security patches and feature updates. To upgrade Windows 10, follow these steps:
- Click on the Windows Start button and select ‘Settings’.
- In the Settings menu, click on ‘Update & Security’.
- Click on ‘Check for updates’ to search for available updates.
- If any updates are found, click on ‘Download’ and let the updates install.
- Once the installation is complete, restart your Chromebook to apply the updates.
Keep in mind that updating Windows 10 on a Chromebook might require a stable internet connection and some time. Ensure that your Chromebook is connected to the internet and has enough battery power or is plugged in while updating.
By following these steps, you can conveniently install and update Windows 10 on your Chromebook without the use of a USB. Enjoy the flexibility of running Windows applications alongside Chrome OS.
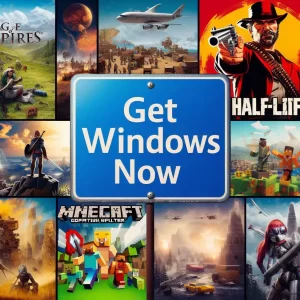
Why You May Want To Install Windows Operating
Discover the straightforward steps to install Windows on your Chromebook without USB, making it easier to access Windows applications and enjoy the benefits of the Windows operating system. Simplify your tech experience and explore the endless possibilities with this simple installation process.
Microsoft Windows is one of the most popular operating systems worldwide, widely known for its user-friendly interface and extensive software compatibility. Many users prefer Windows for its familiar layout and access to a vast range of applications. If you own a Chromebook, there may arise situations where you need to use certain Windows-specific programs or features that are not available on Chrome OS.
Installing Windows on your Chromebook without using a USB drive can be a viable solution in such cases. Below are some advantages of installing Windows operating system on your Chromebook:
Increased Software Compatibility:
- Access a wider selection of applications and programs that are primarily designed for Windows.
- Utilize specific software tools that are only available for Windows, such as Adobe Photoshop and Microsoft Office Suite.
Enhanced Gaming Experience:
- Enjoy a variety of Windows-exclusive games that may not be compatible with Chrome OS.
- Experience smoother gameplay and better graphics with Windows gaming optimization.
Seamless Integration With Microsoft Ecosystem:
- Utilize Windows-based productivity tools like Microsoft Excel, Word, and PowerPoint for seamless work experience.
- Access cloud-based services such as OneDrive and Office 365 for easy file synchronization and collaboration.
Familiar User Interface:
- Take advantage of the familiar Windows desktop environment and its intuitive user interface.
- Benefit from the extensive customization options available in Windows, allowing you to personalize your Chromebook according to your preferences.
Access To Special Features:
- Make use of specialized Windows features like virtual desktops, taskbar customization, and advanced system settings.
- Access Windows-specific functionalities like Cortana, Microsoft’s virtual assistant, and Windows Ink for touchscreen devices.
Installing Windows on your Chromebook without a USB drive opens up a whole new realm of possibilities. You gain access to a wider range of software applications, enjoy enhanced gaming experiences, seamlessly integrate with the Microsoft ecosystem, and benefit from a familiar user interface.
So, if you find yourself in need of Windows-only software or features, consider installing Windows on your Chromebook to unlock its full potential.
What You Need to Install Windows on a Chromebook Without a USB
To install Windows on your Chromebook without a USB, you will need to download and install the Chrome Remote Desktop app, access a Windows computer, and follow the step-by-step instructions provided by Google. This allows you to run Windows applications on your Chromebook seamlessly.
To install Windows on your Chromebook without using a USB drive, you will need the following materials:
- Access to a Chromebook with Developer Mode enabled: Developer Mode allows you to make modifications to your Chromebook’s system, including installing third-party operating systems like Windows.
- Stable internet connection: You will need a reliable internet connection throughout the installation process.
- Sufficient storage space: Ensure that your Chromebook has enough available storage space to accommodate the Windows installation.
- Microsoft Azure account: You will need to sign up for a Microsoft Azure account to access the necessary files for installing Windows.
- A Windows 10 image file: Obtain a Windows 10 image file (.iso) from the Microsoft Azure portal.
- A secure shell (SSH) client: Install an SSH client on your Chromebook to establish a secure connection with the Microsoft Azure portal.
- A text editor: You will need a text editor, such as Sublime Text or Visual Studio Code, to edit configuration files during the installation process.
- Familiarity with command line interface (CLI): Some steps may require using the command line interface on the Chromebook.
Now that you have the necessary materials, let’s dive into the steps to install Windows on your Chromebook without using a USB drive.

Credit: m.youtube.com
Conclusion
To wrap up, installing Windows on a Chromebook without a USB can be a game-changer for those seeking more versatility from their device. By following the steps outlined in this guide, you can unlock the potential of your Chromebook and access a wider range of applications.
Keep in mind that this process may vary depending on your specific Chromebook model, so it’s always essential to consult the manufacturer’s instructions. With a little patience and persistence, you’ll be running Windows on your Chromebook in no time.
FAQs On How To Install Windows On Chromebook Without Usb
What is Windows 10?
Windows 10 is the latest operating system developed by Microsoft for personal computers, including desktops, laptops, tablets, and 2-in-1 devices. It is part of the Windows NT family of operating systems and introduced various features, including the Start menu, Microsoft Edge browser, Cortana virtual assistant, and the ability to run Universal Windows Platform apps.
How do I get Windows 10 to work on my Chromebook?
As of my last knowledge update in January 2022, Chromebooks primarily run Chrome OS, and installing Windows 10 directly on a Chromebook can be complex. Chromebooks use a different architecture (typically based on ARM or x86) than Windows devices. However, some users have explored using tools like “Crostini” or third-party applications to run Windows applications on a Chromebook within a virtualized environment. It’s important to note that this process may perform differently than running Windows natively on a compatible device.
How do I put Windows 10 on my Chromebook when I don’t have a USB?
Installing Windows 10 on a Chromebook without a USB drive is challenging, as the typical method involves creating a bootable USB to install the operating system. Suppose you’re attempting to run Windows applications on a Chromebook. Some tools may allow virtualization without a USB drive, but these methods can be complex and may not provide the optimal experience.
What Kind of Computer Do I Need to Run Windows 10?
As of my last knowledge update in January 2022, the minimum system requirements for Windows 10 include:
Processor: 1 GHz or faster
RAM: 1 GB for 32-bit or 2 GB for 64-bit
Hard disk space: 32 GB or more
Graphics card: At least DirectX 9 and the WDDM 1.0 driver
Display: 800 x 600 resolution or higher
Remember that these are minimum requirements and a more robust system is recommended for the best experience, especially with newer updates.
Does installing Windows 10 on a Chromebook come with any risks?
Yes, there are risks involved in attempting to install Windows 10 on a Chromebook, especially if it is not officially supported. Chromebooks are designed to run Chrome OS, and attempting to install a different operating system can lead to technical issues, loss of data, and potential damage to the device. Additionally, unofficial methods may not provide full driver support, resulting in a suboptimal user experience.
Before attempting any such installation, it’s crucial to research thoroughly, follow reputable guides, and be aware of the potential risks. Always back up important data before significantly changing your device’s operating system.

I am a technology writer and blogger based in the USA. I have over 5 years of experience writing about the latest trends and innovations in the tech industry, with a focus on topics like artificial intelligence, cybersecurity, and social media.