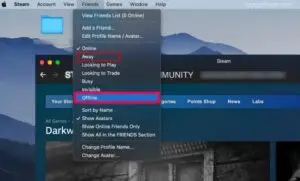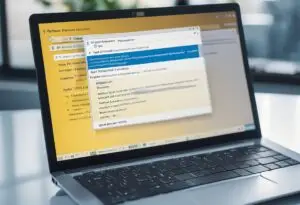
Python is a popular programming language that is widely used by developers for various purposes. Install Python on Windows is a straightforward process, but it can be confusing for beginners. In this article, we will guide you through the best way to install Python on Windows and provide you with some tips and tricks to ensure a successful installation.
Before you begin the installation process, it is essential to understand Python and its system requirements. Python is available in two versions: Python 2 and Python 3. Python 3 is the latest version and is recommended for beginners. The system requirements for Python depend on the version you want to install. For Python 3, you need at least 1 GB of free disk space and 1 GB of RAM to run smoothly.
To install Python on Windows, you need to download the Python installer from the official website and run it on your computer. During the installation process, you will be asked to choose the installation directory and select the components you want to install. Once the installation is complete, you need to set up the environment variables to run Python from the command prompt. Finally, you can verify the installation by running a simple Python program.
Key Takeaways
- Python is available in two versions: Python 2 and Python 3, and Python 3 is recommended for beginners.
- The system requirements for Python depend on the version you want to install.
- To install Python on Windows, you need to download the Python installer, run it on your computer, set up the environment variables, and verify the installation.
Understanding Python
Python is a high-level, interpreted programming language that is widely used for a variety of purposes, including web development, data analysis, and artificial intelligence. It was first released in 1991 and has since become one of the most popular programming languages in the world.
One of the key features of Python is its readability. The language is designed to be easy to read and write, which makes it a great choice for beginners. Python has a simple syntax and uses indentation to indicate blocks of code, rather than curly braces or keywords like “end” or “done”.
Python is also a cross-platform language, which means that it can run on a variety of operating systems, including Windows, macOS, and Linux. This makes it a versatile choice for developers who need to write code that can run on different systems.
Another advantage of Python is its extensive standard library. The standard library includes a wide range of modules that provide support for tasks such as file I/O, regular expressions, and networking. This means that developers can often accomplish complex tasks with just a few lines of code, rather than having to write everything from scratch.
Overall, Python is a powerful and flexible programming language that is well-suited for a wide range of tasks. Whether you are a beginner or an experienced developer, learning Python can be a valuable addition to your skill set.
System Requirements
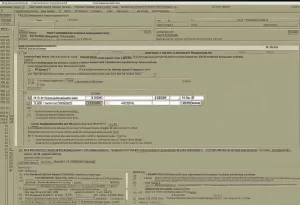
Before installing Python on a Windows system, it is important to ensure that the system meets the necessary requirements. Here are the system requirements for installing Python on Windows:
Operating System
Python can be installed on Windows 7, Windows 8, Windows 8.1, and Windows 10. Python also supports Windows Server 2008, Windows Server 2012, and Windows Server 2016.
Hardware Requirements
Python does not require much in terms of hardware resources. However, it is recommended to have at least 1 GB of RAM and 1 GHz processor for a smooth installation and running of Python.
Disk Space
The disk space required for Python installation varies depending on the version of Python being installed. For example, Python 3.9.7 requires approximately 25 MB of disk space. However, it is recommended to have at least 100 MB of free disk space for Python installation.
Python Version
It is important to choose the correct version of Python for Windows. Python offers two versions, Python 2 and Python 3. Python 2 is an older version and is no longer being actively developed. Python 3 is the current version and is recommended for new installations.
Additional Requirements
Python requires some additional software to be installed on Windows. These include Microsoft Visual C++ Redistributable for Visual Studio 2019 and OpenSSL. These packages are automatically installed during Python installation if they are not already present on the system.
By ensuring that the system meets the above requirements, users can install Python on Windows without any issues.
Downloading Python Installer
The first step to install Python on Windows is to download the Python installer from the official Python website.
- Open your web browser and navigate to the Python Downloads page.
- Choose the latest version of Python by clicking on the “Download Python X.X.X” button.
- Scroll down to the Files section and select the appropriate installer for your system.
- If you have a 64-bit version of Windows, choose the 64-bit installer. If you have a 32-bit version of Windows, choose the 32-bit installer.
- Click on the downloaded file to start the installation process.
Note that Python 3 is the recommended version to download and install.
The Python installer will guide you through the installation process, which includes selecting the installation location, adding Python to the PATH variable, and choosing optional features to install.
It is recommended to add Python to the PATH variable so that you can run Python from any location on your computer. You can do this by selecting the “Add Python X.X to PATH” option during the installation process.
Once the installation is complete, you can verify that Python is installed correctly by opening a command prompt and typing “python” or “python3” (depending on the version you installed). If Python is installed correctly, you should see the Python version number and the Python prompt.
In summary, downloading the Python installer from the official Python website is the first step to install Python on Windows. The installation process is straightforward and includes selecting the installation location, adding Python to the PATH variable, and choosing optional features to install.
Running the Python Installer
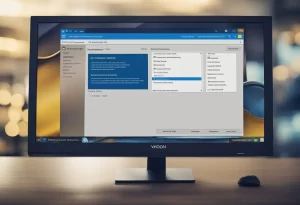
Installation Process
To install Python on Windows, the user needs to download the Python installer from the official Python download page for Windows. Once the user has downloaded the correct Python installer, they can run the installer by double-clicking on the executable file.
When the installer starts, the user will be presented with a series of options. The installer will ask the user to choose the installation directory, select the features to install, and configure the Python environment.
Choosing the Right Options
During the installation process, the user needs to choose the right options to ensure that Python is installed correctly. The following are some of the important options that the user needs to consider:
- Installation Directory: The user needs to choose the installation directory where Python will be installed. It is recommended to use the default installation directory unless the user has a specific reason to choose another directory.
- Customize Installation: The user can choose to customize the installation by selecting the features to install. It is recommended to install all the features to ensure that Python is installed correctly.
- Add Python to PATH: The user needs to select the option to add Python to the system PATH. This will allow the user to run Python from the command prompt and enable other programs to use Python.
- Associate .py Files: The user can choose to associate .py files with Python during the installation process. This will enable the user to run Python scripts by double-clicking on the .py files.
Overall, the installation process is straightforward, but the user needs to choose the right options to ensure that Python is installed correctly. It is recommended to follow the default options unless the user has a specific reason to choose other options.
Setting Up the Environment Variables
After installing Python on a Windows machine, the next step is to set up the environment variables. Environment variables are essential for the proper functioning of Python and its associated tools. Here are the steps to set up environment variables on Windows:
- Open the Start menu and search for “Environment Variables.”
- Click on “Edit the system environment variables.”
- Click on the “Environment Variables” button.
- Under “System Variables,” scroll down and find “Path” and click “Edit.”
- Click “New” and add the path to the Python executable file. For example, “C:\Python39”
- Click “OK” on all the windows to save the changes.
Setting up environment variables is crucial because it allows the operating system to locate the Python installation. Without setting up environment variables, the Python interpreter will not be able to run from the command prompt or any other location.
It is also worth noting that some Python packages require additional environment variables to function correctly. For example, the “PYTHONPATH” environment variable is used to specify additional directories for Python to look for modules.
In conclusion, setting up environment variables is a crucial step in the installation process of Python on Windows. It enables the operating system to locate the Python installation and allows packages to function correctly.
Verifying the Installation
After installing Python on Windows, it is important to verify that the installation was successful. This step ensures that Python is properly installed and ready to use.
To verify the installation, the user can open a Command Prompt or PowerShell window and enter the command python --version. This command will display the version of Python that is currently installed on the system. If the command is not recognized, it means that Python is not installed or not added to the system’s PATH environment variable.
Another way to verify the installation is to open the Python interactive shell by entering the command python. This will open the Python shell where the user can enter Python commands and see the output. If the shell opens without any errors, it means that Python is installed and ready to use.
It is also recommended to test the installation by running a simple Python program. For example, the user can create a file called hello.py with the following code:
print("Hello, World!")
Then, the user can open a Command Prompt or PowerShell window, navigate to the directory where the hello.py file is located, and enter the command python hello.py. This should print the message “Hello, World!” to the console.
If the installation is not successful or there are errors when running Python programs, the user can refer to the installation guides provided by Python documentation or other reliable sources. It is important to ensure that the installation is done correctly to avoid any issues when using Python for development purposes.
Troubleshooting Common Issues
Even with the best installation guide, issues can still arise during the installation of Python on Windows. Here are some of the common issues that users might encounter and their possible solutions:
1. Python is not recognized as an internal or external command
This error message usually appears when the Python executable is not added to the system’s PATH environment variable. To fix this issue, the user needs to add the path to the Python executable to the system’s PATH environment variable. The user can follow these steps to add the path:
- Open the Start menu and search for “Environment Variables.”
- Click on “Edit the system environment variables.”
- Click on the “Environment Variables” button.
- Under “System Variables,” scroll down until you find the “Path” variable and click “Edit.”
- Click “New” and add the path to the Python executable. For example, if the user installed Python in the default location, the path should be “C:\Python39” for Python 3.9.
- Click “OK” to close all windows.
2. Unable to install Python packages using pip
Sometimes, users might encounter issues installing Python packages using pip. This issue can be caused by a variety of reasons, including network connectivity issues or conflicts with other installed software. Here are some possible solutions:
- Check the network connectivity and try again.
- Try installing the package using a different version of pip or Python.
- Use a virtual environment to install the package.
3. Python installation hangs or freezes
This issue can be caused by a variety of reasons, including conflicts with other installed software or hardware issues. Here are some possible solutions:
- Check the system requirements for the version of Python being installed and ensure that the system meets them.
- Disable any antivirus or firewall software temporarily and try again.
- Use a different installation method, such as installing from a source distribution or using a different installer.
By following these troubleshooting tips, users can resolve common issues that arise during the installation of Python on Windows.
FAQs Of Best Way to Install Python on Windows
What is the recommended version of Python for Windows 10?
The recommended version of Python for Windows 10 is Python 3.x. Python 3.x is the latest version of Python and is actively maintained by the Python Software Foundation. Python 2.x has reached its end of life and is no longer receiving updates or bug fixes. Therefore, it is recommended to use Python 3.x for new projects.
How do I download and install Python on Windows?
To download and install Python on Windows, follow these steps:
- Go to the Python download page and download the latest version of Python for Windows.
- Double-click the downloaded file to start the installation process.
- Follow the on-screen instructions to complete the installation.
What is the best directory to install Python on Windows?
The best directory to install Python on Windows is the default directory suggested by the Python installer. This is usually C:\Pythonxx\, where xx is the version number of Python you are installing. Installing Python to a different directory may cause issues with the PATH environment variable.
How can I add Python to the PATH on Windows?
To add Python to the PATH on Windows, follow these steps:
- Open the Start menu and search for “Environment Variables”.
- Click “Edit the system environment variables”.
- Click the “Environment Variables” button.
- Under “System variables”, scroll down and find the “Path” variable. Click “Edit”.
- Click “New” and add the path to the directory containing the Python executable. For example,
C:\Python39\. - Click “OK” to close all windows.
What is the command to install Python on Windows 11 via command line?
To install Python on Windows 11 via command line, follow these steps:
- Open Command Prompt or PowerShell.
- Navigate to the directory where you want to download the Python installer.
- Type
curl https://www.python.org/ftp/python/3.10.0/python-3.10.0-amd64.exe -o python.exeto download the Python installer. - Type
python.exeto start the installation process. - Follow the on-screen instructions to complete the installation.
How do I perform a clean installation of Python on Windows?
To perform a clean installation of Python on Windows, follow these steps:
- Uninstall any existing versions of Python from your system.
- Delete the Python installation directory, usually
C:\Pythonxx\. - Remove any references to Python in the PATH environment variable.
- Reboot your system.
- Download and install the latest version of Python for Windows from the Python download page.
- Follow the on-screen instructions to complete the installation.
Conclusion
Installing Python on Windows is easy and can be done through various methods based on your needs. Beginners can download the official installer from the Python website, which includes all essentials like the interpreter and pip. Advanced users might prefer package managers like Anaconda or Chocolatey for managing multiple installations. Ensure you choose the correct Python version—Python 3 is recommended for most, but Python 2 may be needed for legacy applications. Follow these steps to set up Python efficiently on Windows.

I am a technology writer and blogger based in the USA. I have over 5 years of experience writing about the latest trends and innovations in the tech industry, with a focus on topics like artificial intelligence, cybersecurity, and social media.