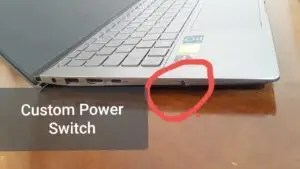How To Make Your CPU Run Faster On Windows 10
How To Boost CPU Speed In Windows 10: Top Tips And Tricks
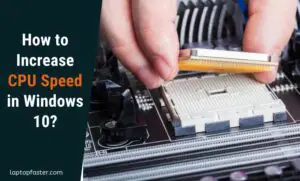
Increase CPU Speed in Windows 10 can help boost the performance of your Windows 10 computer. Whether you’re a gamer, video editor, or just looking to speed up your system, optimizing your CPU speed can make a big difference. In this article, we’ll explore various methods to increase CPU speed in Windows 10, from updating your system to overclocking your CPU.

To start, it’s important to understand what CPU speed is and how it affects your computer’s performance. CPU speed, measured in GHz, refers to how quickly your processor can execute instructions. A higher CPU speed means your computer can process more data in less time, resulting in faster performance. However, increasing CPU speed also means generating more heat, which can lead to stability issues and even hardware damage if not done properly.
There are several basic requirements for CPU speed optimization, including having the latest updates for Windows and device drivers, restarting your PC and opening only the apps you need, checking for low disk space and freeing up space, and adjusting the appearance and performance of Windows. Additionally, you can use built-in Windows 10 optimizers, clean your system, upgrade your hardware, and even overclock your CPU to increase speed. However, it’s important to consider the risks and limitations of each method before proceeding.
Key Takeaways
- Increasing CPU speed can significantly boost your computer’s performance.
- Basic requirements for CPU speed optimization include updating your system, managing disk space, and adjusting performance settings.
- Methods for increasing CPU speed include using built-in optimizers, cleaning your system, upgrading hardware, and overclocking your CPU, but each comes with risks and limitations.
Understanding Increase CPU Speed in Windows 10

CPU speed refers to the rate at which a computer’s processor can execute instructions. It is measured in gigahertz (GHz) and determines how fast a computer can perform tasks. The higher the CPU speed, the faster the computer can perform tasks such as running applications, opening files, and browsing the internet.
The CPU speed is determined by the clock speed of the processor, which is the number of cycles per second that the processor can perform. A processor with a clock speed of 2.5 GHz can perform 2.5 billion cycles per second. However, clock speed is not the only factor that determines CPU speed. Other factors such as the number of cores, cache size, and architecture also play a role.
Multi-core processors can perform more tasks simultaneously than single-core processors, which can result in faster processing speeds. Cache size is also important because it allows the processor to access frequently used data more quickly. The architecture of the processor can also affect performance, with newer architectures generally offering better performance than older ones.
It is important to note that CPU speed is not the only factor that determines overall computer performance. Other factors such as RAM, storage, and graphics also play a role. However, increasing CPU speed can result in noticeable improvements in performance, especially when running CPU-intensive applications such as video editing software or games.
In the next section, we will discuss some methods for increasing CPU speed in Windows 10.
Basic Requirements for CPU Speed Optimization

When it comes to optimizing CPU speed in Windows 10, there are a few basic requirements that need to be met. These requirements include:
- Hardware Configuration: The hardware configuration of the computer plays a crucial role in determining its CPU speed. A computer with a powerful processor, sufficient RAM, and a fast storage drive is likely to perform better than a computer with a weaker processor, less RAM, and a slower storage drive.
- Software Optimization: In addition to hardware configuration, software optimization is also important for CPU speed optimization. This includes keeping the operating system and all the installed programs up-to-date, removing unnecessary programs and files, and minimizing the number of programs running in the background.
- Cooling System: The cooling system of the computer is also important for CPU speed optimization. A computer with a good cooling system is less likely to overheat, which can cause the CPU to slow down and potentially even damage the hardware.
- Power Supply: Finally, the power supply of the computer should be able to provide sufficient power to the CPU and other hardware components. A weak power supply can cause the CPU to slow down and potentially even cause system instability.
By ensuring that these basic requirements are met, users can optimize the CPU speed of their Windows 10 computer for improved performance and productivity.
Updating Your System

Updating your system is one of the easiest ways to increase your computer’s performance. Windows 10 regularly releases updates that include bug fixes, security patches, and new features. By installing these updates, you can ensure that your system is running smoothly and efficiently.
To update your system, follow these steps:
- Click on the Start menu and select Settings.
- Click on Update & Security.
- Click on Windows Update.
- Click on Check for updates.
- If updates are available, click on Download and install.
It is recommended to check for updates regularly to ensure that your system is up-to-date. Windows 10 also allows you to schedule updates to install at a convenient time for you.
In addition to updating your system, it is also important to keep your drivers up-to-date. Drivers are software that allow your computer’s hardware to communicate with the operating system. By updating your drivers, you can improve the performance and stability of your system.
To update your drivers, follow these steps:
- Click on the Start menu and select Device Manager.
- Expand the category of the device you want to update.
- Right-click on the device and select Update driver.
- Select Search automatically for updated driver software.
- If a new driver is available, follow the on-screen instructions to install it.
Updating your system and drivers can help improve the performance and stability of your computer. By following these steps, you can ensure that your system is up-to-date and running at its best.
Adjusting Power Settings
Power Options
Adjusting power settings can help increase CPU speed in Windows 10. To access power options, go to the Control Panel and select “Hardware and Sound” and then “Power Options”. From here, you can choose a power plan that suits your needs.
The “Balanced” power plan is the default option and balances energy consumption with system performance. However, if you want to increase CPU speed, you can select the “High Performance” power plan. This plan prioritizes performance over energy consumption and can help increase CPU speed.
In addition to selecting a power plan, you can also customize power settings. Click on “Change plan settings” for the power plan you want to customize. From here, you can adjust settings such as when the display turns off and when the computer goes to sleep.
High Performance Mode
Another way to increase CPU speed is to enable High Performance mode. This mode can be accessed by clicking on the battery icon on the taskbar and selecting “Power Options”. From here, select “Create a power plan” and choose the “High Performance” option.
Enabling High Performance mode will increase CPU speed, but it will also increase energy consumption. Therefore, it is recommended to use this mode only when necessary and switch back to the Balanced power plan when not needed.
Overall, adjusting power settings can help increase CPU speed in Windows 10. By selecting the High Performance power plan or enabling High Performance mode, users can prioritize performance over energy consumption.
Cleaning Your System
To increase CPU speed in Windows 10, it is important to clean your system regularly. This can help remove unnecessary files and applications that are slowing down your computer. In this section, we will cover two sub-sections on how to clean your system: Disk Cleanup and Uninstalling Unnecessary Applications.
Disk Cleanup
Disk Cleanup is a built-in tool in Windows 10 that can help you free up disk space by removing unnecessary files. To use Disk Cleanup, follow these steps:
- Press the Windows key + R on your keyboard to open the Run dialog box.
- Type “cleanmgr” and press Enter.
- Select the drive you want to clean up and click OK.
- Disk Cleanup will scan your drive for unnecessary files. Once it is done, select the files you want to delete and click OK.
Disk Cleanup can remove temporary files, system files, recycle bin files, and more. It is recommended to run Disk Cleanup regularly to keep your system clean and optimized.
Uninstalling Unnecessary Applications
Uninstalling unnecessary applications can also help increase CPU speed in Windows 10. To uninstall applications, follow these steps:
- Press the Windows key + I on your keyboard to open the Settings app.
- Click on Apps.
- Select the application you want to uninstall and click Uninstall.
- Follow the on-screen instructions to complete the uninstallation process.
It is important to note that some applications may be necessary for your system to function properly. Make sure to only uninstall applications that you are sure you don’t need.
By regularly cleaning your system with Disk Cleanup and uninstalling unnecessary applications, you can help increase CPU speed in Windows 10.
Using Windows 10 Built-In Optimizers
Windows 10 comes with several built-in optimizers that can help increase the CPU speed of your computer. In this section, we will discuss two of the most effective built-in optimizers: Defragment and Optimize Drives and Performance Troubleshooter.
Defragment and Optimize Drives
Defragmenting your hard drive can help speed up your computer by rearranging fragmented data so that it can be accessed more quickly. Windows 10 has a built-in tool called Defragment and Optimize Drives that can automatically defragment your hard drive on a regular schedule.
To use Defragment and Optimize Drives:
- Press the Windows key + S and type “defragment”.
- Click on “Defragment and Optimize Drives”.
- Select the drive you want to defragment and click on “Optimize”.
Note that if your computer has a solid-state drive (SSD), you don’t need to defragment it. In fact, defragmenting an SSD can actually reduce its lifespan.
Performance Troubleshooter
Windows 10 also has a built-in Performance Troubleshooter that can automatically detect and fix performance issues on your computer. The Performance Troubleshooter can help with issues such as:
- High CPU usage
- Low disk space
- Outdated drivers
- Power settings
To use the Performance Troubleshooter:
- Press the Windows key + S and type “troubleshoot”.
- Click on “Troubleshoot settings”.
- Scroll down and click on “Additional troubleshooters”.
- Click on “Performance”.
- Click on “Run the troubleshooter” and follow the on-screen instructions.
Using these built-in optimizers can help increase the CPU speed of your computer without the need for third-party software. However, keep in mind that these tools are not a replacement for regular maintenance and upgrades, such as cleaning out temporary files and upgrading hardware components.
Upgrading Hardware
Upgrading hardware is one of the most effective ways to increase CPU speed in a Windows 10 PC. Here are two hardware upgrades that can help boost performance

Credit: Amazon
Adding More RAM
Random Access Memory (RAM) is a type of computer memory that is used to temporarily store data that the CPU needs to access quickly. Adding more RAM to a computer can help improve its performance by allowing it to handle more data at once.
To determine how much RAM a computer needs, it is important to consider the computer’s specifications and the types of tasks it will be used for. Most modern computers come with at least 8GB of RAM, but some high-end systems may require 16GB or more.

Credit: Amazon
Switching to SSD
Solid State Drives (SSDs) are a type of storage device that use flash memory to store data. Unlike traditional hard disk drives (HDDs), which use spinning disks to read and write data, SSDs have no moving parts and are much faster.
Switching from an HDD to an SSD can significantly improve a computer’s performance by reducing the time it takes to load and save files. SSDs are also more reliable than HDDs and are less likely to fail.
When choosing an SSD, it is important to consider factors such as storage capacity, read and write speeds, and price. SSDs are generally more expensive than HDDs, but the performance benefits they offer can be well worth the investment.
Overall, upgrading hardware can be an effective way to increase CPU speed in a Windows 10 PC. By adding more RAM or switching to an SSD, users can help improve their computer’s performance and make it more efficient.
Overclocking Your CPU
Overclocking a CPU involves increasing its clock speed beyond factory settings to boost performance, but it requires a compatible CPU, motherboard, and cooling system to handle the added heat and power. There are two main overclocking methods: through the BIOS/UEFI menu, which is more stable but technical, or using Windows software, which is easier but less reliable. Careful adjustments to the CPU multiplier and voltage are essential, as well as monitoring temperature and voltage to prevent overheating and potential damage. Overclocking can enhance performance if done cautiously and within safe limits.
Considerations and Risks of Increasing CPU Speed
Increasing CPU speed can provide a significant boost to a computer’s performance. However, it is not without its risks and considerations. Here are some things to keep in mind before attempting to increase CPU speed:
Compatibility Issues
Not all CPUs are created equal, and not all CPUs are compatible with all systems. Before attempting to increase CPU speed, it is important to ensure that the CPU is compatible with the motherboard and other components of the computer. Using an incompatible CPU can cause serious problems, including system crashes and damage to hardware.
Overheating
Increasing CPU speed generates more heat, and if the system is not properly cooled, it can overheat and cause damage to the CPU and other components. It is important to ensure that the cooling system is adequate to handle the increased heat generated by the CPU.
Stability Issues
Increasing CPU speed can cause stability issues, including system crashes and freezes. It is important to monitor the system for stability issues after increasing CPU speed and to be prepared to revert to the original settings if stability issues arise.
Warranty Issues
Increasing CPU speed can void the warranty on the CPU and other components. It is important to check the warranty before attempting to increase CPU speed and to be prepared to accept the risk of voiding the warranty.
Increasing CPU speed can provide a significant boost to a computer’s performance, but it is not without risks and considerations. Before attempting to increase CPU speed, it is important to ensure compatibility, adequate cooling, and stability, and to be prepared to accept the risk of voiding the warranty.
Conclusion
Increasing CPU speed can significantly improve the performance of a Windows 10 computer. By following the methods described in this article, users can optimize their system to achieve faster processing speeds.
One of the easiest ways to increase CPU speed is to adjust the power settings to allow the processor to run at its maximum capacity. This can be done by accessing the Power Options menu in the Control Panel and setting the Maximum Processor State to 100%.
Updating device drivers is another effective method for improving CPU performance. Outdated drivers can cause system slowdowns and errors, so it’s important to keep them up to date. Tools like EaseUS DriverHandy can help automate the process of updating drivers.
In addition to these methods, users can also try restarting their computer, disabling unnecessary startup programs, and cleaning up their system with a disk cleanup utility. By implementing these strategies, users can optimize their system for faster CPU performance.
Overall, increasing CPU speed can help users get more out of their Windows 10 computer. With a little effort and know-how, anyone can optimize their system for maximum performance.

I am a technology Specialized writer and blogger based in the USA & UK. I have four years of experience in Cyber Security, Technology, Social Media and all types of electronic devices like computer laptops etc. So I work on solving these issues and give various tips on these issues