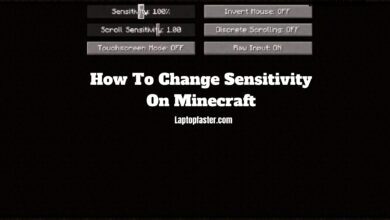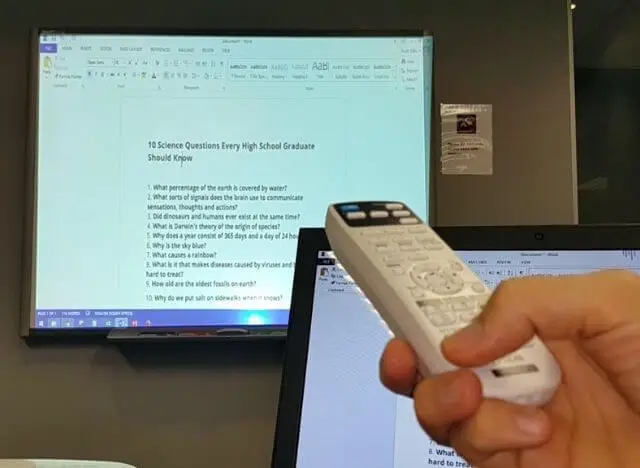
To freeze the screen on a laptop, press Ctrl, Alt, and Del at the same time, then select “Lock this computer” from the options that appear. This will instantly freeze your computer screen.
Freezing the screen on your laptop can be useful when you need to prevent any unwanted changes or want to maintain a specific view. This action is typically done by pressing a specific combination of keyboard keys, and it can be especially helpful during presentations or when stepping away from your laptop momentarily.
By learning how to freeze your screen, you can enhance your productivity and protect your privacy. Additionally, understanding the process allows you to easily navigate through different options available on your laptop, enabling you to get the most out of your device’s features.
Methods To Freeze Screen On Laptop
Freezing your laptop screen can be a useful feature in various situations. Whether you want to lock your screen during presentations or temporarily disable the touch screen, there are different methods you can try. In this article, we will explore some of the most effective ways to freeze the screen on your laptop.
Using Keyboard Shortcuts
One of the quickest and easiest methods to freeze the screen on your laptop is by using keyboard shortcuts. Pressing Ctrl, Alt, and Del simultaneously will bring up a menu on your screen. From this menu, select the option to lock your computer. This efficient shortcut will instantly freeze your screen, ensuring that no unwanted changes or movements occur while your laptop is locked.
Disabling The Touch Screen
If you prefer to disable the touch screen functionality on your laptop, you can do so through the device settings. To disable the touch screen, start by tapping the Start button and typing “Device Manager.” From there, locate the “Human Interface Devices” option and double-click on it. Look for the “HID Compliant Touch Screen” option and right-click on it. Finally, click on the “Disable device” option to freeze the touch screen on your laptop.
Freezing Screen During Presentations
During presentations, it’s essential to keep your laptop screen focused on specific content without any distractions. One method to freeze your screen during presentations is through screen casting. By using software like Collage, you can easily freeze your screen and prevent any accidental changes. Simply follow the screen casting tutorial provided by Collage to efficiently freeze your screen and deliver a seamless presentation.
Locking The Computer Screen
Locking your computer screen is another effective way to freeze the display and prevent any unauthorized access or changes. To lock your computer screen, you can press the Windows key and L simultaneously, or you can use the Ctrl+Alt+Del shortcut to bring up the lock screen options. From the lock screen, select the lock option, and your laptop screen will freeze, ensuring the security of your system.
By utilizing these different methods, you can effectively freeze the screen on your laptop in various situations. Whether you need to lock the screen during presentations, disable touch screen functionality, or simply secure your computer, these methods provide you with the flexibility and control you need. Experiment with these techniques and discover which one works best for your specific laptop model and personal preferences.
Freezing Screen On Windows
To freeze the screen on your Windows laptop, simply press Ctrl, Alt, and Del at the same time, then select the “Lock this computer” option that appears. This will prevent any movement on the screen and keep it frozen until you unlock it.
Using Keyboard Shortcuts
To freeze your screen using keyboard shortcuts, simultaneously press Ctrl, Alt, and Delete keys, then choose the Lock this computer option from the menu that appears.
Utilizing Hotkey Applications
If you prefer using hotkey applications, it’s essential to install a reliable hotkey application to facilitate screen freezing.
Dragging Windows For Extended Screens
When using extended screens, drag the window you want to freeze to the side of your laptop screen to display it on the extended screen.
Freezing Screen On Mac
To freeze the screen on your Mac laptop, simply press the Command + Control + Q keys simultaneously. This will instantly lock your computer and prevent any further activity until you enter your password to unlock it.
Using Keyboard Shortcuts
To quickly freeze your Mac screen using keyboard shortcuts, press Command + Control + Q. This will immediately lock the screen, requiring a password to regain access. It is an efficient way to secure your Mac when stepping away.
Manually Locking The Computer Screen
If you prefer manually locking the screen, you can do so by clicking on the Apple menu in the top left corner of your screen, then selecting Lock Screen. This provides a simple way to secure your Mac without using keyboard shortcuts.
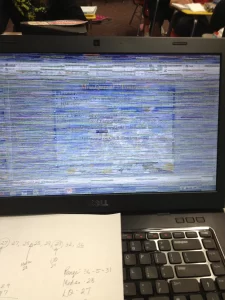
Credit: www.dell.com
Troubleshooting Screen Freeze
Dealing with a screen freeze on your laptop can be frustrating, especially when it interrupts important tasks or work. However, by understanding common problems and following a few troubleshooting steps, you can resolve and prevent screen freeze issues on various types of laptops. In this article, we will focus on troubleshooting screen freeze on Lenovo laptops, resolving screen freeze on Windows laptops, preventing touch screen freeze, and dealing with blue screens.
Problems With Lenovo Laptops
If you own a Lenovo laptop and are experiencing screen freeze issues, you’re not alone. Many Lenovo users have reported encountering this problem. Here are a few common problems you might encounter:
- Random Freezes: Your screen freezes sporadically, sometimes at startup or during certain tasks.
- Black Screen with Cursor: Instead of freezing completely, your screen might turn black with only a visible cursor.
To address these problems, try the following troubleshooting steps:
- Update Graphics Drivers: Outdated or incompatible drivers can lead to screen freeze issues. Visit the official Lenovo website or use the Lenovo Vantage software to check for driver updates and install them if available.
- Perform a System Diagnostic: Use the built-in Lenovo Diagnostics tool to check for any hardware problems that might be causing the screen freeze. You can access this tool by pressing the Novo button or entering the BIOS setup.
- Scan for Malware: Malicious software can also cause your screen to freeze. Use a reliable antivirus program to perform a full system scan and remove any detected threats.
Resolving Screen Freeze On Windows Laptops
Screen freeze issues can occur on various Windows laptops, not just limited to Lenovo models. Here’s how you can resolve the problem:
- Check for Windows Updates: Outdated Windows versions might have compatibility issues that lead to screen freezes. Make sure to install the latest updates by going to Settings -> Update & Security -> Windows Update.
- Update Graphics Drivers: Just like with Lenovo laptops, outdated or incompatible graphics drivers can cause screen freeze issues. Visit the manufacturer’s website or use a driver update software to download and install the latest drivers.
- Disable Startup Programs: Certain programs that launch at startup can overload your system and cause freezes. Open the Task Manager (Ctrl + Shift + Esc), go to the Startup tab, and disable unnecessary programs.
Preventing Touch Screen Freeze
If you have a laptop with a touch screen and it freezes frequently, follow these steps to prevent touch screen freeze:
- Keep the Screen Clean: Dirt, fingerprints, or smudges on the touch screen can interfere with its responsiveness. Regularly clean the screen using a soft cloth or an approved screen cleaning solution.
- Update Touch Screen Drivers: Visit the laptop manufacturer’s website or use their support software to check for and install any touch screen driver updates.
- Disable Touch Screen Gestures: Some touch screen gestures, such as pinch-to-zoom or swipe gestures, can cause freezes. Go to the Settings menu and disable any unnecessary touch screen gestures.
Dealing With Blue Screens
Encountering a blue screen, also known as the “blue screen of death” (BSOD), can be a sign of serious hardware or software problems. Here’s what you can do when you face a blue screen:
- Restart Your Laptop: Sometimes, a simple restart can resolve temporary software issues that caused the blue screen. Press and hold the power button until your laptop shuts down, then turn it back on.
- Check for Hardware Issues: Blue screens can also occur due to faulty hardware. Run a hardware diagnostic test, which is usually available through the BIOS or manufacturer-specific software, to identify any faulty components.
- Reinstall or Update Drivers: Outdated or incompatible drivers can cause blue screens. Reinstall or update drivers for your hardware components, such as the graphics card, network adapter, or other peripherals.
By following these troubleshooting steps, you can minimize the occurrence of screen freeze issues on your laptop and ensure a smoother and more efficient computing experience.
Temporary Screen Freeze
Screen freezing on your laptop can be quite frustrating, especially when you need to temporarily pause your screen during a presentation, or want to prevent any accidental clicks. In this blog post, we will discuss the steps to create a script to temporarily freeze the screen on your laptop, as well as how to properly unlock the screen when needed.
Creating A Script To Temporarily Freeze The Screen
One way to temporarily freeze your screen is by creating a script that triggers the freezing action. Here is how you can do it:
- Open a text editor on your laptop, such as Notepad.
- Type the following script:
function screenFreeze() {
document.body.style.pointerEvents = "none";
document.body.style.overflow = "hidden";
}
- Save the file with a .js extension, for example, “freezescreen.js”.
- Next, navigate to the webpage where you want to freeze the screen.
- Open the Developer Tools by right-clicking on the page and selecting “Inspect” or by pressing the F12 key.
- Go to the Console tab in the Developer Tools.
- Click on the Console and type the following command:
- Press the Enter key to execute the command.
- Voila! The screen is now temporarily frozen.
Properly Unlocking The Screen
Unlocking the screen after it has been frozen is essential to regain control of your laptop. Here are the steps to follow:
- Press Ctrl + Alt + Delete at the same time.
- Select “Lock this computer” from the options that appear on the screen.
- Your laptop screen will be locked.
- To unlock the screen, press Ctrl + Alt + Delete again.
- Enter your login credentials, such as your username and password.
- After successfully logging in, your laptop screen will be unlocked, and you can resume normal usage.
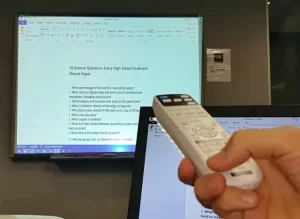
Credit: superuser.com
Frequently Asked Questions Of How To Freeze Screen On Laptop
How Do I Make My Screen Freeze?
To make your screen freeze, press Ctrl, Alt, and Del simultaneously. Then, choose “Lock this computer” from the options.
How Do I Freeze My Touch Screen On My Laptop?
To freeze your touch screen on your laptop, press Ctrl, Alt and Del simultaneously. Then select “Lock this computer” from the options that appear on the screen.
How Do I Freeze My Screen When Presenting?
To freeze your screen when presenting, press Ctrl, Alt, and Del at the same time. Then, select the “Lock this computer” option from the menu that appears.
How Do I Lock My Computer Screen So It Doesn’t Move?
To lock your computer screen and prevent it from moving, simply press Ctrl, Alt, and Del at the same time. Then, select the “Lock” option from the menu that appears on the screen. This will keep your computer screen frozen in place.
Conclusion
To freeze the screen on your laptop, follow the simple steps mentioned in this blog post. Press the Ctrl, Alt, and Del keys simultaneously to bring up the options menu, then select “Lock this computer” to freeze the screen. Additionally, you can disable the touch screen or use hotkey applications to achieve the same result.
By following these methods, you can conveniently freeze your laptop screen anytime you need to.

I am a technology writer and blogger based in the USA. I have over 5 years of experience writing about the latest trends and innovations in the tech industry, with a focus on topics like artificial intelligence, cybersecurity, and social media.