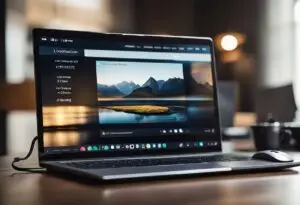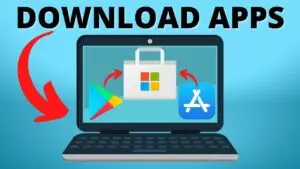Asus Laptop Power Button Location: Everything You Need To Know
How To Easily Spot The Power Button On Your Asus Laptop
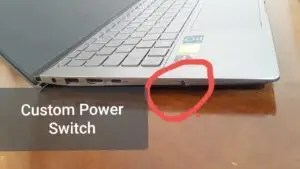
The Power Button On Asus Laptop is typically located on the top right corner above the keyboard. Depending on the model, it might be somewhat different.
Finding the power button on your Asus laptop is the first step to unlocking all its capabilities. Whether you’re gearing up for work, settling in for gaming, or ready to stream your favorite show, that small but crucial button is your gateway.
It’s designed to be accessible and user-friendly, allowing for a seamless power-up experience. Each Asus model blends this functionality into its unique layout, maintaining a sleek and intuitive design. Let’s delve into the specifics of how you can locate and utilize the power button on your Asus laptop, ensuring that you can quickly jump into action whenever you need to.

Credit: Youtube
Locating Power Button On Asus Laptop
Locating the Power Button on an Asus Laptop can be akin to a pesky mini game before you get to enjoy all the features your device offers. Knowing where this essential key sits is vital for a seamless start-up experience. Whether you’re a new Asus laptop owner or just need a refresher, this guide will walk you through finding the mighty Power Button on your device.
Importance Of Knowing Your Laptop’s Layout
Familiarizing yourself with your Asus laptop’s layout is not just about powering on. It ensures quick access to vital functions, reducing wear and tear by using the correct controls, and avoids unnecessary frustration. In time-sensitive situations or when troubleshooting, this knowledge can be invaluable.
Common Locations Based On Different Models
Asus laptops come in various models and designs, each with its unique button placement. Here’s a quick rundown of common locations:
- Mounted in the upper right corner of the keyboard
- On the side edges of the laptop, often near the hinge
- Integrated within the keyboard as a special function key (usually requires holding the ‘Fn’ key)
If unsure, consult your Asus user manual or explore official online support for model-specific information.
Troubleshooting Tips If Button Is Unresponsive
Unresponsiveness can occasionally occur with power buttons. If faced with this, try the following:
- Check the laptop’s power supply to ensure it’s properly plugged in and the outlet is functioning.
- Perform a ‘power cycle’ by holding the button down for 15-20 seconds.
- Inspect for any dirt or debris that might obstruct the button’s function.
- Consider draining residual power by disconnecting the power supply and battery, then holding the power button down for a few seconds.
- If issues persist, seeking professional help from Asus or a certified technician may be necessary.

Identifying Your Asus Laptop Model
Finding the power button on your Asus laptop might be intuitive or sometimes a bit challenging, especially with the myriad of models out there. Before we dive into locating that elusive power button, the key is to correctly identify your Asus laptop model. This information is crucial as it dictates not just the button’s location but also its functionality and design. Let’s guide you through the simple steps to uncover the specifics of your device.
Steps To Find Model Information
Knowing your Asus laptop’s model will ease the process of locating the power button. Follow these straightforward instructions:
- Turn your laptop over and look for the label sticker on the bottom.
- Find the section on the sticker that lists the ‘Model.’
- Note down the alphanumeric code which is your laptop’s model number.
If the sticker is faded or inaccessible, you can:
- Boot up your laptop and press
Windows Key + R. - Type
dxdiagin the Run dialog and hit enter. - Within the ‘System’ tab, locate the ‘System Model’ information.
Using Model Info To Determine Layout Specifics
Once you have the model number, you can accurately determine the layout specifics of your Asus laptop, including the power button location. Use any of the following methods:
| Method | Description |
|---|---|
| Manufacturer’s Website | Visit the official Asus website, enter your model number, and navigate to your laptop’s product page for detailed specifications. |
| User Manual | Check your laptop’s user manual for a detailed diagram of your model that often highlights the power button. |
| Online Forums | Share your model number on tech forums and communities for insights from fellow Asus users. |
Identifying the precise location of the power button can differ from one Asus laptop to another. For instance, it may be located on the upper right side above the keyboard, integrated into the keyboard itself as a key, or on the side of the laptop beside other ports. With the correct model information, you are now armed with the specifics to effortlessly locate the power button on your Asus device.

Navigating Asus Laptop Design
The design nuances of Asus laptops cater to a diverse audience, from business professionals to hardcore gamers. Understanding where the power button is located on an Asus laptop might seem trivial, yet it is essential for efficient operation. Each product line boasts distinct aesthetics and functionalities, with the power button placement being a subtle but noteworthy difference among them.
Variations in design across product lines
Variations In Design Across Product Lines
Asus has meticulously crafted its range of laptops to address the specific needs of different users. The variations in the design across Asus’s product lines not only reflect a change in stylistic approach but also in the ergonomic setup of essential components such as the power button. Here’s a glimpse into how these designs vary:
- Standard positioning: Many Asus laptops feature power buttons situated above the keyboard, a classic and accessible location.
- Edge placement: Some models place the power button on the sides, blending it with connectivity ports for a seamless look.
- Integrated solutions: In select ultrabooks, the power button doubles as a fingerprint reader, showcasing Asus’s commitment to combining form with function.
Case studies: ZenBook, VivoBook, and ROG Series
Case Studies: Zenbook, Vivobook, And Rog Series
Let’s delve deeper into the distinctions in power button placement within Asus’s product lines – the ZenBook, VivoBook, and ROG series:
ZenBook
ZenBook Series
ZenBooks are known for their premium build and ultraportable design. The power button is usually integrated seamlessly into the keyboard layout, often positioned on the top right. This integration ensures minimalism without compromising on accessibility. Moreover, the power button on the latest ZenBooks is ingeniously combined with a fingerprint sensor for quick and secure logins.
VivoBook
VivoBook Series
VivoBooks offer a balance between functionality and affordability. Their power button placement can be more traditional, often found above the keyboard or, in some models, on the top side edge. This series exemplifies an ergonomic approach tailored to user convenience and quick access.
ROG Series
ROG Series
ROG laptops feature high-performance hardware with a power button designed for easy access during gaming. Often backlit or textured, the power button complements the aggressive styling of the laptop. Asus ensures thoughtful design for users, offering both functionality and aesthetic appeal.

ROG Series
Credit: edgeup.asus.com
Power Button Position Within Asus Series
Understanding the various models of Asus laptops means recognizing that the power button’s location can differ from one series to another. While the function remains the same, the way you access this critical feature can vary, and being familiar with its position is essential for a seamless user experience. This guide will dive into specific details on where you can locate the power button on different Asus laptop series, providing visual cues to help you identify it swiftly.
Explicit Mention Of Location For Each Asus Series
Asus has crafted a multitude of laptop series, each with a unique design language. Let’s explore the power button location across these different styles:
| Series | Power Button Location |
|---|---|
| Asus ZenBook | Top row of the keyboard, often integrated with the F2 key |
| Asus VivoBook | Top-right corner, above the keyboard |
| Asus ROG & TUF Gaming | Centered, above the function key row or within it |
| Asus Chromebook | Side of the chassis or on the keyboard, resembling a circular icon |
| Asus Transformer Book | Side edge, which could be the top or left/right sides depending on the model |
Visual Cues To Find The Power Button Quickly
Searching for the power button can sometimes feel like finding a needle in a haystack. Nevertheless, knowing what to look for can turn this task into a quick glance:
- ZenBook Series: Look for a key with a distinctive icon that resembles a circle with a line at the top, usually blended with other function keys.
- VivoBook Series: Spot a stand-alone button that is often mirrored or with an LED indicator, making it pop compared to other keys.
- ROG & TUF Gaming Series: Seek out a larger, more pronounced button, sometimes with a gaming-centric design, distinct from the rest of the keys.
- Chromebook Series: Identify a circular or rounded rectangular button, positioned either on the side of the device or on the keyboard itself.
- Transformer Book Series: Detect a small, tactile button on the edge of the device, which requires a firmer press compared to keyboard-integrated power buttons.
Keep these visual cues in mind, and you’ll power up your Asus laptop with confidence and ease.
Operating Asus Laptop Power Button
Finding and using the power button on your Asus laptop is simple, but there are best practices and maintenance tips to ensure the longevity of your device. We’ll guide you through the process of turning your machine on and off properly and offer advice to keep that power button in great shape.
Best Practice For Turning On/off Your Machine
Turning on and off your Asus laptop requires more than a simple press of the power button. Proper start-up and shutdown routines can significantly affect your laptop’s performance and lifespan.
- To start your laptop, press the power button gently until you see the indicator light or hear the start-up sound. A light touch is sufficient.
- Shutting down should be done from the operating system. Click on the ‘Start’ menu, then ‘Power’, and choose ‘Shut down’ to ensure all your data is saved and processes are closed properly before pressing the power button, if necessary.
- Forced shutdowns by holding down the power button should be your last resort, as they can lead to data loss and corrupt your operating system.
Care And Maintenance Tips For Longevity
The power button, like any other part of your laptop, requires proper care. Following these tips will help prevent wear and extend the life of your Asus laptop.
- Keep the area around the power button clean and dust-free. Use a can of compressed air to gently remove any debris that could impede functionality.
- When you hit the power button, don’t push it too firmly. A little touch is sufficient.
- If you’re not going to use your laptop for an extended period, turn it off rather than leaving it in sleep mode to minimize wear on the power button.
- In instances of power button failure, seek professional repair services instead of trying a DIY fix, which can cause further damage.
Uncommon Power Button Locations Explored
Finding the power button on an Asus laptop can sometimes feel like a quest for hidden treasure. While most laptops feature a power button above the keyboard or on the sides, some Asus models showcase a flair for the unconventional. These non-standard designs add a sleek and modern aesthetic but can sometimes befuddle users. Let’s unravel the mystery of these creative power button placements.
Hidden Or Unconventional Power Button Placements
Asus has been known to integrate the power button into various parts of their laptops:
- On the laptop’s lid: Some models have a power button inconspicuously placed on the outer lid, blending seamlessly with the design.
- Integrated with the keyboard: A few Asus laptops feature a power button that doubles as a keyboard key, often located at the top-right corner.
- Within the hinge: Turning the device into a convertible design, the power button may sit on the side of the hinge, giving a clean look to the edge.
Touch sensors are another innovative approach, with the power button sometimes masquerading as part of the laptop’s touchpad area.
Guidance On How To Handle Non-standard Designs
To comfortably navigate these designs, consider the following tips:
- Consult the user manual: This should be the first step to identify the unique placement of the power button. Asus includes clear diagrams in their documentation.
- Inspect the edges and corners: Unconventional power button placements tend to reside on the peripheries of the laptop.
- Feel for a recessed button: Some buttons may be subtly recessed to maintain a minimalist design. Run fingers along the laptop’s surfaces to locate it.
- Look for a power icon: Recognizing the universal power symbol can help pinpoint the location on unconventional designs.
- Be gentle: When attempting to press a power button that’s seamlessly integrated into the design, apply gentle pressure to prevent damaging your device.
These strategies should aid in quickly and efficiently locating the power button, ensuring that starting up your Asus laptop is a breeze, even with the most obscure design choices. Remember that Asus support is just a call or click away if you require further assistance.
Troubleshooting Power Button Issues
Experiencing a non-responsive power button on your Asus laptop can be frustrating. It’s the gateway to starting your work or connecting with the world, and when it doesn’t function correctly, it can feel like a major halt to your productivity. Before you panic, let’s walk through some effective troubleshooting power button issues that you can perform at home to potentially bring your Asus laptop back to life.
Basic Troubleshooting Steps
Before reaching out for professional help, there are several basic troubleshooting steps you should try:
- Check the Power Supply: Ensure that your laptop’s power adapter is plugged in correctly and the electrical outlet is working. Try a different outlet or power strip to rule out any issues with the power source.
- Perform a Power Cycle: Disconnect the laptop from the power source, remove the battery if it’s removable, and then hold down the power button for 15-20 seconds to drain any residual power. Reconnect the power source (and battery), and then try turning the laptop on again.
- Inspect for Physical Damage: A visual inspection of the power button can sometimes reveal physical damage or obstructions that could be causing the issue.
- Check for Indicator Lights: If your laptop has indicator lights, check if they are on, which can give clues about the status of your laptop’s hardware.
When To Seek Professional Help
If the basic troubleshooting steps don’t resolve the issue, it may be time to seek professional help. Here are some situations when expert assistance should be considered:
- When the power button is unresponsive and no indicator lights are on, suggesting that the laptop isn’t receiving power.
- If you suspect internal hardware damage such as motherboard issues or a damaged power button mechanism.
- After a liquid spill or physical impact that could have affected the internal components.
- If your laptop is still under warranty, contacting the manufacturer’s support would also be advisable.
The troubleshooting efforts should help narrow down the potential causes of a non-functioning power button. In many cases, these steps can save time and money; however, if the problem persists, don’t hesitate to consult a certified technician to get your device up and running smoothly again.
FAQs Of Where Is The Power Button On Asus Laptop
Where Is The Asus Laptop Power Button Located?
The power button on an Asus laptop is typically located above the keyboard. It’s often a small, circular button with a power symbol on it.
Can’t Find Power Button On Asus Laptop?
If you’re struggling to locate it, check the user manual. The power button might be integrated into the keyboard or on the side edges.
How To Turn On Asus Laptop Without Power Button?
If the power button fails, try connecting the laptop to power, then open the lid. Some models automatically boot up when the lid is opened.
What To Do If Asus Laptop Power Button Is Stuck?
Gently clean around the button with compressed air. If it’s still stuck, seek professional help to avoid further damage.
Conclusion
Finding the power button on your Asus laptop is easier than you might think. Simply familiarize yourself with the various locations we’ve discussed. Whether it’s above the keyboard, on the side, or embedded within a key, a quick scan is all it takes.
Remember, each model is unique, so check your user guide for specifics and enjoy seamless computing with your Asus device.

I am a technology Specialized writer and blogger based in the USA & UK. I have four years of experience in Cyber Security, Technology, Social Media and all types of electronic devices like computer laptops etc. So I work on solving these issues and give various tips on these issues