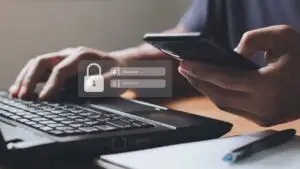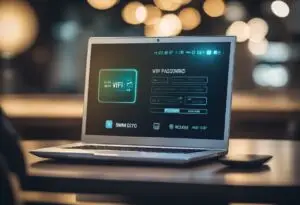How To Check Laptop Specs Windows 11 – Best Tips
How To Easily Check Your Laptop Specifications On Windows 11

To Check Laptop Specs Windows 11, click the Windows icon, then select Settings. Next, click on System and navigate to About.
Review your computer specs on the information screen. Another method is to open the Command Prompt from the Start menu and search for “system info” to find the technical specifications. Additionally, you can access the About section in the Settings app to view basic device specs like CPU, installed RAM, and system type.
Task Manager can also provide information under the Performance tab. There are various ways to check your laptop’s specs on Windows 11, allowing you to easily find the information you need.
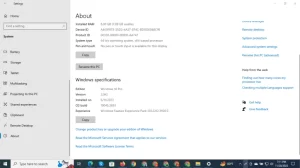
Checking Laptop Specs Using Windows Settings
When it comes to checking your laptop specs in Windows 11, one of the most straightforward methods is to use the Windows Settings app. With just a few clicks, you can easily access detailed information about your laptop’s hardware and specifications. In this section, we will guide you through the step-by-step process of checking your laptop specs using Windows Settings.
Click The Windows Icon In The Lower-left
To begin, locate and click on the Windows icon in the lower-left corner of your screen. This will open the Start menu, providing you with quick access to various features and settings on your laptop.
Click On The Gear Icon (settings)
Next, within the Start menu, locate the gear icon. This represents the Settings app. By clicking on it, you can access a wide range of customization options and system settings for your laptop.
Choose The System Option
Once you have opened the Settings app, scroll through the available options and choose the “System” category. This section contains settings related to your laptop’s hardware, display, storage, and more.
Click On About
Within the System settings, you will find an option titled “About” on the left-side navigation menu. Clicking on this option will open a screen displaying detailed information about your laptop, including its specifications and hardware components.
In conclusion, by following these simple steps – clicking the Windows icon, accessing the Settings app, choosing the System category, and clicking on About – you can easily check your laptop specs using Windows Settings in Windows 11. This method provides you with a convenient way to review important information about your laptop’s hardware without the need for any third-party programs or tools.
Checking Laptop Specs Using Command Prompt
When it comes to checking laptop specs on Windows 11, using the Command Prompt can be a quick and efficient method. Whether you need to know your processor model, the amount of RAM, or other hardware details, the Command Prompt can provide you with comprehensive information.
Open The Start Menu And Search For Command Prompt
To begin, you’ll need to open the Command Prompt on your Windows 11 laptop. Here’s how:
- Click on the Start menu icon located in the lower-left corner of your screen.
- In the search bar, type “Command Prompt”.
- Click on the top result that appears to open the Command Prompt console.
By following these steps, you will have successfully opened the Command Prompt on your Windows 11 laptop.
Executing Commands To Check Laptop Specs
Once the Command Prompt console is open, you can proceed to execute specific commands to retrieve the desired laptop specs. Here are some commonly used commands:
| Command | Description |
|---|---|
systeminfo |
Displays detailed system information, including processor, RAM, and more. |
wmic cpu get name |
Returns the name of the processor installed in your laptop. |
wmic memorychip get capacity |
Provides the capacity of each memory chip installed on your laptop. |
To execute a command, simply enter the desired command in the Command Prompt console and press Enter. The system will then provide you with the requested information.
By utilizing these commands, you can easily check and gather essential laptop specs using the Command Prompt on your Windows 11 device. It’s a convenient way to access detailed hardware information without navigating through various settings menus.
Checking Laptop Specs Using System Information
When it comes to checking your laptop specs on Windows 11, one reliable method is using the System Information tool. This built-in application provides detailed information about your computer’s hardware and software components, giving you a comprehensive overview of its specifications. Here’s how you can easily access and utilize the System Information tool to check your laptop specs.
Open The Start Menu
To begin, start by opening the Start menu. You can do this by either clicking on the Windows icon located in the lower-left corner of your screen or by pressing the Windows key on your keyboard.
Search For System Information
Next, search for the System Information tool. You can do this by typing “System Information” in the search bar located at the bottom of the Start menu. As you type, Windows will automatically display search results.
Click On The Top Result To Open The Application
Now, click on the top result that appears in the search results to open the System Information application. This will launch the tool and display the various categories and details of your laptop’s specifications.
Once you have opened the System Information tool, you will be able to access detailed information about your laptop, including the processor model, RAM capacity, operating system version, and much more. This valuable information can help you determine if your laptop meets the system requirements for specific software or games, or if it’s time for an upgrade.
Checking Laptop Specs Using Task Manager
When it comes to checking your laptop specs on Windows 11, using the Task Manager can provide you with a quick and easy way to get the information you need. By following these simple steps, you’ll be able to navigate the Task Manager and find the essential specs of your laptop.
Press Ctrl+shift+escape To Open The Task Manager
To check your laptop specs using the Task Manager, start by pressing the Ctrl+Shift+Escape keys simultaneously. This keyboard shortcut will instantly open the Task Manager window, allowing you to access the different tabs and options available.
Click On The More Options Tab
Once the Task Manager window is open, you’ll find multiple tabs at the top of the window. Click on the “More Options” tab to reveal additional settings and options that can provide more detailed information about your laptop’s specs.
Navigate To The Performance Tab
After clicking the “More Options” tab, find and select the “Performance” tab on the left side. This section will provide key information like CPU and memory usage. By using the Task Manager in Windows 11, you can easily check your laptop’s specs and gain insights into its hardware and performance capabilities.
Checking Laptop Specs Using Powershell
If you want to dive deep into the technical details of your laptop’s specifications, PowerShell is a powerful tool that can provide you with all the information you need. Here’s a step-by-step guide on how to check your laptop specs using PowerShell in Windows 11:
1. Open The Start Menu
To get started, simply click on the Windows icon located in the lower-left corner of your screen. This will open the Start menu, where you can access various system tools and applications.
2. Search For Powershell
In the search bar within the Start menu, type “PowerShell” (without quotes). As you type, Windows will automatically start searching for related applications and files.
3. Click On The Top Result To Open The Application
Locate and select the Windows PowerShell app from the search results to access a powerful command-line shell and scripting language for system administration and automation.
Once you have PowerShell open, you can now use various commands to check your laptop specs. One handy command is the “Get-WmiObject” command, which retrieves information about the Windows Management Instrumentation (WMI) objects on your system.
For example, to check your laptop’s processor, memory, and operating system details, you can use the following command:
This command will display detailed information about your laptop’s hardware, including the manufacturer, model, processor name, installed memory, and more.
By using PowerShell, you can easily access and retrieve comprehensive information about your laptop’s specs. It’s a great way to get a detailed understanding of your system configuration and ensure compatibility with software requirements.
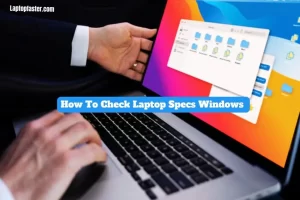
Frequently Asked Questions Of How To Check Laptop Specs Windows 11
How To Check Your Laptop Specs?
To check your laptop specs in Windows Settings, click the Windows icon, then click Settings. Next, click System and scroll down to About. Here, you’ll find your computer’s specifications. Another way is to open the Command Prompt from the Start menu and enter the required command.
You can also open the Settings app and click on About in the System section to see your system specs. Additionally, you can use the Task Manager to check your specs.
What Is The Command To Check Laptop Specs Windows 11?
To check your laptop specs in Windows 11, follow these steps: 1. Click the Windows icon in the lower-left and select Settings. 2. Click System and then click About. 3. Scroll down to view your computer specs.
How Can I Check The Specs Of My Windows 11 Laptop?
To check the specs of your Windows 11 laptop, click on the Windows icon in the lower-left corner, then click on Settings (the gear icon). From there, navigate to System and click on About. You’ll find a screen displaying all the specifications of your laptop.
What Is The Easiest Way To Check Laptop Specs In Windows 11?
The easiest way to check laptop specs in Windows 11 is by opening the Settings app from the Start menu. Scroll down and click on About in the System section. Here, you’ll be able to view all the specifications of your laptop, including the processor model, clock speed, and RAM.
Conclusion
Checking laptop specs on Windows 11 is a straightforward process that can be done through Windows Settings or Command Prompt. By navigating to the About section in the Settings app, users can find essential information about their device, including processor model, RAM, and more.
Alternatively, using the Command Prompt allows for a quick and detailed overview of the computer’s technical specifications. With these methods, users can easily access and verify their laptop specs on Windows 11.

I am a technology writer and blogger based in the USA. I have over 5 years of experience writing about the latest trends and innovations in the tech industry, with a focus on topics like artificial intelligence, cybersecurity, and social media.