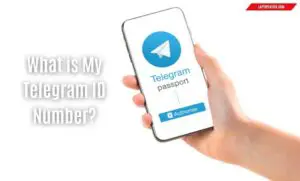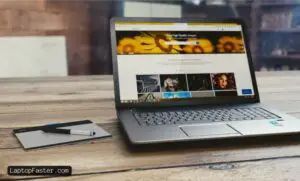
To boot HP laptop from USB drive, ensure that the USB drive is bootable and connect it to a USB port on the computer. Power on or restart the computer, and when the BIOS/UEFI screen appears, access the Boot Menu by pressing the appropriate key.
Choose the USB drive from the menu and proceed with the desired installation or setup. Booting an HP laptop from a USB drive can be necessary for various reasons, such as installing a new operating system or performing a system recovery.
However, knowing the correct process is crucial to avoid any complications. We will provide you with a concise and easy-to-follow guide on how to boot an HP laptop from a USB drive. By following these instructions, you will be able to smoothly initiate the booting process and proceed with the desired actions. So, let’s dive in and learn how to boot your HP laptop from a USB drive effortlessly.

Credit: Amazon
Why Booting From Usb Is Important?
Advantages Of Booting From Usb
Bootable USB drives have become essential tools for both tech enthusiasts and casual users alike. They offer numerous advantages over traditional boot methods, making them a valuable asset in modern computing. Let’s explore some of the key advantages of booting from USB:
- Portability: USB drives are compact and lightweight, allowing you to carry your operating system or diagnostic tools with you wherever you go. Whether you need to troubleshoot a system or work from multiple computers, booting from USB provides the flexibility you need.
- Speed: USB drives typically have faster read and write speeds compared to optical drives, resulting in quicker boot times and smoother performance. By utilizing the high-speed USB interface, booting from USB can significantly enhance your computing experience.
- Versatility: Unlike traditional boot methods, USB drives can be easily reconfigured and updated with different operating systems and software. This means you can experiment with various operating systems, use customized tools, or test new software without making permanent changes to your computer’s internal storage.
- Reliability: USB drives are more durable than optical discs, reducing the risk of data loss due to scratches or damage. Additionally, USB drives are less susceptible to environmental factors such as heat and humidity, ensuring your bootable media remains intact and functional for a longer period.
- Security: Booting from USB can be a secure way to access and manage sensitive data. With proper encryption and password protection, you can keep your files and system safe from unauthorized access. This is particularly useful for IT professionals and individuals handling confidential information.
When And Why You Need To Boot From Usb?
Knowing when and why to boot from USB is crucial for efficient troubleshooting, system maintenance, and software installation. Here are a few scenarios where booting from USB is necessary:
- System Recovery: When your computer encounters critical issues or fails to boot, booting from a USB recovery drive can help you fix the problem. It allows you to access advanced recovery options, restore system images, or perform diagnostic tests to identify and resolve underlying hardware or software issues.
- OS Installation: If you want to install a new operating system or upgrade an existing one, booting from a USB installation media is the preferred method. It provides a streamlined and efficient installation process, allowing you to customize partition settings, perform clean installations, or dual-boot multiple operating systems.
- Virus Removal: When your computer is infected with stubborn malware or viruses, booting from a USB antivirus rescue disk can help you eliminate the threats effectively. By bypassing the infected operating system, you can scan and clean your computer without the risk of the malware interfering or spreading.
- Hardware Testing: To diagnose and troubleshoot hardware-related issues, booting from a USB diagnostic tool or Live CD can provide valuable insights. It enables you to perform comprehensive hardware tests, check system stability, and identify faulty components without interfering with your installed operating system.
- Data Recovery: In situations where you accidentally delete important files or encounter data corruption, booting from a USB data recovery tool can help you retrieve lost data. By running specialized data recovery software, you can scan and recover files from damaged or inaccessible drives.
Booting from USB offers a wide range of benefits, from enhanced portability and speed to increased versatility and security. Whether you need to troubleshoot hardware issues, install a new operating system, or recover lost data, having a bootable USB drive in your toolkit is a valuable asset.
Preparing Your Hp Laptop For Usb Booting
To prepare your HP laptop for USB booting, you first need to ensure that your USB drive is bootable. This means that the USB drive contains the necessary files and operating system to initiate the boot process. To check if your USB is bootable, follow these steps:
- Insert the USB drive into any available USB port on your laptop.
- Power on your computer or restart it if it is already on.
- As soon as the BIOS/UEFI screen appears, press the appropriate key to access the Boot Menu. The specific key may vary depending on your HP laptop model, but common keys include F9, F10, or Esc. Refer to your laptop’s user manual or do a quick online search for the exact key.
- In the Boot Menu, look for the option that represents your USB drive. It may be labeled as “USB,” “Removable Drive,” or something similar.
- Select the USB drive as the primary boot device by using the arrow keys on your keyboard.
- Save the changes and exit the Boot Menu.
By following these steps, you can confirm if your USB drive is bootable and ready for use.
Ensuring necessary BIOS settings
To successfully boot your HP laptop from a USB drive, you may need to make certain changes in the BIOS settings. Here’s how:
- Restart your laptop and access the BIOS setup by pressing the appropriate key during the startup process. The key may vary, but common ones include F2, F10, or Del.
- In the BIOS setup, navigate to the “Boot” or “Startup” section using the arrow keys.
- Locate the “Boot Order” or “Boot Priority” option and select it.
- Ensure that the USB drive is listed as one of the boot devices and prioritize it by moving it to the top of the boot order list.
- Save the changes and exit the BIOS setup.
By adjusting the necessary BIOS settings, you are ensuring that your HP laptop recognizes the USB drive and gives it priority during the boot process.
Connecting the USB drive to your laptop
Once you have confirmed that your USB drive is bootable and made the necessary changes in the BIOS settings, you can proceed to connect the USB drive to your HP laptop. Follow these steps:
- Ensure that your laptop is powered off.
- Locate an available USB port on your laptop.
- Insert the USB drive into the USB port firmly.
Now, your HP laptop is ready to boot from the USB drive, and you can follow the specific instructions for your desired operating system installation or diagnostic tool.
Accessing The Boot Menu On An Hp Laptop
Step-by-step Guide To Accessing The Boot Menu
Accessing the Boot Menu on an HP laptop is essential when you want to boot your laptop from a USB drive. This can be useful when you need to install a new operating system, recover files, or troubleshoot startup issues. Here is a step-by-step guide to accessing the Boot Menu on an HP laptop:
- Start by turning on or restarting your HP laptop.
- As soon as the BIOS/UEFI screen appears, you need to access the Boot Menu. To do this, press the correct key(s) specified by your laptop model. The key(s) may vary depending on the make and model of the HP laptop, but it is usually one of the function keys, such as F9, F10, or F12.
- Once you press the correct key(s), the Boot Menu will be displayed on the screen. Use the arrow keys on your keyboard to navigate through the options.
- Select the option that corresponds to your USB drive. This is usually labeled as “USB” or may have the specific name of your USB drive.
- After selecting the USB drive, press the Enter key to confirm your selection.
- Your HP laptop will now boot from the USB drive, and you can proceed with the desired actions, whether it is installing a new operating system or performing other tasks.
Shortcut Keys To Enter The Boot Menu On An Hp Laptop
If you prefer using shortcut keys to quickly access the Boot Menu on your HP laptop, here are some commonly used combinations:
| HP laptop model | Shortcut key(s) to enter Boot Menu |
|---|---|
| HP Pavilion | Esc |
| HP EliteBook | F9 |
| HP ProBook | F10 |
| HP Stream | F10 |
| HP ENVY | F9 |
Remember to press the appropriate key(s) immediately after turning on or restarting your HP laptop to ensure successful access to the Boot Menu. Using these shortcut keys can save you time and provide convenience when you need to boot your laptop from a USB drive.
Booting From Usb Via Bios
When it comes to booting a HP laptop from a USB drive, accessing the BIOS settings is essential. This allows you to configure the boot order and select the USB drive as the primary boot device. In this guide, we will discuss the step-by-step process of booting from USB via BIOS on your HP laptop.
Navigating To The Bios Settings
To begin, start your HP laptop and wait for the BIOS/UEFI screen to appear. During the startup process, press the ESC key repeatedly to access the BIOS settings. This key must be pressed rapidly to catch the right moment.
Selecting The Usb Drive As The Boot Device
Once you have entered the BIOS settings, use the arrow keys on your keyboard to navigate to the “Boot” tab. Here, you will find the boot options and the boot sequence. Look for an option called “Boot Order” or “Boot Priority”. You may need to refer to your laptop’s user manual for specific instructions.
Using the arrow keys, select the USB drive or the USB name from the list of available devices. Make sure to prioritize it by moving it to the top of the boot sequence. This ensures that the laptop will try to boot from the USB drive first before other devices.
Saving Changes And Restarting The Laptop
To boot your HP laptop from a USB drive, access the BIOS settings, select the USB drive as the primary boot device, and save the changes. Upon restarting, the laptop will attempt to boot from the USB. This method is useful for installing a new operating system or troubleshooting issues.
Solutions And Fixes For Common Problems
| Problem | Solution/Fix |
|---|---|
| USB not showing up in the Boot Menu |
|
| Booting from USB not working |
|
By following these troubleshooting steps, you should be able to resolve common issues when booting your HP laptop from a USB drive. Remember to double-check your connections, adjust BIOS settings if necessary, and ensure your USB drive is properly formatted and contains the necessary bootable files.
FAQs Of How To Boot Hp Laptop From Usb
How Do I Force My Laptop To Boot From Usb?
To force your laptop to boot from USB, make sure the USB flash drive is bootable. Plug it into any USB port and power on or restart your computer. Immediately after powering on, access the Boot Menu by pressing the correct key(s) when the BIOS/UEFI screen appears.
How Do I Get To The Boot Menu On An Hp?
To access the boot menu on an HP laptop, follow these steps: 1. Turn on or restart your HP computer. 2. When the HP boot menu appears, press the right key(s) to access it. 3. Make sure your USB flash drive is bootable and connected to a USB port on the computer.
4. From the boot menu, select the USB drive as the boot option. 5. Save the changes and restart your HP computer to boot from the USB drive.
How Do I Install Windows 11 On My Hp Laptop Via Usb?
To install Windows 11 on your HP laptop via USB, follow these steps: 1. Ensure your USB flash drive is bootable. 2. Insert the USB drive into your laptop. 3. Power on or restart your laptop and quickly access the Boot Menu.
4. Select the USB drive as the boot device. 5. Save changes and restart your laptop. 6. Open the USB drive in File Explorer and run setup. exe. 7. Accept the license terms to begin the installation.
How Do I Boot My Hp Laptop From A Usb?
To boot your HP laptop from a USB, make sure it is bootable and plug it into any USB port. Power on your computer (or restart it) and immediately access the Boot Menu by pressing the right key(s) when the BIOS/UEFI screen appears.
Conclusion
To successfully boot your HP laptop from a USB, follow these simple steps. Ensure that your USB flash drive is bootable and insert it into any USB port on your computer. Power on or restart your computer and immediately access the Boot Menu by pressing the relevant key(s) when the BIOS/UEFI screen appears.
From the Boot Menu, select the USB drive using the arrow keys and save the changes. Restart your HP computer, and it will boot from the USB drive. Remember to remove the USB drive after successfully booting. These straightforward instructions will enable you to easily boot your HP laptop from a USB, allowing you to install or run alternative operating systems or perform other tasks as needed.

I am a technology Specialized writer and blogger based in the USA & UK. I have four years of experience in Cyber Security, Technology, Social Media and all types of electronic devices like computer laptops etc. So I work on solving these issues and give various tips on these issues