
To connect HMI to a laptop, you can use a USB cable or connect wirelessly. The process involves configuring the ethernet cable, creating a PLC program, linking PLC data to the HMI, and enabling counter in PLC.
Once the HMI is connected and programmed, you can communicate with it using the laptop. Additionally, you can connect the HMI to the PC, set it up, and configure it through its communication cable before disconnecting the cable. Connecting the HMI to the laptop allows for easy communication and control of the HMI system.
Connecting Hmi To Laptop Via Usb
When it comes to integrating Human Machine Interface (HMI) with a laptop, using the USB connection is a straightforward and efficient method. By establishing a USB connection between your laptop and HMI, you can effectively configure, communicate, and control the interface for various industrial and automation applications.
Using Usb To Connect Hmi
To connect HMI to a laptop via USB, ensure that you have a compatible USB cable for the connection. Most HMIs come with a USB interface for connection to external devices. Once you have the USB cable, follow these steps to establish the connection:
- Turn off both the HMI and the laptop before making any connections.
- Locate the USB port on the HMI and the USB port on the laptop.
- Plug one end of the USB cable into the USB port of the HMI and the other end into the USB port of the laptop.
- Turn on the HMI and the laptop.
Configuring The Usb Connection
Once the USB connection between the HMI and laptop is established, it is essential to configure the connection to ensure seamless communication and data transfer. Follow these steps to configure the USB connection:
- Open the device manager on your laptop to check if the HMI is recognized and installed properly.
- Install any necessary drivers for the HMI on your laptop to enable communication between the two devices.
- Check the device settings on the HMI to ensure it is set to communicate via the USB connection.
- Test the connection by transferring a small amount of data between the laptop and HMI to verify the communication.
By following these simple steps, you can easily establish and configure the USB connection between HMI and laptop, enabling efficient communication and control for your automation and industrial applications.
Connecting Hmi To Laptop Wirelessly
Learn how to connect your HMI to your laptop wirelessly with easy-to-follow steps. No need for USB cables anymore, as this method allows you to establish a seamless connection between your HMI and laptop for hassle-free communication.
Wireless Communication Options
When it comes to connecting HMI to a laptop wirelessly, there are several options available. Depending on your specific requirements and setup, you can choose from the following wireless communication methods:
- Wi-Fi
- Bluetooth
- RF (Radio Frequency)
Setting Up The Wireless Connection
To establish a wireless connection between your HMI and laptop, follow these steps:
- Ensure that both your HMI and laptop are equipped with the necessary wireless capabilities. If not, you may need to purchase additional hardware.
- Enable the wireless function on your HMI device and laptop.
- On your laptop, go to the Wi-Fi or Bluetooth settings and search for available devices.
- Select your HMI device from the list of available devices.
- Enter the necessary credentials or passcode, if prompted.
- Once connected, open the software or application that allows you to control and access your HMI device.
- You should now be able to wirelessly communicate with your HMI device from your laptop.
Note: Make sure that both your HMI device and laptop are on the same wireless network for the best connectivity and performance.
By following these simple steps, you can easily connect your HMI device to your laptop wirelessly, enabling seamless control and access from the comfort of your laptop screen.
Connecting Hmi To Plc In Tia Portal
Connecting HMI to PLC in TIA Portal is an essential step in establishing communication between the Human Machine Interface (HMI) and the Programmable Logic Controller (PLC). By connecting these two devices, users can monitor and control industrial processes effectively.
Establishing Communication Between Hmi And Plc
In order to connect HMI to PLC in TIA Portal, follow these steps:
- First, ensure that you have the necessary hardware components, such as an HMI device and a PLC.
- Connect the HMI device and the PLC using the appropriate communication method. This can be done through a serial connection, Ethernet, or USB cable, depending on the capabilities of your devices.
- Configure the communication settings on both the HMI device and the PLC. This includes specifying the communication protocol, baud rate, and other relevant parameters.
- Once the communication settings are configured, establish the connection between the HMI and the PLC. This may involve configuring the IP address or port number, depending on the communication method used.
- Test the communication between the HMI and the PLC to ensure that data can be exchanged successfully. This can be done by sending and receiving data between the devices and verifying that the values are displayed correctly.
Configuring Hmi Screen In Tia Portal
After establishing communication between the HMI and the PLC, you can proceed to configure the HMI screen in TIA Portal. This allows you to design the graphical interface for monitoring and controlling the industrial processes.
To configure the HMI screen in TIA Portal, follow these steps:
- Launch TIA Portal and open the project that includes the HMI device.
- Navigate to the HMI configuration section and select the appropriate HMI application.
- Design the HMI screen by adding buttons, indicators, and other graphical elements as required.
- Configure the functionality of each element by assigning tags from the PLC program.
- Once the design is finalized, compile and download the HMI application to the HMI device.
- Test the HMI screen to ensure that it displays the desired information and performs the expected actions.
By following these steps, you can successfully connect HMI to PLC in TIA Portal and configure the HMI screen to interact with the industrial processes.
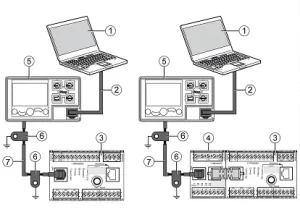
Credit: www.se.com
Troubleshooting Hmi Connections
When connecting an HMI to a laptop, troubleshooting potential issues is essential for ensuring a seamless and efficient process. Whether it’s a communication problem with the PLC or setup issues specific to Siemens HMI, handling these obstacles becomes a crucial part of the integration. Here are some common problems and their solutions.
Hmi Not Communicating With Plc
One of the most frequent issues while connecting an HMI to a laptop is the inability of the HMI to communicate with the PLC. This can be caused by various factors, including incorrect wiring, improper configurations, or faulty hardware. To troubleshoot this issue, start with checking the wiring connections, ensuring they are properly set up according to the manufacturer’s guidelines. Additionally, verify the communication settings on both the HMI and the PLC to ensure they match. If the problem persists, consider inspecting the hardware for any damages or faults and replace as necessary.
Issues With Siemens Hmi Setup
Specific to Siemens HMI, setup issues may arise, hindering the connection process with the laptop. When encountering such problems, it is advisable to first double-check the software configurations in the Siemens HMI software. Verify the project settings and communication parameters to ensure they align with the laptop’s requirements. Additionally, ensure that the drivers and software for the Siemens HMI are up-to-date and compatible with the laptop’s operating system. If the issue persists, consider contacting Siemens support for further assistance or troubleshooting steps.
Troubleshooting Tia Portal Connection
When connecting the laptop to the HMI via Siemens TIA Portal, troubleshooting the connection becomes crucial for seamless integration. Start by checking the network configurations and connections within the TIA Portal software. Ensure that the correct IP addresses, subnet masks, and communication protocols are set up for both the laptop and the HMI. If the connection issues persist, consider resetting the network configurations and re-establishing the connection following the TIA Portal guidelines. Additionally, verify the firewall and security settings on the laptop to ensure they are not obstructing the communication process with the HMI.

Frequently Asked Questions Of How To Connect Hmi To a Laptop
How Do I Connect My Laptop To My Hmi?
To connect your laptop to your HMI, you can use a USB cable or connect wirelessly. Follow the steps in instructional videos or refer to HMI guides for detailed instructions on configuring the connection between your laptop and HMI. It is also possible to use your PC as an HMI by installing the appropriate software.
How Is Hmi Connected?
To connect HMI, use USB or wireless connection. Follow PLC Tech’s YouTube tutorials for ethernet cable configuration. Alternatively, check Eight Min Automation for Siemens TIA Portal instructions. You can also watch Genus Controls for Kinco HMI and PC connection using a USB cable.
Can I Use Pc As Hmi?
Yes, you can use a PC as an HMI (Human Machine Interface). HMI software can be installed on a computer, allowing it to function as an HMI.
Can An Hmi Be Connected Directly To A Plc?
Yes, an HMI can be connected directly to a PLC.
Conclusion
Connecting an HMI to a laptop is essential for efficient data communication. Utilizing USB or Ethernet cables offers a seamless setup process. By following proper guidelines and technical procedures, successful integration can be achieved between the HMI and laptop. This connection enables real-time monitoring and control, enhancing overall productivity.




