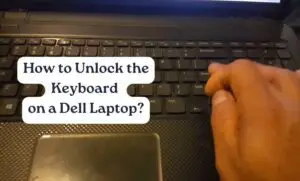How To Connect Dell Wireless Keyboard – Best Tips
Easy Ways To Set Up Your Dell Wireless Keyboard

Dell wireless keyboards are an excellent addition to any computer setup, providing a convenient and clutter-free way to work. However, connecting these keyboards to your computer can be a bit tricky, especially if you’re not familiar with the process. Luckily, with the right preparation and a step-by-step guide, you can easily connect your Dell wireless keyboard in no time.
Understanding how Dell wireless keyboards work is essential before attempting to connect them. These keyboards use Bluetooth technology to connect to your computer, which means that you need to have a Bluetooth receiver installed on your computer or laptop. Once you have confirmed that your device is compatible with your Dell wireless keyboard, you can begin the setup process.
Preparation for setup is crucial to ensure a smooth and successful connection. You need to make sure that your keyboard is fully charged, and your computer’s Bluetooth is turned on. You also need to ensure that you have the correct drivers installed on your computer. With proper preparation, you can now follow the step-by-step guide to connect your Dell wireless keyboard.
Key Takeaways
- Understanding how Dell wireless keyboards work is essential before attempting to connect them.
- Proper preparation is crucial to ensure a smooth and successful connection.
- Following a step-by-step guide can help you connect your Dell wireless keyboard with ease.

Credit: Amazon
Understanding Dell Wireless Keyboards
Dell Wireless Keyboards are a popular choice for those looking to eliminate the clutter of cords on their desks. These keyboards connect to your computer using Bluetooth technology, allowing for a wireless connection between your computer and keyboard.
Dell Wireless Keyboards offer the convenience of connecting to multiple devices, with some models pairing up to three at once. To connect, ensure Bluetooth is enabled on your device and follow Dell’s pairing instructions. Remember that these keyboards require batteries, either rechargeable or replaceable, for operation. Understanding these features makes it easy to set up and enjoy a clutter-free workspace.
Preparation for Setup

Before setting up a Dell wireless keyboard, there are a few things that need to be done to ensure a smooth and successful setup process.
Firstly, make sure that the computer is turned on and operational. It is also important to check that the computer has a Bluetooth receiver or a USB dongle that is compatible with the keyboard. If the computer does not have a Bluetooth receiver, then a USB dongle can be used to connect the keyboard wirelessly.
First, ensure the keyboard has fresh AA or AAA batteries installed. Next, position the keyboard comfortably at a suitable height and on a stable, flat surface. It’s also helpful to read the user manual or online guide for specific connection instructions and troubleshooting tips. Following these steps will lead to a smooth and successful setup of your Dell wireless keyboard.
Step by Step Guide to Connect Dell Wireless Keyboard
Connecting a Dell wireless keyboard to a computer is a straightforward process that requires a few simple steps. This guide will walk you through the process of connecting your Dell wireless keyboard to your device.
Locating the Receiver
The first step in connecting your Dell wireless keyboard is to locate the receiver. The receiver is a small USB device that plugs into your computer and communicates with the keyboard. It is usually located in the battery compartment of the keyboard or in a separate compartment on the underside of the keyboard.
Installing the Batteries
Before pairing the keyboard with the receiver, you need to install the batteries. Most Dell wireless keyboards require AA or AAA batteries for operation. To install the batteries, follow these steps:
- Locate the battery compartment on the underside of the keyboard.
- Remove the battery cover by sliding it in the direction indicated on the cover.
- Insert the batteries into the compartment, making sure to match the polarity of the batteries with the markings inside the compartment.
- Replace the battery cover.
Pairing the Keyboard with the Receiver
Once the batteries are installed, you can pair the keyboard with the receiver. To do this, follow these steps:
- Plug the receiver into a USB port on your computer.
- Turn on the keyboard by pressing the power button located on the underside of the keyboard.
- Press the connect button on the receiver. The button is usually located on the bottom or side of the receiver.
- Press the connect button on the keyboard. The button is usually located on the underside of the keyboard.
- Wait for the keyboard to pair with the receiver. This may take a few seconds.
Testing the Keyboard
After pairing the keyboard with the receiver, you should test it to make sure it is working properly. To do this, open a text document or other program and type a few characters on the keyboard. If the characters appear on the screen, the keyboard is working correctly.
In summary, connecting a Dell wireless keyboard to a computer is a simple process that can be completed in just a few steps. By following the steps outlined in this guide, you can quickly and easily connect your keyboard to your device and start typing away.
Troubleshooting Common Issues
If you are having issues with your Dell wireless keyboard, there are a few common problems that you may encounter. This section will provide you with some troubleshooting tips to help you resolve these issues.
Keyboard Not Responding
If your keyboard is not responding, try the following steps:
- Check that the keyboard is turned on and the batteries are charged. If the battery is low or dead, replace it with a new one.
- Check that the USB receiver is properly connected to your computer. If not, try connecting it to a different USB port.
- Turn off the keyboard and then turn it back on again. This will reset the connection between the keyboard and the receiver.
- If the keyboard still does not respond, try restarting your computer. This may help to reset any connection issues.
Keyboard Typing Incorrect Characters
If your keyboard is typing incorrect characters, try the following steps:
- Check that the language settings on your computer are set correctly. If not, adjust the settings to the correct language.
- Check that the keyboard layout is set correctly. If not, adjust the settings to the correct layout.
- If the keyboard is still typing incorrect characters, try resetting the connection between the keyboard and the receiver. Turn off the keyboard and then turn it back on again.
- If the issue persists, try replacing the batteries in the keyboard.
Unable to Pair Keyboard and Receiver
If you are unable to pair your keyboard and receiver, try the following steps:
- Check that the USB receiver is properly connected to your computer. If not, try connecting it to a different USB port.
- Turn off the keyboard and then turn it back on again. This will reset the connection between the keyboard and the receiver.
- Press and release the Bluetooth button on the keyboard and receiver. Wait for the keyboard and receiver to pair.
- If the issue persists, try restarting your computer. This may help to reset any connection issues.
By following these troubleshooting tips, you should be able to resolve any common issues you may encounter with your Dell wireless keyboard.
Maintaining Your Dell Wireless Keyboard
To ensure that your Dell wireless keyboard continues to function properly, it is important to perform regular maintenance. Here are a few tips to keep in mind:
- Keep it clean: Dirt and debris can accumulate in the crevices of your keyboard, which can cause keys to stick or stop working altogether. To prevent this, use a soft, lint-free cloth to wipe down your keyboard regularly. If you need to remove stubborn grime, you can use a mild cleaning solution, such as a mixture of water and vinegar.
- Replace the batteries: Your Dell wireless keyboard requires batteries to function, so it is important to replace them when they run low. To check the battery level, look for the battery indicator light on your keyboard. If the light is flashing, it is time to replace the batteries.
- Store it properly: When you are not using your keyboard, it is important to store it properly to prevent damage. We recommend storing it in a dry, cool place, away from direct sunlight and other heat sources. You should also avoid placing heavy objects on top of your keyboard, as this can damage the keys.
- Troubleshoot issues: If you experience issues with your Dell wireless keyboard, there are a few troubleshooting steps you can take. First, make sure that the keyboard is properly paired with your computer. If it is, try resetting the keyboard by removing the batteries and holding down the power button for 10 seconds. If the issue persists, you may need to contact Dell support for further assistance.
By following these tips, you can keep your Dell wireless keyboard in top condition and ensure that it continues to function properly for years to come.
Frequently Asked Questions
How do I pair my Dell wireless keyboard and mouse?
To pair your Dell wireless keyboard and mouse, follow the steps provided in the user manual that came with your device. Typically, you will need to turn on your keyboard and mouse and put them in pairing mode by pressing and holding the Bluetooth button until the LED indicator light blinks. Then, you will need to search for Bluetooth devices on your computer and select your Dell keyboard and mouse from the list of available devices.
What is Dell Universal Pairing Software and how do I use it?
Dell Universal Pairing Software is a tool that allows you to connect up to six compatible devices to a single USB receiver. To use it, you will need to download and install the software from the Dell website. Once installed, you can pair your compatible devices to the USB receiver by pressing and holding the pairing button on the device until the LED indicator light blinks. Then, you will need to press the pairing button on the USB receiver to complete the pairing process.
How can I connect my Dell wireless mouse without a USB receiver?
If your Dell wireless mouse does not have a USB receiver, you may be able to connect it using Bluetooth. To do this, you will need to make sure that your computer has Bluetooth capabilities and that your mouse is in pairing mode. Then, you can search for Bluetooth devices on your computer and select your Dell mouse from the list of available devices.
What is the PIN for connecting a Dell Bluetooth keyboard?
The PIN for connecting a Dell Bluetooth keyboard will vary depending on the device. Typically, you will need to enter a four-digit code, such as “0000” or “1234”, to complete the pairing process. However, you should refer to the user manual that came with your device for specific instructions on how to connect your keyboard.
Where is the connect button located on a Dell wireless keyboard?
The location of the connect button on a Dell wireless keyboard will vary depending on the model. Typically, it is located on the bottom of the keyboard near the power switch or battery compartment. You should refer to the user manual that came with your device for specific instructions on how to connect your keyboard.
Why is my Dell wireless keyboard not connecting or working properly?
There are several reasons why your Dell wireless keyboard may not be connecting or working properly. Some possible causes include low battery, interference from other wireless devices, outdated drivers, or a faulty keyboard. To troubleshoot the issue, you should refer to the user manual that came with your device or visit the Dell support website for assistance.
Conclusion
In conclusion, connecting a Dell wireless keyboard is a simple process that can be completed in just a few steps. The first step is to ensure that the keyboard is properly prepared for pairing with the device. This includes inserting batteries and turning on the keyboard.
Once the keyboard is prepared, the next step is to put it into pairing mode. This can be done by pressing the Bluetooth button on the keyboard. The keyboard will then begin searching for nearby devices to connect to.
After the keyboard has entered pairing mode, the final step is to connect it to the device. This can be done by going to the Bluetooth settings on the device and selecting the Dell wireless keyboard from the list of available devices.
It is important to note that if the keyboard does not connect to the device on the first try, it may be necessary to repeat the pairing process or troubleshoot any issues that may be preventing the connection.
Overall, connecting a Dell wireless keyboard is a straightforward process that can be completed quickly and easily. By following the steps outlined in this guide, users can enjoy the convenience and flexibility of a wireless keyboard without any hassle or frustration.

I am a technology writer and blogger based in the USA. I have over 5 years of experience writing about the latest trends and innovations in the tech industry, with a focus on topics like artificial intelligence, cybersecurity, and social media.