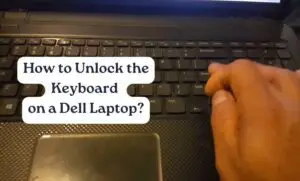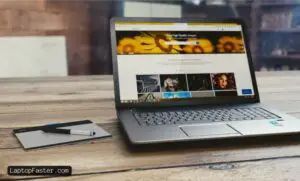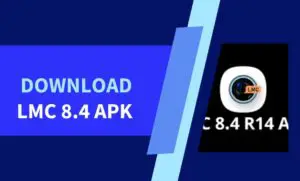How To Connect AirPods To An Asus Laptop? Best Tricks
AirPods and Asus: Seamless Connectivity Made Easy
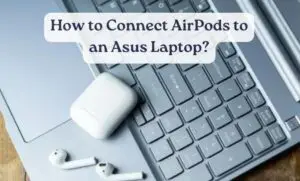
Connect AirPods To An Asus Laptop have become one of the most popular wireless earbuds on the market. With their seamless connectivity, great sound quality, and convenient charging case, AirPods make listening to music, podcasts, and more a breeze from any Bluetooth-enabled device.
One common use case for AirPods is pairing them with a laptop to listen to audio without any wires getting in the way. However, the process of connecting AirPods to a Windows laptop like those made by Asus has a few extra steps compared to pairing with an iPhone or iPad.
In this in-depth guide, we’ll walk through everything you need to know to successfully connect your AirPods to an Asus laptop, from the prerequisites to the step-by-step pairing process to troubleshooting tips if you run into any issues. Let’s get started!
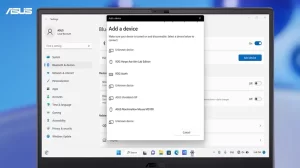
Credit: Youtube
Prerequisites
Before you can connect your AirPods to your Asus laptop, you’ll need to make sure you have the following:
- A pair of AirPods – This guide will work with any model of AirPods, but you’ll need at least the 2nd generation version or later that support Bluetooth connectivity. The most recent AirPods Pro and AirPods Max models also work.
- An Asus laptop running Windows 10 or later – Windows 10 includes native support for Bluetooth devices like AirPods. Make sure your Asus laptop is updated to at least Windows 10 version 1803 or later for AirPods compatibility.
- Bluetooth enabled on your laptop – You’ll need to make sure the Bluetooth setting is turned on for both your Asus laptop and your AirPods themselves before you can connect them. Check your Asus laptop’s settings to confirm Bluetooth is enabled.
Once you’ve verified those prerequisites are met, you’ll be ready to move on to pairing your AirPods and Asus laptop over Bluetooth.

Step 1 – Open Bluetooth Settings on Your Asus Laptop
The first step is to access your Asus laptop’s Bluetooth settings menu. Here you’ll be able to initiate the pairing process to connect with your AirPods.
You can access your Bluetooth settings in a couple ways:
- Click on the Bluetooth icon in the system tray – In your system tray in the bottom right corner of the screen, click on the Bluetooth logo. This will open the Bluetooth settings.
- Go to Settings > Devices > Bluetooth – Open your Windows Settings menu, click on Devices, then select Bluetooth to open the Bluetooth settings.
Either method will work – just open the Bluetooth settings screen on your Asus laptop to get started.
Step 2 – Put AirPods in Pairing Mode
Next, you’ll need to put your AirPods into pairing mode so your Asus laptop can find them. To do this:
- Open up the AirPods charging case and take out your AirPods.
- With the case open, press and hold the small round setup button on the back of the AirPods case.
- Hold the button down until you see the status light on the front of the case start flashing white. This means your AirPods are now discoverable for pairing.
Keep the case open near your laptop for the next step.
Step 3 – Select AirPods to Connect
With your AirPods in pairing mode and the Bluetooth settings open on your laptop, you can now select the AirPods to officially pair and connect them.
In the Bluetooth settings on your Asus laptop, you should see a section titled “Add Bluetooth or other device.” Under this header, your AirPods should show up in the list of available devices.
When you see your AirPods in this list of Bluetooth devices, simply click on them and then select Connect.
A popup will appear confirming you want to pair the AirPods – accept this request.
After a few seconds, your Asus laptop will finish pairing with your AirPods. You’ll see a “Connected” status appear under the AirPods. Congrats, you’re now connected!
Step 4 – Connected!
Once the pairing process is complete, your AirPods will stay connected to your Asus laptop unless you manually disconnect them.
You’ll be able to see your AirPods show up in the list of paired Bluetooth devices in your settings for easy access.
You can confirm everything is working by playing any audio from your laptop – music, videos, etc. The sound will automatically be routed to your AirPods once connected.
Plus, the Bluetooth connection will enable features like automatic ear detection so audio pauses when you remove an AirPod from your ear. You don’t have to do any additional setup – just use your AirPods as you normally would for a seamless experience.
Using Your Connected AirPods with Your Asus Laptop
Now that you’ve got your AirPods paired and connected to your Asus laptop via Bluetooth, let’s go through some of the key things you can do to get the most out of using them together.
Listen to Audio Playback
The main benefit of connecting your AirPods to your Asus laptop is being able to listen to any audio playback wirelessly. As soon as you’re connected, sound from music, videos, games, calls, and more will be routed from your laptop’s speakers directly to your AirPods.
You don’t have to do anything special – just use your AirPods as normal and all laptop audio will automatically go to the earbuds. Put them in and the audio will switch to AirPods, take them out and audio switches back to the laptop speakers. It’s seamless and wireless!
Customize AirPods Controls
By default, your AirPods will use their stock controls while connected to your Asus laptop. So tapping your AirPods will control playback, activate Siri, etc.
However, Windows 10 offers some options to customize these controls for AirPods specifically:
- Change double-tap controls per AirPod – Choose play/pause, next/previous track, voice assistant, etc.
- Adjust volume by pinch gesture – Pinch AirPod stem to control volume.
- View battery levels – See battery remaining for each AirPod.
To access these options, go to Settings > Devices > Bluetooth and click the gear icon next to your connected AirPods. Adjust any options and the customized controls will sync to your AirPods.
Update Firmware
connecting your AirPods to your Asus laptop also allows you to update to the latest firmware to ensure you have all the newest features enabled.
To check for updates, go to Settings > Devices > Bluetooth, click the gear next to your connected AirPods, and choose “Check for updates.” If an update is available, you can download and install it directly through Windows.
Troubleshooting AirPods and Asus Laptop Connection Issues
If you followed all the steps but are still having trouble getting your AirPods paired and connected to your Asus laptop, don’t worry – here are some troubleshooting tips to help get it working:
- Reopen the AirPods case near your laptop to reconnect – This essentially re-activates the pairing mode so your laptop can find the AirPods again.
- Confirm Bluetooth is enabled on both devices – Check your Asus laptop Bluetooth settings and the status light on your AirPods to verify Bluetooth is on.
- Unpair/forget the AirPods and re-pair them – Go to your Bluetooth settings, forget the existing AirPods device, put AirPods back in pairing mode and connect again from scratch.
- Reboot both the laptop and AirPods – Full power cycle by turning both off and back on to restart the connection.
- Update laptop and AirPods firmware – Outdated software can cause connectivity issues.
If problems continue even after multiple pairing attempts, there may be an underlying issue requiring further troubleshooting beyond Bluetooth. Contacting Asus or Apple support can help identify any potential hardware or software problem.

Credit: Youtube
FAQs Of Connect AirPods To An Asus Laptop
What do I need to connect AirPods to my Asus laptop?
You need a pair of AirPods (2nd gen or later) and an Asus laptop running Windows 10 or later with Bluetooth enabled.
How do I put my AirPods into pairing mode?
Open the AirPods case near your laptop then press and hold the small setup button on the back of the case until the light flashes white. This puts them in discoverable pairing mode.
What if my Asus laptop can’t find my AirPods for pairing?
Make sure Bluetooth is definitely on for both devices. Reopen the AirPods case to re-activate pairing mode. You may also need to forget the AirPods in your laptop’s Bluetooth settings first before re-pairing.
How do I customize the AirPods tap controls when connected to my Asus?
In Windows Settings > Bluetooth, click the gear icon next to your connected AirPods and customize double tap controls per AirPod from the available options.
Why does the audio keep cutting out between my AirPods and Asus laptop?
Interference or outdated firmware could be the issue. Try re-pairing the AirPods and updating both the laptop and AirPods to the latest firmware. Also keep your laptop close to your AirPods.
Conclusion
That covers the full process for how to connect AirPods to an Asus laptop running Windows 10. Following the step-by-step pairing guide, customizing your AirPods controls, and using the troubleshooting tips will have you wirelessly listening to your laptop’s audio in no time.
Unlock the wireless audio potential of your AirPods with your Asus laptop and enjoy the freedom of movement while staying connected to your favorite tunes and videos.

I am a technology Specialized writer and blogger based in the USA & UK. I have four years of experience in Cyber Security, Technology, Social Media and all types of electronic devices like computer laptops etc. So I work on solving these issues and give various tips on these issues