How to Check Laptop Battery Performance – Best Expert Guide
Maximize Battery Life: How To Assess Your Laptop’s Battery Performance
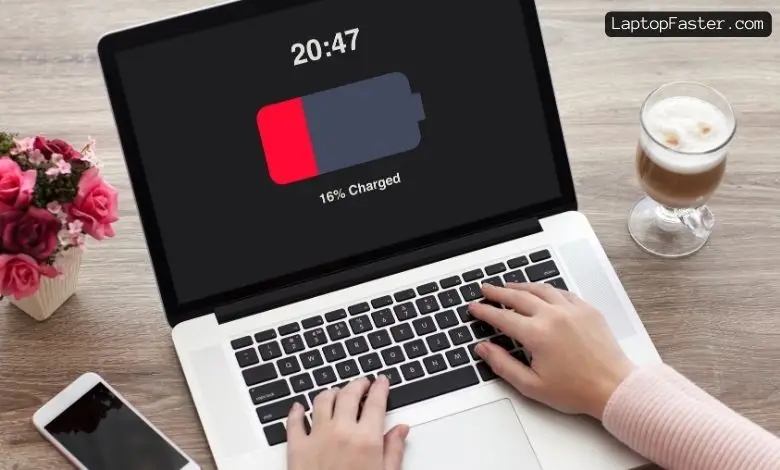
Laptop batteries are an essential component of a laptop, and their performance determines how long a laptop can be used without plugging it into a power source.
Checking laptop battery performance is an important task to ensure that the battery is in good condition and can provide the required power for the laptop. In this article, we will discuss how to check laptop battery performance and interpret the results.
Understanding laptop battery performance is the first step to check the battery’s performance. Laptop batteries have a limited lifespan and lose their capacity over time.
The battery’s capacity is measured in milliampere-hours (mAh), which indicates the amount of power the battery can provide. The battery’s capacity decreases with time, and after a few years, the battery may not provide the required power to the laptop.
To check laptop battery performance, there are several methods available, including using built-in tools in Windows or third-party software. These tools provide detailed information about the battery’s capacity, health, and usage history.
Interpreting the battery performance results is also important to understand the battery’s condition and take necessary steps to improve its performance.
Key Takeaways
- Understanding laptop battery performance is essential to check the battery’s condition.
- Checking laptop battery performance can be done using built-in tools or third-party software.
- Interpreting battery performance results helps understand the battery’s condition and take necessary steps to improve its performance.
Understanding Laptop Battery Performance
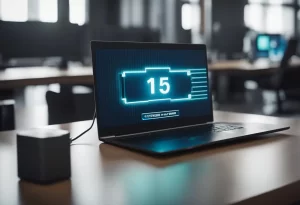
Laptop battery performance is a crucial aspect of the overall functionality of a laptop. Understanding how a laptop battery performs can help users make informed decisions about their laptop usage and maintenance. This section will cover two aspects of laptop battery performance: battery lifespan and battery health.
Battery Lifespan
The lifespan of a laptop battery refers to the amount of time it takes for the battery to degrade to a point where it can no longer hold a charge. The lifespan of a battery is affected by several factors, including the number of charge cycles, temperature, and usage patterns.
Charge cycles refer to the number of times a battery is charged and discharged. The more charge cycles a battery goes through, the faster it will degrade.
Temperature also plays a role in battery lifespan, with higher temperatures leading to faster degradation. Finally, usage patterns, such as heavy usage or leaving the laptop plugged in all the time, can also affect battery lifespan.
Battery Health
Battery health refers to the overall condition of a laptop battery. A healthy battery is one that can hold a charge for a reasonable amount of time and does not degrade too quickly. There are several ways to check the health of a laptop battery, including using built-in battery diagnostics or third-party software.
Checking the health of a laptop battery is important because it can help users identify when a battery needs to be replaced. A battery that is in poor health may not hold a charge for very long or may degrade quickly, leading to the need for frequent replacements.
In summary, understanding laptop battery performance is crucial for maintaining the overall functionality of a laptop. By monitoring battery lifespan and health, users can make informed decisions about their laptop usage and maintenance, ultimately leading to a longer-lasting and more reliable laptop.
How to Check Laptop Battery Performance?
There are several ways to check the performance of your laptop’s battery. This section will cover two methods: using built-in software and using third-party software.
Using Built-In Software
Windows laptops come with built-in software that can help you check your laptop’s battery performance. Here are the steps to follow:
- Click on the Start menu and type “Command Prompt” in the search bar.
- Right-click on the Command Prompt and select “Run as administrator.”
- Type “powercfg /batteryreport” and press Enter.
- Wait for a few minutes until the report is generated.
- Open the report by clicking on the link that appears in the Command Prompt.
The report will show you information like the design capacity of your battery, the current capacity, and the estimated battery life. You can use this information to determine if your battery needs to be replaced.
Using Third-Party Software
If you want more detailed information about your laptop’s battery performance, you can use third-party software. Here are some popular options:
- BatteryInfoView: This software provides detailed information about your battery, including its capacity, voltage, and charge/discharge rate. It also shows you the battery wear level and estimated battery life.
- HWMonitor: This software not only provides information about your laptop’s battery, but also about other hardware components like the CPU, GPU, and hard drive. It shows you the battery voltage, capacity, and wear level, as well as the temperature and usage of other components.
- BatteryBar: This software displays a battery bar on your desktop that shows you the battery level, estimated battery life, and other information. It also provides detailed information about your battery when you click on the bar.
Using third-party software can give you more accurate and detailed information about your laptop’s battery performance. However, be sure to download software from reputable sources to avoid malware or other security risks.
Interpreting Battery Performance Results

When checking the battery performance of a laptop, it is important to understand the results to determine whether the battery is functioning optimally or if there are any issues that need to be addressed.
Battery Capacity
Battery capacity refers to the amount of energy the battery can store and supply to the laptop. It is measured in milliampere-hours (mAh) or watt-hours (Wh). A higher capacity means the battery can last longer before needing to be recharged.
When interpreting battery capacity results, it is important to note that the actual capacity of the battery may be lower than the designed capacity due to factors such as age, usage, and temperature.
A battery report will typically show both the designed capacity and the current capacity of the battery, allowing the user to determine if the battery is operating at its full capacity.
Battery Wear Level
Battery wear level measures the decline in a laptop’s battery capacity over time, expressed as a percentage. A 0% wear level means full capacity, while 100% indicates the battery needs replacement. Some wear is normal, but a high wear level in a relatively new battery may signal issues. Regularly checking battery performance helps ensure optimal laptop function and prevents potential problems.
Improving Battery Performance
To improve the battery performance of a laptop, users can follow some basic tips and perform routine maintenance. Here are some ways to improve the battery life of a laptop:
Power Saving Tips
- Adjust Power Settings: Reducing the brightness of the screen, turning off the keyboard backlight, and disabling unnecessary features such as Bluetooth and Wi-Fi can help save power. Users can also adjust the power settings to conserve battery life by selecting the “Power saver” or “Battery saver” mode in the power options.
- Close Unused Apps: Running multiple applications at once can drain the battery quickly. Users should close any unused apps and programs to conserve power.
- Use Battery-Friendly Applications: Certain applications consume more power than others. Users can choose battery-friendly applications that are designed to use less power and conserve battery life.
- Remove External Devices: External devices such as USB drives, external hard drives, and printers can drain the battery. Users should remove any external devices that are not in use to save power.
Routine Battery Maintenance
- Calibrate the Battery: Over time, laptop batteries can lose their capacity and accuracy. Calibrating the battery can help restore its performance. Users can do this by fully charging the battery, disconnecting the power adapter, and using the laptop until the battery is completely drained. Then, users should recharge the battery to full capacity.
- Keep the Battery Cool: High temperatures can reduce the battery life and performance. Users should keep the laptop in a cool and well-ventilated area to prevent the battery from overheating.
- Remove the Battery: If the laptop is plugged in for extended periods, users can remove the battery to prevent overcharging and reduce the wear and tear on the battery.
By following these simple tips and performing routine maintenance, users can improve the battery performance of their laptops and extend the battery life.
Conclusion
In conclusion, checking laptop battery performance is essential for ensuring that your device is running smoothly and efficiently. By monitoring the battery health, you can prevent unexpected shutdowns and extend the lifespan of your laptop.
There are several methods to check laptop battery performance, including using built-in tools like Windows PowerShell and Command Prompt, or third-party software. The battery report generated by these tools provides valuable information about the battery’s capacity, charge cycles, and usage history.
It’s important to note that battery performance can be affected by various factors, including temperature, usage patterns, and age. Therefore, it’s recommended to follow best practices for battery maintenance, such as avoiding extreme temperatures, charging the battery regularly, and using power-saving settings.
By following these tips and regularly checking the battery performance, users can ensure that their laptop battery is in good condition and avoid unexpected issues.
Frequently Asked Questions
How can I check the battery health of my HP laptop running Windows 10?
To check the battery health of an HP laptop running Windows 10, users can use the built-in HP Support Assistant tool. This tool provides a comprehensive battery health report, including information on battery capacity, cycle count, and estimated battery life.
To access the HP Support Assistant, users can search for it in the Windows search bar or download it from the HP website.
What is the best way to check the battery health of my laptop running Windows 7?
For laptops running Windows 7, users can use the built-in Powercfg command-line tool to generate a battery health report. This report provides detailed information on battery usage, capacity, and estimated battery life.
To generate a battery health report using Powercfg, users can open the Command Prompt and type “powercfg /batteryreport” (without quotes) and press Enter.
How can I check my laptop’s battery health using the CMD prompt in Windows 10?
To check a laptop’s battery health using the CMD prompt in Windows 10, users can use the Powercfg command-line tool. This tool generates a battery health report that includes information on battery usage, capacity, and estimated battery life.
To generate a battery health report using Powercfg, users can open the Command Prompt and type “powercfg /batteryreport” (without quotes) and press Enter.
What are some ways to monitor my laptop’s battery health?
There are several ways to monitor a laptop’s battery health, including using built-in tools like the Windows Battery Status icon or the HP Battery Check tool. Additionally, users can use third-party battery monitoring software like BatteryBar or BatteryCare to monitor battery usage, capacity, and estimated battery life.
How do I read a battery report on my Windows 11 laptop?
To read a battery report on a Windows 11 laptop, users can generate a battery health report using the Powercfg command-line tool. Once the report is generated, users can open it in their preferred web browser and review the information provided, including battery usage, capacity, and estimated battery life.
What is the process for checking the battery health of my HP laptop on Windows 10?
To check the battery health of an HP laptop on Windows 10, users can use the built-in HP Support Assistant tool. This tool provides a comprehensive battery health report, including information on battery capacity, cycle count, and estimated battery life.
To access the HP Support Assistant, users can search for it in the Windows search bar or download it from the HP website.

I am a technology writer and blogger based in the USA. I have over 5 years of experience writing about the latest trends and innovations in the tech industry, with a focus on topics like artificial intelligence, cybersecurity, and social media.



