
How to Change Laptop Screen from Vertical to Horizontal? When using a laptop, it can be frustrating when the screen is in the wrong orientation. Whether it’s vertical instead of horizontal or upside down, it can be a real pain to use. Fortunately, changing the orientation of your laptop screen is a simple process that can be done in just a few steps.
Understanding Screen Orientation Before changing the orientation of your laptop screen, it’s important to understand what screen orientation means. Screen orientation refers to the way your laptop screen is positioned, either horizontally or vertically. Horizontal orientation is the default position for most laptop screens, while vertical orientation is less common but can be useful for certain tasks like reading long documents or viewing photos.
Checking Your Operating System To change the orientation of your laptop screen, you’ll need to access your display settings. The process for doing this will vary depending on your operating system, so it’s important to check which system you’re using before proceeding. Most laptops will be running either Windows or macOS, but there are also some laptops that run on Linux or Chrome OS.
Key Takeaways
- Understanding screen orientation is important before attempting to change it.
- Checking your operating system is necessary to access display settings.
- Changing screen orientation can be done in just a few steps.
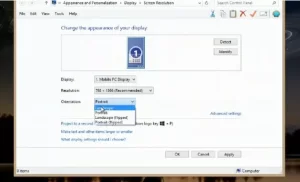
Credit: Youtube
Understanding Change Laptop Screen Orientation
Screen orientation refers to the direction in which the screen is displayed. Laptop screens can be oriented in two ways: portrait or landscape. Portrait orientation is when the screen is taller than it is wide, while landscape orientation is when the screen is wider than it is tall.
Portrait orientation is commonly used for reading documents or viewing images that are taller than they are wide. On the other hand, landscape orientation is used for most general purposes, such as browsing the web, watching videos, or playing games.
It’s important to note that changing the screen orientation does not affect the content displayed on the screen. It simply changes the direction in which the content is displayed. For example, if you change the screen orientation from landscape to portrait, the content on the screen will still be the same, but it will be displayed in a different direction.
Most laptops have a built-in sensor that automatically adjusts the screen orientation based on the device’s physical orientation. This feature is called auto-rotation and is useful for devices that are frequently moved, such as tablets or 2-in-1 laptops. However, some laptops do not have this feature, and the screen orientation must be manually adjusted.
In the next section, we’ll discuss how to change the screen orientation on a laptop, both manually and using the built-in auto-rotation feature.
Checking Your Operating System
Before attempting to change the screen orientation on your laptop, it is important to check which operating system you are using. Different operating systems may have different steps to follow to change the screen orientation.
For Windows users, the process of changing the screen orientation is relatively straightforward. Users can access the display settings by right-clicking on the desktop and selecting “Display settings” or by navigating to “Settings” and selecting “System” and then “Display”. From there, users can choose the desired orientation from the drop-down menu labeled “Orientation”.
Mac users can change the screen orientation by clicking on the Apple menu and selecting “System Preferences”. From there, users can select “Displays” and then choose the desired orientation from the drop-down menu labeled “Rotation”.
Linux users may need to use a command-line interface to change the screen orientation. The specific commands may vary depending on the Linux distribution being used. Users can consult the documentation for their specific distribution for more information on how to change the screen orientation.
In summary, before attempting to change the screen orientation on your laptop, it is important to verify which operating system you are using. Once you have determined your operating system, you can follow the appropriate steps to change the screen orientation.
Locating Screen Settings
To change the orientation of a laptop screen from vertical to horizontal, the user must first locate the screen settings on their device. The location of these settings may differ depending on the operating system being used.
Windows
On a Windows laptop, the user can access the screen settings by navigating to the “Display” section in the “Settings” menu. To do this, the user can follow these steps:
- Click on the “Start” menu in the bottom left corner of the screen.
- Click on the “Settings” gear icon.
- Click on the “System” option.
- Click on the “Display” option.
- Under the “Orientation” dropdown menu, select “Landscape” to change the screen from vertical to horizontal.
MacOS
On a MacOS laptop, the user can access the screen settings by navigating to the “Displays” section in the “System Preferences” menu. To do this, the user can follow these steps:
- Click on the “Apple” menu in the top left corner of the screen.
- Click on “System Preferences”.
- Click on “Displays”.
- Click on the “Display” tab.
- Select “Landscape” from the “Rotation” dropdown menu to change the screen from vertical to horizontal.
It is important to note that the location of these settings may vary depending on the version of the operating system being used. However, the general process of accessing the screen settings remains the same.
Changing Screen Orientatio

When working on a laptop, it may be necessary to change the screen orientation from vertical to horizontal. This can be helpful when working on certain types of projects or when viewing certain types of media. There are different methods to change the screen orientation on a laptop, depending on the operating system being used.
Windows Method
To change the screen orientation on a Windows laptop, follow these steps:
- Click on the Start menu and select “Settings.”
- Click on “System” and then select “Display.”
- Choose the orientation you want from the drop-down list next to “Orientation.”
- Click “Apply” and then “Keep changes” to save the new orientation.
Alternatively, the screen orientation can be changed using hotkeys. Pressing “Ctrl + Alt + Arrow” will rotate the screen in the direction of the arrow. For example, “Ctrl + Alt + Right Arrow” will rotate the screen 90 degrees to the right.
MacOS Method
To change the screen orientation on a MacOS laptop, follow these steps:
- Click on the Apple menu and select “System Preferences.”
- Click on “Displays” and then select the “Display” tab.
- Click on “Rotation” and then choose the orientation you want.
- Click “Confirm” to save the new orientation.
Alternatively, the screen orientation can be changed using hotkeys. Pressing “Command + Option + Arrow” will rotate the screen in the direction of the arrow. For example, “Command + Option + Right Arrow” will rotate the screen 90 degrees to the right.
In summary, changing the screen orientation on a laptop can be done through the settings or using hotkeys. By following the steps outlined above, users can easily switch between vertical and horizontal screen orientations depending on their needs.
Troubleshooting Screen Orientation Issues

If you encounter issues with your laptop screen orientation, there are some troubleshooting steps you can take to resolve the problem. This section will cover some common solutions for both Windows and MacOS operating systems.
Windows Troubleshooting
If you are using a Windows laptop and experiencing issues with screen orientation, try the following troubleshooting steps:
- Check the display settings: Right-click on the desktop and select “Display settings” from the context menu. Check the orientation settings and adjust them as needed.
- Use keyboard shortcuts: Some laptops have keyboard shortcuts that allow you to quickly change the screen orientation. Try pressing “Ctrl + Alt + Arrow keys” to rotate the screen.
- Update display drivers: Outdated or corrupted display drivers can cause screen orientation issues. Check for updates and install them if necessary.
MacOS Troubleshooting
If you are using a MacBook and experiencing issues with screen orientation, try the following troubleshooting steps:
- Check the display settings: Go to “System Preferences” and select “Displays”. Check the orientation settings and adjust them as needed.
- Use keyboard shortcuts: Some MacBooks have keyboard shortcuts that allow you to quickly change the screen orientation. Try pressing “Command + Option + Arrow keys” to rotate the screen.
- Reset the System Management Controller (SMC): The SMC controls various hardware functions on your MacBook, including the display. Resetting it can sometimes resolve screen orientation issues. To do this, shut down your MacBook, then press and hold the “Shift + Control + Option” keys along with the power button for 10 seconds. Release the keys and turn on your MacBook again.
By following these troubleshooting steps, you should be able to resolve most screen orientation issues on your laptop. If you continue to experience problems, consider contacting the manufacturer’s support team for further assistance.
Preventing Future Orientation Issues
If you want to prevent future orientation issues, there are a few things you can do. This section will cover two methods: locking screen orientation and using keyboard shortcuts.
Locking Screen Orientation
One way to prevent future orientation issues is to lock the screen orientation. This is particularly useful if you frequently switch between portrait and landscape mode. On Windows 10, you can lock the screen orientation by following these steps:
- Click on the Start menu and select “Settings.”
- Click on “System” and then “Display.”
- Under “Orientation,” select either “Portrait” or “Landscape.”
- Toggle the “Lock rotation of this display” option to “On.”
Once you’ve enabled this option, your screen will be locked in the selected orientation, and you won’t accidentally switch to the wrong orientation.
Using Keyboard Shortcuts
Another way to prevent future orientation issues is to use keyboard shortcuts. Windows 10 has several keyboard shortcuts that can help you quickly switch between portrait and landscape mode. Here are some of the most useful ones:
- Ctrl + Alt + Arrow keys: This shortcut lets you rotate the screen in any direction. For example, pressing Ctrl + Alt + Right Arrow will rotate the screen 90 degrees to the right.
- Ctrl + Shift + Refresh: This shortcut rotates the screen 90 degrees to the right.
Using these keyboard shortcuts can be much faster than going through the settings menu every time you need to switch orientations.
By following these tips, you can prevent future orientation issues and make sure your laptop screen is always set up the way you want it.
Frequently Asked Questions
How do I change the screen orientation on my laptop?
To change the screen orientation on a laptop, go to the display settings. On Windows 10 or 11, you can do this by right-clicking on the desktop and selecting “Display settings” or by searching for “Display settings” in the Start menu. From there, you can choose the orientation that you want.
What is the shortcut key to flip the screen on a laptop?
The shortcut key to flip the screen on a laptop depends on the operating system and graphics card that you have. On Windows, you can usually press Ctrl + Alt + Arrow keys to rotate the screen. For example, Ctrl + Alt + Up Arrow will return your screen to its normal upright rotation, Ctrl + Alt + Right Arrow will rotate your screen 90 degrees, Ctrl + Alt + Down Arrow will flip it upside down (180 degrees), and Ctrl + Alt + Left Arrow will rotate it 270 degrees.
How can I change the screen size on my laptop?
To change the screen size on a laptop, you can adjust the display settings. On Windows, you can do this by right-clicking on the desktop and selecting “Display settings” or by searching for “Display settings” in the Start menu. From there, you can adjust the resolution and scaling to change the size of the screen.
How do I rotate my laptop screen?
To rotate your laptop screen, you can use the display settings. On Windows, you can do this by right-clicking on the desktop and selecting “Display settings” or by searching for “Display settings” in the Start menu. From there, you can choose the orientation that you want.
How do I change the screen orientation on Windows 11?
To change the screen orientation on Windows 11, go to the display settings. You can do this by right-clicking on the desktop and selecting “Display settings” or by searching for “Display settings” in the Start menu. From there, you can choose the orientation that you want.
How can I flip my computer screen?
To flip your computer screen, you can use the display settings. On Windows, you can do this by right-clicking on the desktop and selecting “Display settings” or by searching for “Display settings” in the Start menu. From there, you can choose the orientation that you want.
Conclusion
Changing your laptop screen from vertical to horizontal is quick and simple. Access display settings by right-clicking on the desktop or searching “Display settings” in the Start menu. Select your preferred orientation (landscape or portrait) from the dropdown menu and click “Apply.” For Intel graphics cards, you can also use the Intel Graphics Control Panel to adjust orientation. This setting is easily reversible if needed.

I am a technology writer and blogger based in the USA. I have over 5 years of experience writing about the latest trends and innovations in the tech industry, with a focus on topics like artificial intelligence, cybersecurity, and social media.



