How To Change Laptop Keyboard Light Color Dell – Best Tips
Unlock Your Style: How To Personalize Your Dell Laptop Keyboard Lighting

To Change Laptop Keyboard Light Color Dell, press the “Fn” and “C” keys to cycle through the available colors, such as white, red, green, and blue. Up to two custom colors can also be added in the System Setup (BIOS).
Are you looking to personalize the keyboard light color on your Dell laptop? Changing the keyboard light color can give your laptop a unique and customized look. Fortunately, Dell allows you to easily change the keyboard light color with just a few simple steps.
We will guide you on how to change the laptop keyboard light color on Dell laptops. So, let’s dive in and make your laptop stand out with a brand-new keyboard light color.

Credit: Youtube
Understanding The Dell Keyboard Backlight System
Learn how to change the color of your Dell laptop keyboard backlight with our easy-to-follow guide. Discover the Dell Keyboard Backlight System and unlock the ability to customize your laptop’s keyboard light color to suit your preference.
The Dell keyboard backlight system enhances user experience by allowing customization of keyboard lighting. It serves two main purposes: improving visibility in low-light environments and adding aesthetic appeal to your laptop. By enabling backlighting, you can easily locate keys when working in dimly lit spaces, eliminating the need for external light sources.
Users can cycle through default backlight colors—white, red, green, and blue—by pressing the Function key (Fn) and the C key simultaneously. For those seeking further personalization, the system allows customization via the System Setup (BIOS), enabling the addition of two custom colors.
This feature not only boosts functionality but also allows for personal expression, letting you match your keyboard’s glow to your mood or surroundings. Understanding how this system works can help you make the most of your Dell laptop.
Refer to your user manual or the Dell support website for specific instructions related to your model. With the Dell keyboard backlight system, you can transform your laptop experience into a more enjoyable and tailored one.

Checking Compatibility And Availability
To change the laptop keyboard light color on a Dell, start by checking the compatibility and availability of the feature. Follow the guidelines provided by Dell to cycle through the available backlight colors.
Checking If Your Dell Laptop Has A Keyboard Backlight Feature
If you own a Dell laptop and want to change the keyboard light color, the first step is to check if your laptop has a keyboard backlight feature. Not all Dell laptops come with this feature, so it’s important to verify its availability before proceeding. Here’s how you can check if your Dell laptop has a keyboard backlight:
- Power on your Dell laptop.
- Look closely at the top of your keyboard for a key with a keyboard icon and the letter “F.” It is usually located in the top row of keys, near the function keys.
- Press and hold the “Fn” (Function) key, and then press the key with the keyboard icon and the letter “F.” This key combination is commonly used to control the keyboard backlight on Dell laptops.
- If your laptop has a keyboard backlight, it should turn on or off depending on its current state. You may also notice a light symbol on the key itself, indicating the presence of a keyboard backlight function.
By following these simple steps, you can determine if your Dell laptop has a keyboard backlight feature. If the keyboard backlight turns on or off, it means your laptop is equipped with this feature, and you can proceed with changing the light color.
Verifying If Your Dell Laptop Model Supports Color Customization
After confirming that your Dell laptop has a keyboard backlight feature, the next step is to check if your specific laptop model supports color customization. Not all Dell laptop models offer this functionality, so it’s essential to verify its compatibility. Here’s how you can do it:
- Visit the official Dell website (www.dell.com) and go to the “Support” section.
- Click on the “Product Support” tab and enter your Dell laptop model number or name in the search bar. You can find your laptop’s model number on the bottom of the device or through the system settings.
- Once you’ve entered your laptop model details, click on the search button to find the specific product support page.
- On the product support page, look for information related to keyboard backlight customization or color settings. This section should provide details on whether your laptop model allows you to change the keyboard light color and how to do it.
By following these steps and checking the official Dell support website, you can determine if your Dell laptop model supports color customization for the keyboard backlight. If the information indicates that you can change the light color, you can proceed with the necessary steps.
Preparing The Laptop
Before you dive into changing the keyboard light color on your Dell laptop, it’s crucial to prepare your laptop properly. This step ensures that you have a clean and error-free starting point for making any changes to the keyboard light color. Let’s take a look at two essential tasks you need to complete in this preparation phase.
Cleaning The Keyboard Area Before Making Any Changes
1. Begin by shutting off your laptop and unplugging it from any power sources.
2. Gently wipe down the keyboard area using a microfiber cloth. Make sure to remove any dust, debris, or fingerprints from the keys and surrounding area.
3. If the keys have visible dirt or grime, you can use a mild cleaning solution specifically designed for electronic devices. Apply a small amount of the solution to a clean cloth and gently wipe the affected keys. Avoid using excessive moisture to prevent any damage to the keyboard.
4. Once you’ve cleaned the keyboard area, allow it to air dry completely before proceeding to the next step.
Shutting Down The Laptop Properly To Avoid Any Errors
1. Save any ongoing work and close all open applications.
2. Click on the “Start” menu on your laptop and select “Shut Down” from the options.
3. Wait for the laptop to completely power off before proceeding. This may take a few moments, depending on the model and specifications of your Dell laptop.
By properly cleaning the keyboard area and shutting down the laptop, you’re creating an optimal environment for changing the keyboard light color. Now that your laptop is ready, let’s move on to the next step: configuring the keyboard light settings.
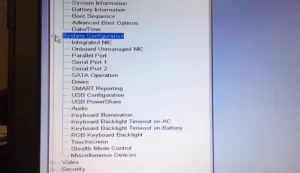
Credit: Youtube
Accessing The Dell Keyboard Backlight Settings
To access the Dell keyboard backlight settings and change the laptop keyboard light color, simply press the FN + C keys to cycle through the available backlight colors, such as white, red, green, and blue. You can also add up to two custom colors in the System Setup (BIOS).
Locating The Keyboard Backlight Settings On Your Dell Laptop
To change the color of your Dell laptop keyboard backlight, you first need to locate the keyboard backlight settings. These settings can be found in the system BIOS of your Dell laptop.
Navigating The Dell Laptop Bios To Access The Keyboard Backlight Options
To access the keyboard backlight settings on your Dell laptop, you’ll need to follow these steps:
- Start by restarting your Dell laptop.
- As soon as the Dell logo appears on the screen, press the F2 key multiple times until the BIOS menu opens.
- Using the arrow keys on your keyboard, travel to the “System Configuration” tab in the BIOS menu.
- In the “System Configuration” menu, look for the “Keyboard Illumination” or “Keyboard Backlight” option.
- Select this option using the arrow keys and press Enter to enter the settings.
- Within the keyboard backlight settings, you’ll find options to change the backlight color. Use the arrow keys to navigate through the available colors.
- Once you’ve selected your desired color, press Enter to save the changes.
- Exit the BIOS menu by pressing the Esc key.
After following these steps, the keyboard backlight color on your Dell laptop will be changed according to your preferences. Remember to save any changes made in the BIOS menu before exiting.
Changing The Keyboard Backlight Color
To change the keyboard backlight color on a Dell laptop, simply press the Fn + C keys to cycle through the available colors. The default colors are white, red, green, and blue, but you can also add up to two custom colors in the System Setup.
Now that you understand the different color options available on Dell laptops, it’s time to learn how to change the keyboard backlight color. Dell laptops offer a range of customization options that allow you to personalize your device. By changing the keyboard backlight color, you can add a unique touch to your laptop and make it stand out.
Understanding The Different Color Options Available On Dell Laptops
Before we dive into the step-by-step process of changing the keyboard backlight color on your Dell laptop, let’s first understand the various color options you have. By default, Dell laptops come with four active backlight colors – White, Red, Green, and Blue. These colors can be cycled through by using the function (FN) key in combination with the C key. However, Dell also allows you to add up to two custom colors to the cycle through the System Setup (BIOS) menu.
Using The Function (fn) Key And Other Shortcut Combinations To Change The Color
Now that you know the color options available, let’s move on to the practical steps of changing the keyboard backlight color on your Dell laptop. Follow the simple instructions below:
- Ensure that your Dell laptop is turned on and the keyboard backlight is activated.
- Press and hold the function (FN) key located on the bottom left corner of your keyboard.
- While holding the FN key, press the
Ckey to cycle through the available backlight colors. - Continue pressing the
Ckey until you find the desired color. - Release both the FN and
Ckeys to set the selected color as your keyboard backlight color.
By following these steps, you can easily change the keyboard backlight color on your Dell laptop and personalize it according to your preferences. Remember, if you have added custom colors through the System Setup (BIOS) menu, these colors will also be included in the cycle when you press the FN and C keys.
Now that you know how to change the keyboard backlight color on your Dell laptop, go ahead and have fun customizing your device to match your style and personality. Enjoy the vibrant and personalized lighting experience as you use your laptop day in and day out!
Troubleshooting Common Issues
While changing the keyboard light color on your Dell laptop can be an exciting and personalized experience, occasionally, you may encounter a few common issues. In this step, we will address these issues and provide troubleshooting solutions so that you can enjoy a consistent and vibrant keyboard backlight color.
Resolving Issues With Unresponsive Keyboard Backlight
If you find that your Dell laptop’s keyboard backlight is unresponsive, don’t worry.
- Check the keyboard backlight settings: Ensure that the keyboard backlight is turned on in the system settings. To do this, go to the Settings app on your laptop, navigate to the Keyboard section, and make sure the backlight is enabled.
- Restart your laptop: Sometimes, a simple restart can resolve any temporary glitches causing the unresponsiveness. Restart your Dell laptop and check if the keyboard backlight starts working again.
- Update keyboard drivers: Outdated or corrupted keyboard drivers can also cause issues with the backlight. To update your keyboard drivers, go to the Dell website, locate the drivers for your specific laptop model, and download and install the latest drivers.
- Reset the BIOS settings: If none of the above procedures work, try resetting the BIOS settings.
Restart your laptop and enter the BIOS setup by pressing the appropriate key (usually F2 or Del) during startup. Once in the BIOS, navigate to the Keyboard Settings section and restore default settings.
Dealing With Inconsistencies In Keyboard Backlight Color
If you notice inconsistencies in the keyboard backlight color, where certain keys appear brighter or dimmer than others, follow these troubleshooting steps:
- Adjust backlight brightness: Sometimes, the inconsistency may be due to varying brightness levels. Check the brightness settings for your keyboard backlight and ensure it is set to a uniform level. You can adjust the brightness through the system settings or by using the dedicated function keys on your Dell laptop.
- Clean the keyboard: Dust, dirt, or debris on the keyboard can affect the uniformity of the backlight. Carefully clean the keyboard surface using a soft cloth or compressed air to remove any particles that may be obstructing the light.
- Contact Dell support: If the inconsistencies persist after trying the above steps, it is advisable to contact Dell support for further assistance. They can provide you with specific troubleshooting steps or arrange for a repair if necessary.
By following these troubleshooting steps, you can quickly resolve issues with unresponsive keyboard backlight and ensure a consistent and vibrant color experience on your Dell laptop.

Credit: Youtube
FAQs Of On How To Change Laptop Keyboard Light Color Dell
How Do I Change The Led On My Laptop Keyboard?
To change the LED on your laptop keyboard, press the FN and C keys to cycle through available backlight colors. White, Red, Green, and Blue are the default colors. You can also add up to two custom colors in the System Setup.
How Do I Turn The Keyboard Lights On My Dell Laptop?
To turn on the keyboard lights on your Dell laptop, press the Fn + C keys to cycle through the available backlight colors. The default colors are white, red, green, and blue. You can also add up to two custom colors in the System Setup (BIOS).
How Do I Change The Color Of My Keyboard?
To change the color of your keyboard, follow these steps: 1. Open the Settings app on your Android smartphone. 2. Tap on System, then select Languages & input. 3. Tap on Virtual Keyboard, then choose Gboard. 4. Select Theme and pick a color or a background photo.
5. Tap Apply to save the changes. Note: This process may vary depending on the device you are using.
Does My Dell Laptop Have Keyboard Light?
Yes, some Dell laptops have a keyboard light. To check if your Dell laptop has a keyboard light, press the “Fn” key and look for a key with an icon resembling a keyboard or lightbulb. Press that key to toggle the keyboard light on or off.
Conclusion
To change the keyboard light color on your Dell laptop, simply follow the steps mentioned. From cycling through available backlight colors using the Fn+C keys to adding custom colors in the System Setup (BIOS), you have the flexibility to personalize your keyboard according to your preference.
Whether you want a white, red, green, or blue backlight, this guide will help you customize your Dell laptop keyboard to match your style. Get creative and make your laptop keyboard stand out with a personalized touch.

I am a technology Specialized writer and blogger based in the USA & UK. I have four years of experience in Cyber Security, Technology, Social Media and all types of electronic devices like computer laptops etc. So I work on solving these issues and give various tips on these issues



