How To Change Laptop Keyboard Keys? Best Step By Step Guide
Unlocking Customization: How To Change Your Laptop Keyboard Keys With Ease

To change laptop keyboard keys, find a replacement key with a lever clip, carefully remove the old key by popping it off, and then attach the new key by fitting it onto the key switch. It’s a simple process that can be done with a little effort and patience.
Replacing laptop keyboard keys can be necessary if keys are missing, damaged, or not functioning properly. Fortunately, this is a relatively straightforward task that can be easily accomplished with the right tools and a few simple steps. Whether you’re using a Dell, HP, Lenovo, or any other laptop brand, the process is typically similar.
We’ll discuss how to change laptop keyboard keys and provide some helpful tips along the way. By following these instructions, you can give your laptop keyboard a fresh new look or fix any issues you may be experiencing with specific keys. So, let’s get started and learn how to change laptop keyboard keys!
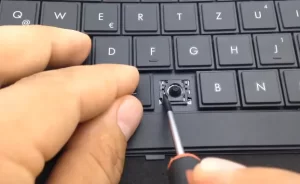
Credit: Youtube
Understanding The Need For Changing Laptop Keyboard Keys
Understanding the need for changing laptop keyboard keys is crucial for maintaining optimal functionality. Whether it’s due to wear and tear or accidental damage, learning how to change laptop keyboard keys can save you from the hassle of purchasing a new keyboard.
By following simple steps and utilizing the right tools, you can easily replace a single key without the need to replace the entire keyboard.
Importance Of Functioning Keyboard Keys
A laptop’s keyboard is an essential component for any computer user. The importance of functioning keyboard keys cannot be overstated. Without properly functioning keys, typing becomes a frustrating and time-consuming task. Whether you use your laptop for work, school, or leisure, a malfunctioning keyboard can significantly hamper your productivity and overall experience.
Common Issues With Laptop Keyboard Keys
Like any other mechanical device, laptop keyboard keys are prone to wear and tear over time. Common issues that may arise with laptop keyboard keys include sticky keys, keys that do not respond, keys that produce incorrect characters, or even missing keys. These issues can be caused by various factors such as accidental spills, dust accumulation, or simply regular use. It is essential to address these issues promptly to ensure uninterrupted and efficient typing.
In some cases, it may be possible to fix these problems by cleaning the keys or adjusting their position. However, certain situations may require the replacement of individual keys or even the entire keyboard. Knowing how to change laptop keyboard keys can save you time and money by allowing you to resolve such issues on your own, without the need for professional assistance.
Assessing The Feasibility Of Changing Laptop Keyboard Keys
When it comes to changing laptop keyboard keys, there are a few factors to consider before diving into the process. Assessing the feasibility of replacing the keys involves evaluating whether the keys are replaceable and determining the compatibility of replacement keys with your specific laptop model. Let’s take a closer look at each aspect to help you make an informed decision.
Determine If The Keys Are Replaceable
Before attempting to change your laptop keyboard keys, it’s crucial to determine if they are indeed replaceable. While most laptop keyboards have keys that are removable, some models may have keys that are integrated into the keyboard itself. To find out if your keys are replaceable, you can follow these steps:
- Research your laptop model: Look up the make and model of your laptop online to find out if other users have successfully replaced their keys before.
- Check the manufacturer’s website: Visit the official website of your laptop’s manufacturer and search for information on key replacements. They may provide instructions or sell individual key replacements.
- Consult customer support: If you’re still unsure, reach out to the manufacturer’s customer support for guidance on whether your specific laptop’s keys are replaceable.
By taking these steps, you can determine if replacing your laptop keyboard keys is a viable option.
Compatibility Of Replacement Keys With Your Laptop Model
Once you’ve confirmed that your laptop keys are replaceable, the next step is to ensure the compatibility of the replacement keys with your laptop model. Different laptop models may vary in terms of key size, shape, and attachment mechanism. To assess compatibility, follow these guidelines:
- Identify your laptop’s key layout: Take note of the layout of your laptop’s keyboard, including the size and shape of the keys.
- Search for compatible replacements: Look for replacement keys specifically designed for your laptop model. Online marketplaces and specialized keyboard replacement stores often provide compatibility information.
- Check for attachment compatibility: Some laptop keys may have unique attachment mechanisms, such as scissor clips or rubber domes. Ensure that the replacement keys you choose are compatible with your laptop’s attachment mechanism.
By carefully considering the key layout and attachment compatibility, you can find replacement keys that are suitable for your laptop model.
Assessing the feasibility of changing laptop keyboard keys involves determining if the keys are replaceable and ensuring compatibility with your specific laptop model. By following the steps outlined above, you can make an informed decision and successfully replace your laptop keyboard keys, giving your typing experience a fresh start.
Gathering The Necessary Tools And Equipment
Gathering the necessary tools and equipment is the first step towards changing your laptop keyboard keys. Having the right tools will make the process easier and more efficient. In this section, we will discuss the tools required for changing laptop keyboard keys and where to purchase replacement keys.
Tools Required For Changing Laptop Keyboard Keys
Before you begin the replacement process, make sure you have the following tools:
- Screwdriver set (Phillips and flathead)
- Tweezers
- Keyboard keycap puller
- Replacement keycaps
- Small bowl or container to hold the screws
Where To Purchase Replacement Keys
When it comes to purchasing replacement laptop keys, there are several options available. Here are a few places where you can find them:
| Online Retailers | Physical Stores |
|---|---|
|
|
Before making a purchase, ensure that the replacement keys are compatible with your laptop model. Check the specifications and compare them with your laptop’s keyboard layout to ensure a perfect fit.

Credit: Youtube
Step-by-step Guide To Changing Laptop Keyboard Keys
Learn how to change laptop keyboard keys with this comprehensive step-by-step guide. Whether you need to replace a single key or the entire keyboard, follow these instructions to easily remove and replace laptop keys without the need for any special tools.
Disconnecting The Laptop From Power And Removing The Battery
Before you begin changing your laptop keyboard keys, it is crucial to ensure your laptop is safely disconnected from power.
- First, power off your laptop completely.
- Unplug the power cord from the laptop.
- If your laptop has a removable battery, gently remove it before proceeding further. This step may vary depending on the laptop model, so refer to your laptop’s user manual for specific instructions.
- Removing the battery will prevent any potential electric shock while working on your keyboard.
Removing The Old Keycap
Once your laptop is disconnected from power and the battery has been removed (if applicable), you can begin removing the old keycap:
- Identify the key that needs to be replaced.
- Using a small flathead screwdriver or a keycap puller tool, gently lift the old keycap from the keyboard.
- Be careful not to apply too much force or damage the surrounding keys.
Attaching The Replacement Keycap
With the old keycap removed, it’s time to attach the replacement keycap:
- Take the replacement keycap and align it with the empty space on the keyboard where the old keycap was removed.
- Press down firmly and evenly until you hear a satisfying click, indicating that the keycap is securely in place.
- Make sure the keycap sits flush with the surrounding keys to ensure proper function and aesthetics.
Testing The Newly Replaced Key
After attaching the replacement keycap, it’s important to test its functionality:
- Power on your laptop and open a text editor or any application where you can type.
- Press the newly replaced key multiple times to ensure it registers keystrokes correctly.
- If the key does not work or feels sticky, carefully remove and reattach the keycap to ensure it is properly secured.
- If the issue persists, you may need to contact a professional for further assistance.
Changing laptop keyboard keys may seem daunting at first, but by following these step-by-step instructions, you can easily replace your damaged or non-functioning keys. Remember to disconnect your laptop from power, remove the battery if applicable, remove the old keycap, attach the replacement keycap, and test the key’s functionality. With a little patience and attention to detail, you’ll have your laptop keyboard looking and functioning like new again.
Troubleshooting Tips For Changing Laptop Keyboard Keys
Changing laptop keyboard keys is straightforward. Ensure you have a replacement key, then carefully remove the old key and install the new one. While the process is simple, you might encounter some challenges along the way. This article will address common issues and provide troubleshooting tips to help you successfully replace your laptop keyboard keys. With patience, you’ll have your keyboard functioning like new!
Fixing Common Issues That May Arise During The Replacement Process
If you’re experiencing problems while changing your laptop keyboard keys, here are some common issues you might encounter and their possible solutions:
Resetting The Keyboard To Default Settings If Necessary
In certain cases, it may be necessary to reset your keyboard to its default settings. This can help resolve any software-related issues that are causing problems with the key replacement process. Here’s how you can do it:
1. Click the Windows logo key + R simultaneously, or open Windows Settings and find the Device Manager in the control panel.
2. In the Device Manager, select “Keyboards” and choose the keyboard that needs to be reset.
3. Uninstall the device by clicking on the red X at the top.
4. Restart your laptop, and the keyboard will be reset to its default settings.
By resetting your keyboard, you can ensure that any underlying software issues are resolved, which can ultimately help with the replacement process of your laptop keyboard keys.
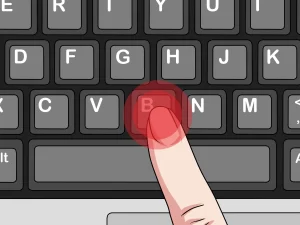
Credit: www.wikihow.com
Frequently Asked Questions Of How To Change Laptop Keyboard Keys
Can Laptop Keyboard Keys Be Replaced?
Yes, laptop keyboard keys can be replaced. It is a common problem and the replacement key can be installed with a lever clip. It may be a little tricky to put on, but once it’s installed, it will work fine.
You don’t need to change the whole keyboard, just the individual key.
How Do I Change My Laptop Keyboard Keys Back To Normal?
To change your laptop keyboard keys back to normal, follow these steps: 1. Press Windows logo key + R, type “devmgmt. msc,” or open Windows Settings and find Device Manager. 2. Click on “Keyboards” and select the keyboard that needs to be reset.
3. Uninstall the device by clicking the red X at the top. 4. Restart your computer and the keys should be back to normal.
How Do You Fix A Keyboard That Is Typing The Wrong Letters?
To fix a keyboard typing the wrong letters, go to Settings > Update & Security > Troubleshoot. Run the keyboard troubleshooter and follow the on-screen instructions. Restart your computer to check if the issue is resolved.
How Do You Change The Key On A Laptop?
To change the key on a laptop, follow these steps: 1. Find the replacement key online by searching for your computer’s manufacturer and model number. 2. Order the replacement key. 3. To remove the old key, gently pry it off with a small flat-head screwdriver or knife.
4. Clean the area underneath the key if needed. 5. Place the new key in position and press down until it snaps into place.
Conclusion
Changing laptop keyboard keys is a common task that can be easily accomplished. Whether you need to replace a single key or the entire keyboard, it is a manageable process. Remember to remove the keycap carefully and clean underneath if needed.
When replacing the key, make sure to align it properly and snap it into place using the lever clip. With a little effort, your laptop keyboard will be as good as new. Don’t hesitate to give it a try!

I am a technology Specialized writer and blogger based in the USA & UK. I have four years of experience in Cyber Security, Technology, Social Media and all types of electronic devices like computer laptops etc. So I work on solving these issues and give various tips on these issues



