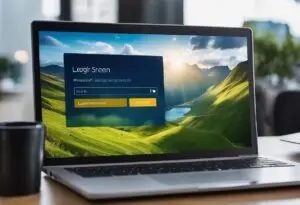Change Font On Windows 11: Best Expert Tips For A Unique Look
How to Change Laptop Font on Windows 11- Best Expert Guide

How to Change Laptop Font on Windows 11? Changing the font on a laptop can be a simple way to personalize the device and make it more visually appealing. With the release of Windows 11, users may be wondering how to change the font on their laptop. Fortunately, changing the font on Windows 11 is a straightforward process that can be done in just a few steps.
Before diving into how to change the font on a laptop running Windows 11, it’s important to understand what fonts are and how they work in the operating system. A font is a set of characters in a specific style and size.
Windows 11 comes with a variety of built-in fonts, but users can also install additional fonts if desired. Each font has its own unique characteristics, such as the thickness of the letters or the shape of the serifs. Understanding fonts can help users choose the best font for their needs and preferences.
Key Takeaways
- Understanding the basics of fonts in Windows 11 is important before attempting to change the font.
- Users should prepare their laptop and navigate to the Windows 11 settings to change the font.
- Troubleshooting common issues, such as font compatibility, can help ensure a smooth font-changing process.
Understanding How to Change Laptop Font on Windows 11
Fonts play a key role in Windows 11’s interface, making text readable and visually appealing. Windows 11 includes a variety of fonts—serif, sans-serif, display, and handwriting—each with unique characteristics. Users can change font size, style, and color to personalize their experience, or install new fonts from sources like the Microsoft Store. However, some apps may not display well with certain fonts, so adjustments may be necessary for readability. Understanding and customizing fonts can enhance the overall look and usability of Windows 11.
Preparation Before Changing Fonts
Before changing the font in Windows 11, it is important to take some necessary precautions to ensure that the process goes smoothly. Here are some things to keep in mind:
1. Backup Important Files
Before making any changes to the system, it is always a good idea to backup important files. This is because any changes made to the system can potentially cause data loss or corruption. Therefore, it is recommended to backup important files to an external hard drive or cloud storage service.
2. Choose the Right Font
Choosing the right font is crucial when it comes to changing the font in Windows 11. It is important to choose a font that is easy to read and suits the user’s preferences. Windows 11 comes with a variety of fonts to choose from, but users can also download and install additional fonts from the internet.
3. Check for Compatibility
Before installing any new fonts, it is important to check for compatibility with Windows 11. Some fonts may not be compatible with the new operating system, which can cause issues such as system crashes or font display problems.
4. Create a System Restore Point
Creating a system restore point is another important step before changing the font in Windows 11. This will allow the user to restore the system to a previous state in case something goes wrong during the font installation process.
By following these steps, users can ensure a smooth and hassle-free font changing process in Windows 11.
Navigating to Windows 11 Settings
Changing the font on a Windows 11 laptop is a simple process that can be done through the system settings. Here’s how to navigate to the settings where you can change the font.
Opening Start Menu
The first step is to open the Start Menu. You can do this by clicking on the Windows icon located in the lower left-hand corner of your screen or by pressing the Windows key on your keyboard.
Accessing System Settings
Once the Start Menu is open, click on the gear-shaped icon to open the System Settings. Alternatively, you can press the Windows key + I on your keyboard to open the System Settings directly.
From there, navigate to the “Personalization” section and click on “Fonts” to access the font settings. Here, you can choose from the pre-installed fonts or install new ones.
It’s important to note that not all Windows fonts can be changed, but some can. If you change your mind or want to restore the default font, it’s easy to do so by following the same steps and selecting the default font option.
In summary, changing the font on a Windows 11 laptop can be done by navigating to the System Settings through the Start Menu and accessing the font settings under the Personalization section.
Changing System Font
To change the system font on a Windows 11 laptop, users have to modify the Windows Registry. This process can be done by following the steps provided below.
Choosing Personalization
First, users need to open the Settings app on their Windows 11 laptop. They can do this by clicking on the Start menu and selecting the gear icon. Alternatively, they can press the Windows key + I on their keyboard.
Once the Settings app is open, users should click on the “Personalization” tab on the left-hand side of the screen. This will open a new window with several customization options.
Selecting Fonts
From the Personalization menu, users should click on the “Fonts” option. This will allow them to select the font they want to use for their system.
Windows 11 provides users with a list of available fonts. They can choose from this list or install a new font by clicking on the “Get more fonts in Microsoft Store” link at the bottom of the page.
After selecting a font, users need to modify the Windows Registry to apply the changes. They can do this by following the steps provided by the relevant search results.
It is important to note that modifying the Windows Registry can be risky and may cause system instability or other issues. Users should proceed with caution and back up their system before making any changes.
Overall, changing the system font on a Windows 11 laptop requires users to access the Personalization menu in the Settings app and modify the Windows Registry. By following the steps provided, users can customize their system font to their liking.
Verifying Font Change
Once you have changed the font in Windows 11, it is important to verify that the changes have been applied successfully. Here are a few ways to verify the font change:
1. Check the System Font
To check if the system font has changed, simply navigate to any system window, such as the Control Panel or the Settings app. If the font has changed, you should be able to see the new font in these windows.
2. Check the Font in Applications
To check if the font has changed in applications, open any application that uses text, such as Microsoft Word or Notepad. If the font has changed, you should be able to see the new font in the application.
3. Check the Font Size
In addition to checking the font itself, it is important to verify that the font size has changed as well. To do this, navigate to any window that displays text, such as a web page or a document. If the font size has changed, you should be able to see that the text is larger or smaller than before.
4. Restart the Computer
If you have made changes to the font in Windows 11 and are still not seeing the changes, try restarting your computer. This will ensure that all changes have been applied and that the new font is being used throughout the system.
By following these steps, you can verify that the font change has been successful and that the new font is being used throughout the system.
Troubleshooting Common Issues
Fonts Not Displaying Correctly
If you have changed the font in Windows 11, but it is not displaying correctly, there are a few things you can do to troubleshoot the issue. First, make sure that the font you have selected is installed on your computer. If it is not, you will need to install it before you can use it.
If the font is installed, but still not displaying correctly, try restarting your computer. This can sometimes fix issues with fonts not displaying correctly. If that doesn’t work, try resetting the font cache. To do this, open the Command Prompt as an administrator and type the following command:
del %localappdata%\Microsoft\Windows\Fonts\*.*
Then, restart your computer and see if the font is displaying correctly.
Resetting Default Fonts
If you have changed the default font in Windows 11 and want to reset it to the default, there are a few steps you can follow. First, open the Registry Editor by typing “regedit” in the Run dialog box or the search bar.
Navigate to the following key:
HKEY_LOCAL_MACHINE\SOFTWARE\Microsoft\Windows NT\CurrentVersion\Fonts
Here, you will see a list of all the fonts installed on your computer. Locate the font you want to reset and delete its entry. Then, restart your computer and the font should be reset to the default.
Alternatively, you can reset all the default fonts at once by using the “Reset to default font settings” option in the Control Panel. Open the Control Panel and select “Appearance and Personalization” followed by “Fonts”. Then, select “Font settings” and click on “Restore default font settings”. This will reset all the default fonts on your computer.
Frequently Asked Questions
How do I change the font in Windows 11?
To change the font in Windows 11, go to Settings > Personalization > Fonts. Here you will find the name of the font you want to use throughout Windows 11. Then, create a REG file using that name to replace the current font with the one you chose. Note that not all Windows fonts will change, but some do.
What are the best fonts to use in Windows 11?
The best fonts to use in Windows 11 depend on the purpose of the document or design. For example, for a professional document, Arial, Calibri, or Times New Roman are widely used. For a creative project, fonts like Helvetica, Futura, or Garamond can be a good choice. It’s important to choose a font that is easy to read and fits the overall style of the project.
How do I apply new fonts in Windows 11?
To apply new fonts in Windows 11, first, download and install the font on your computer. Then, go to Settings > Personalization > Fonts and click on “Get more fonts in Microsoft Store”. This will take you to the Microsoft Store, where you can browse and download new fonts. Once downloaded, the font will be available in the Fonts settings and can be used throughout Windows 11.
Why did the font size in Windows 11 suddenly change?
The font size in Windows 11 may suddenly change due to a variety of reasons, such as a recent update, a change in display settings, or a malfunctioning driver. To fix this issue, go to Settings > System > Display and adjust the “Scale and layout” settings. If this does not solve the problem, try updating your display driver or resetting your display settings to default.
What is the default font for Windows 11?
The default font for Windows 11 is Segoe UI. This font is used throughout the operating system for menus, icons, and other user interface elements.
Where can I find and use fonts in Windows 11?
You can find and use fonts in Windows 11 by going to Settings > Personalization > Fonts. Here you can browse through the list of installed fonts, download new fonts from the Microsoft Store, or add your own fonts. Once installed, fonts can be used in various applications like Microsoft Word, PowerPoint, and Photoshop.
Conclusion
Changing the font in Windows 11 is a simple process that can be done through the Settings app or the Windows Registry Editor. Users can choose from a variety of fonts that come pre-installed with the operating system or install additional fonts from external sources.
It is important to keep in mind that changing the font can affect the readability and appearance of text on the screen. Users should choose a font that is easy to read and visually appealing to them. Additionally, changing the font size can also improve readability for those with visual impairments or who prefer larger text.
Overall, changing the font in Windows 11 is a personal preference that can enhance the user experience. With the variety of fonts available, users can customize their laptops to suit their individual needs and aesthetic preferences.

I am a technology writer and blogger based in the USA. I have over 5 years of experience writing about the latest trends and innovations in the tech industry, with a focus on topics like artificial intelligence, cybersecurity, and social media.