How To Change Laptop Display To Nvidia – Best Tips
Unlocking Performance: How To Switch Your Laptop Display To Nvidia Graphics

To Change Laptop Display To Nvidia, open the Nvidia Control Panel, navigate to the Display section, click on Set up multiple displays, right-click on the display icon you want to make the main display, select Make Primary, and click Apply. To switch from Intel to Nvidia on your laptop, open the Nvidia Control Panel, go to the Program Settings tab, choose the program you want to select a graphics card for, and then select the preferred graphics processor from the drop-down list.
You can also change the primary graphics card in the BIOS settings by selecting the dedicated Nvidia graphics card. Make sure to connect the monitor to the Nvidia card for optimal performance.
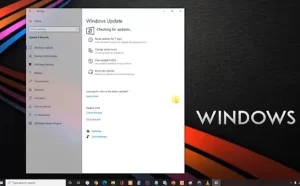
Credit: Youtube
Accessing The Nvidia Control Panel
To change your laptop display to Nvidia, access the NVIDIA Control Panel by clicking on “Set up multiple displays” under the Display tab. Right-click on your desired display and select “Make Primary” to switch to Nvidia. Apply the changes to activate the new display.
In order to change the laptop display settings to NVIDIA, you need to access the NVIDIA Control Panel. This control panel allows you to make adjustments and configurations specifically for your NVIDIA graphics card. Follow the steps below to access the NVIDIA Control Panel on your laptop:
Right-click On The Windows Desktop
To begin, navigate to the Windows desktop and right-click on any empty space. This will open a context menu with several possibilities.
Click On “nvidia Control Panel”
From the context menu, locate and click on the option that says “NVIDIA Control Panel”. This will launch the control panel interface, providing you with access to the settings for your NVIDIA graphics card.
Accept Any Prompts Or Permissions Required
Once the NVIDIA Control Panel opens, you may encounter prompts or permissions that need to be accepted. Follow the instructions on your screen and grant the necessary permissions to proceed.
Now that you have successfully accessed the NVIDIA Control Panel, you can proceed with making changes to your laptop display settings. Remember to make sure that you have the necessary knowledge and understanding of the settings you are modifying to avoid any unwanted changes or issues.
Setting Up Multiple Displays
To change your laptop display to Nvidia, open the Nvidia Control Panel by right-clicking on your desktop and selecting it. Navigate to the “Display” section and click on “Set up multiple displays.” Identify the display icon you want to set as your main display, right-click it, and select “Make Primary.” Finally, click “Apply” to save the changes. This process enhances productivity and gaming by allowing you to configure multiple displays easily.
By setting up multiple displays, you can enhance your productivity and gaming experience on your laptop. Follow the steps outlined in this guide to easily set up multiple displays and enjoy the benefits of a multi-monitor setup.
Switching From Intel To Nvidia
Once you have installed the Nvidia graphics card driver on your laptop, you can switch to using the Nvidia graphics processor instead of the Intel integrated graphics. This will allow you to take advantage of the powerful performance and advanced features offered by Nvidia for specific programs. Follow the steps below to switch from Intel to Nvidia:
Open The Nvidia Control Panel
To begin, open the NVIDIA Control Panel. You can do this by right-clicking on your desktop and selecting “NVIDIA Control Panel” from the options.
Go To The “program Settings” Tab
Navigate to the “Program Settings” tab after the control panel is open. This tab allows you to customize the graphics settings for individual programs.
Select The Program For Which You Want To Choose A Graphics Card
In this tab, you will find a drop-down list of programs installed on your laptop. Select the program for which you want to choose a graphics card. This will allow you to assign a specific graphics processor for that program.
Choose The Preferred Graphics Processor (nvidia) For The Program
After selecting the desired program, you will see an option to choose the preferred graphics processor for that program. In this case, select the Nvidia graphics processor from the drop-down list.
Apply The Changes
Finally, apply the changes by clicking on the “Apply” button. This will save your settings and switch the graphics processor from Intel to Nvidia for the selected program.
By following these steps, you can easily switch from Intel to Nvidia graphics processor for specific programs on your laptop. This will help you optimize the performance and graphics quality for the programs that require more horsepower from your Nvidia graphics card.
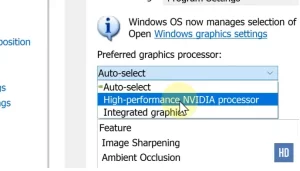
Credit: Youtube
Changing The Primary Graphics Card In Bios
To change the primary graphics card in the BIOS to Nvidia on your laptop, access the BIOS settings and navigate to the Advanced or Settings menu. Look for the option to change the primary graphics card and select the dedicated Nvidia graphics card.
This will allow you to switch your laptop display to Nvidia for better performance.
Access The Bios On Your Laptop
To change the primary graphics card in your laptop’s BIOS, you first need to access the BIOS settings. However, different laptop models may have different methods for accessing the BIOS.
Here is a general guideline to help you access the BIOS on your laptop:
1. Start by shutting down your laptop completely.
2. Once your laptop is turned off, press the power button to turn it back on.
3. Pay close attention to the initial startup screen, as it may display the key or key combination you need to press to enter the BIOS. F2, F8, F10, and Del are all common keys. If you’re unsure, you can try pressing these keys one by one until you enter the BIOS.
4. Once you successfully enter the BIOS, you’ll see a screen with various options and settings. Now, you can proceed to the next step to change the primary graphics card.
Look For The Option To Change The Primary Graphics Card
Once you’re inside the BIOS, you’ll need to locate the option that allows you to change the primary graphics card. Keep in mind that the location and labeling of this option may vary depending on your laptop’s manufacturer and BIOS version. Here’s a general outline to help you find the option: 1. Look for a menu or tab that mentions “Graphics” or “Display”.
This is where you’re likely to find the option to change the primary graphics card. 2. Navigate through the menus or tabs until you find the specific option related to graphics card selection. 3. The option may be titled “Primary Display”, “Primary GPU”, or something like. It should let you choose between integrated graphics (usually Intel) and your dedicated Nvidia graphics card.
Select The Dedicated Nvidia Graphics Card As The Primary
Once you’ve located the option to change the primary graphics card, it’s time to select your dedicated Nvidia graphics card. Here’s what you need to do: 1. Highlight or select the option that allows you to change the primary graphics card.
2. Use the arrow keys on your keyboard to navigate through the available options. 3. Look for an option that corresponds to your Nvidia graphics card. It may be labeled as “Nvidia” or “PCIe” followed by the specific model name. 4. Select the Nvidia graphics card as the primary by pressing the appropriate key or following the on-screen instructions.
Save The Changes And Exit The Bios
After selecting the dedicated Nvidia graphics card as the primary, it’s crucial to save the changes you made in the BIOS. Here’s how to do it: 1. Locate the option to save the changes you made in the BIOS. This is typically found in a menu or tab called “Save & Exit” or something similar. 2. Highlight or select the option to save the changes. 3. Press the designated key or follow the on-screen instructions to confirm and save the changes.
4. Once the changes are saved, you can exit the BIOS by selecting the “Exit” or “Exit and Save Changes” option. By following these steps, you should be able to change the primary graphics card in your laptop’s BIOS to your Nvidia graphics card. Remember to save the changes before exiting the BIOS to ensure that the new settings take effect. Now you can enjoy your laptop’s improved graphics performance.
Enabling The Nvidia Control Panel
Once you have successfully installed the Nvidia graphics driver on your laptop, the next step is to enable the Nvidia Control Panel. This will give you access to advanced settings and customization options for your Nvidia graphics card.
Right-click On The Windows Desktop
To begin, right-click on an empty area of your Windows desktop screen. A context menu with numerous options will emerge.
Click On “nvidia Control Panel
From the context menu, click on the option labeled “Nvidia Control Panel”. This will open the Nvidia Control Panel application.
Troubleshooting Tips
If you are unable to find the Nvidia Control Panel option in the right-click menu, here are a few troubleshooting tips:
- Ensure that you have installed the latest Nvidia graphics driver from the official Nvidia website.
- If you have recently updated your graphics driver, try restarting your laptop to see if the Nvidia Control Panel appears.
- If you still can’t find the Nvidia Control Panel, try searching for it in the Windows Start menu search bar.
- In some cases, the Nvidia Control Panel may be hidden or disabled by default. You can enable it by opening the Nvidia Control Panel application and navigating to the “Desktop” or “Display” category. Look for an option to enable the Control Panel and make sure it is set to “Show” or “Enable”.
Once you have successfully opened the Nvidia Control Panel, you will have access to a wide range of options and settings to customize your Nvidia graphics card according to your preferences and requirements.
Remember to apply any changes you make in the Nvidia Control Panel to ensure they take effect. Enjoy optimizing your laptop’s display settings and enhancing your overall gaming or graphical experience!

Credit: www.tomshardware.com
Frequently Asked Questions Of How To Change Laptop Display To Nvidia
How Do I Change The Main Display To Nvidia?
To change the main display to Nvidia, go to the NVIDIA Control Panel. Under Display, click Set up multiple displays. Right-click the display icon you want to make the main display, click Make Primary, and then click Apply.
How Do I Switch From Intel To Nvidia On My Laptop?
To switch from Intel to Nvidia on your laptop, follow these steps: 1. Open the Nvidia Control Panel. 2. Click the Program Settings tab. 3. Select the program you want to switch graphics cards for. 4. Choose the preferred Nvidia graphics processor from the drop-down list.
5. Apply the changes. Note: It may not be possible to change the display from one graphics processor to another on a laptop in most cases.
How Do I Set Nvidia As My Default Graphics Card In Windows 11 Laptop?
To set Nvidia as your default graphics card in Windows 11 laptop, follow these steps: 1. Open the NVIDIA Control Panel. 2. Click on the Program Settings tab. 3. Select the program you want to use Nvidia graphics card for.
4. Choose Nvidia as the preferred graphics processor. 5. Click Apply.
How Do I Enable Nvidia Control Panel On My Laptop?
To enable Nvidia Control Panel on your laptop: 1. Right-click on the Windows desktop. 2. Select “Nvidia Control Panel” from the list of alternatives. 3. Accept any prompts that appear. 4. Use the Control Panel for troubleshooting and settings adjustments.
Conclusion
To change your laptop display to Nvidia, follow these steps: open the Nvidia Control Panel, click on the Program Settings tab, select the program you want to use the Nvidia graphics card for, choose the preferred graphics processor, and click Apply.
Additionally, you can change the primary graphics card in the BIOS settings. Remember to connect your monitor to the Nvidia card for optimal performance. Switching from Intel to Nvidia can greatly enhance your laptop’s graphics capabilities and overall performance. Enjoy the benefits of your new display!

I am a technology Specialized writer and blogger based in the USA & UK. I have four years of experience in Cyber Security, Technology, Social Media and all types of electronic devices like computer laptops etc. So I work on solving these issues and give various tips on these issues



