How To Change Time In Laptop – Quick And Easy
How to Change Date and Time on Your Laptop Easily
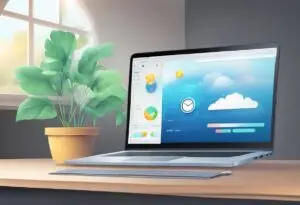
Change Time In Laptop may seem like a simple task, but it can be confusing if you’re not familiar with the process. Whether you need to update the time due to travel or daylight saving time changes, it’s important to know how to change the time on your laptop to keep it accurate. In this article, we’ll guide you through the steps to change the time on your laptop, both manually and automatically.
Understanding Time Settings on Your Laptop Before you can change the time on your laptop, it’s important to understand the time settings. Most laptops use the time and date settings from the operating system, which is typically set to the time zone of your region. However, if you’re traveling or need to adjust the time for other reasons, you’ll need to access the time and date settings to make changes.

Accessing Time and Date Settings To access the time and date settings on your laptop, you’ll need to open the settings app. Depending on your operating system, the steps may vary slightly, but you can typically find the settings app by clicking on the Start menu or using the search bar. Once you’re in the settings app, look for the “Time and Language” or “Date and Time” settings, where you’ll be able to make changes to the time and date on your laptop.
Key Takeaways
- Changing the time on your laptop is an important task to keep your device accurate.
- Understanding the time settings on your laptop is crucial before making any changes.
- Accessing the time and date settings and changing the time manually or setting automatic time updates are the main ways to change the time on your laptop.
Understanding Time Settings on Your Laptop

When it comes to using a laptop, it is important to understand how to properly set the time. The time settings on your laptop not only help ensure that you are on schedule but also enable other features such as automatic updates and reminders. In this section, we will discuss the different time settings available on laptops and how to use them.
Setting the Time Manually
One of the most basic ways to set the time on your laptop is to do it manually. To set the time manually, you need to access the “Date and Time” settings on your laptop. Depending on the operating system you are using, this can be done through the Control Panel or the Settings app.
Once you have accessed the “Date and Time” settings, you can set the time and date by selecting the appropriate options. You can also set the time zone and choose whether to automatically adjust for daylight saving time.
Automatic Time Setting
Another option available on laptops is automatic time setting. This feature allows your laptop to automatically set the time based on your time zone and internet connection. This can be particularly useful if you frequently travel and need to adjust your laptop’s time to match your current location.
To enable automatic time setting, you need to access the “Date and Time” settings and turn on the “Set time automatically” option. Your laptop will then automatically set the time based on your location and internet connection.
Time Synchronization
Time synchronization on laptops ensures an accurate clock by syncing with a time server, like the default time.windows.com. To check synchronization, access the “Date and Time” settings to see the last sync time. If needed, select a different time server or manually sync the time. Keeping your laptop’s time accurate is essential for staying on schedule and maintaining system functionality.
Accessing Time and Date Settings
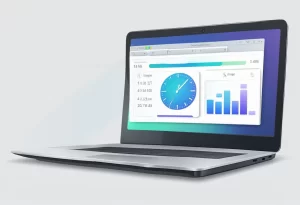
To change the time in a laptop, one needs to access the time and date settings. The steps to access these settings vary depending on the operating system being used.
Windows
For Windows users, the time and date settings can be accessed by following these steps:
- Click on the Start menu and select “Settings” (gear icon).
- Click on “Time & Language”.
- Click on “Date & Time”.
- Toggle the switch next to “Set time automatically” to turn it on or off.
- If the user wants to change the time zone, toggle the switch next to “Set time zone automatically” to turn it off and then select the correct time zone from the drop-down menu.
- If the user wants to change the date and time manually, toggle the switch next to “Set the date and time manually” to turn it on and then select the correct date and time.
MacOS
MacOS users can access the time and date settings by following these steps:
- Click on the Apple menu and select “System Preferences”.
- Click on “Date & Time”.
- Click on the lock icon in the bottom left corner and enter the administrator password.
- Select the “Date & Time” tab.
- Toggle the switch next to “Set date and time automatically” to turn it on or off.
- If the user wants to change the time zone, click on the “Time Zone” tab and select the correct time zone from the map or list.
- If the user wants to change the date and time manually, click on the “Date & Time” tab and then click on the lock icon again to make changes. Select the correct date and time.
Linux
The steps to access the time and date settings in Linux vary depending on the distribution being used. In general, users can access the settings by following these steps:
- Click on the menu and select “Settings” or “System Settings”.
- Click on “Date & Time” or “Time & Date”.
- Toggle the switch next to “Set time automatically” to turn it on or off.
- If the user wants to change the time zone, select the correct time zone from the drop-down menu.
- If the user wants to change the date and time manually, select the correct date and time.
That’s how to access the time and date settings on Windows, MacOS, and Linux. With these steps, users can easily change the time on their laptops.
Changing Time Manually
Changing time on your laptop is an important task to ensure that your computer is always up-to-date. There are different ways to change time manually depending on the operating system of your laptop. Here are the steps to change time manually on Windows, MacOS, and Linux.
Windows
To change the time manually on Windows, follow these steps:
- Click on the clock icon on the taskbar.
- Click on “Date and time settings.”
- Toggle off “Set time automatically.”
- Click on “Change” under “Set the date and time manually.”
- Choose the correct date and time from the drop-down menus.
- Click on “Change” to save the changes.
MacOS
To change the time manually on MacOS, follow these steps:
- Click on the Apple menu on the top left corner of the screen.
- Click on “System Preferences.”
- Click on “Date & Time.”
- Click on the lock icon to make changes.
- Toggle off “Set date and time automatically.”
- Click on “Date & Time” tab.
- Choose the correct date and time from the drop-down menus.
- Click on the lock icon to save the changes.
Linux
To change the time manually on Linux, follow these steps:
- Open the terminal.
- Type “timedatectl set-time [YYYY]-[MM]-[DD] [HH]:[MM]:[SS]” command.
- Replace [YYYY]-[MM]-[DD] with the current date and [HH]:[MM]:[SS] with the current time.
- Press Enter to save the changes.
That’s it! You have successfully changed the time manually on your laptop using the above steps.
Setting Automatic Time Update
Keeping the correct time on your laptop is essential for ensuring that your work is accurate, and your schedule is on track. Luckily, most modern operating systems can automatically update the time for you. In this section, we’ll show you how to set up automatic time updates on Windows, MacOS, and Linux.
Windows
Windows makes it easy to set up automatic time updates. Here’s how:
- Click on the Start menu and select “Settings.”
- Click on “Time & Language.”
- Toggle on the “Set time automatically” switch.
Windows will now automatically update the time on your laptop whenever it connects to the internet.
MacOS
MacOS also has a straightforward process for setting up automatic time updates. Here’s how:
- Click on the Apple menu and select “System Preferences.”
- Click on “Date & Time.”
- Click on the “Set date and time automatically” checkbox.
MacOS will now automatically update the time on your laptop whenever it connects to the internet.
Linux
The process for setting up automatic time updates on Linux can vary depending on your distribution. However, most Linux distributions use the Network Time Protocol (NTP) to synchronize the time on your computer. Here’s how to set up NTP on Ubuntu, one of the most popular Linux distributions:
- Open a terminal window.
- Type the following command and press Enter: sudo apt-get install ntp
- Type your password when prompted and press Enter.
- Wait for the installation to complete.
- Type the following command and press Enter: sudo systemctl enable ntp
- Type the following command and press Enter: sudo systemctl start ntp
Ubuntu will now automatically update the time on your laptop whenever it connects to the internet.
That’s it! By setting up automatic time updates, you can ensure that your laptop always has the correct time, without having to worry about manually adjusting it.
Troubleshooting Common Issues
When changing the time on a laptop, there are some common issues that users may encounter. Here are a few troubleshooting tips to help resolve these issues:
Check the Time Zone
It is important to ensure that the correct time zone is selected on the laptop. If the wrong time zone is selected, the time on the laptop will not be accurate. To check the time zone on a Windows laptop, follow these steps:
- Click the Start button and select Settings.
- Click Time & Language.
- Click Date & Time.
- Ensure that the correct time zone is selected.
If the time zone is incorrect, select the correct time zone from the drop-down menu.
Check the Date and Time Settings
If the time on the laptop is incorrect, it may be due to incorrect date and time settings. To check the date and time settings on a Windows laptop, follow these steps:
- Click the Start button and select Settings.
- Click Time & Language.
- Click Date & Time.
- Ensure that the Set time automatically option is turned on.
- If the Set time automatically option is turned off, click the Change button and manually adjust the date and time.
Check the CMOS Battery
If the date and time on the laptop keep resetting to an incorrect time, it may be due to a faulty CMOS battery. The CMOS battery is responsible for keeping the laptop’s internal clock running even when the laptop is turned off. To check the CMOS battery, follow these steps:
- Shut down the laptop and unplug it from the power source.
- Remove the battery from the laptop.
- Locate the CMOS battery on the motherboard.
- Remove the CMOS battery from the motherboard.
- Replace the CMOS battery with a new one.
- Reinstall the laptop battery and plug in the power source.
- Turn on the laptop and check the date and time settings.
By following these troubleshooting tips, users can resolve common issues when changing the time on a laptop. If the issues persist, it may be necessary to contact a professional for further assistance.
Frequently Asked Questions
How to Change date and time in Windows 7?
To change the date and time in Windows 7, click on the clock in the taskbar and select “Change date and time settings”. From there, you can change the date and time by clicking on the “Change date and time” button. You may need to enter your administrator password to make these changes.
How to Change time in laptop Acer?
To change the time on an Acer laptop, click on the clock in the taskbar and select “Change date and time settings”. From there, you can change the time by clicking on the “Change time” button. You may need to enter your administrator password to make these changes.
Update time and date automatically Windows 7?
To update the time and date automatically in Windows 7, click on the clock in the taskbar and select “Change date and time settings”. From there, you can select the “Internet Time” tab and click on “Change settings”. Check the box next to “Synchronize with an Internet time server” and select a time server from the drop-down menu. Click “Update now” to synchronize your clock with the selected time server.
How to change time zone in Windows 11?
To change the time zone in Windows 11, click on the clock in the taskbar and select “Date and time settings”. From there, click on “Time zone” and select the time zone you want to use.
How to change time on HP laptop Windows 11?
To change the time on an HP laptop running Windows 11, click on the clock in the taskbar and select “Date and time settings”. From there, click on “Time” and use the arrows to adjust the time.
How to change date and time in Windows 10 without admin rights?
If you do not have administrator rights on your Windows 10 computer, you will not be able to change the date and time. You will need to contact your system administrator to make these changes.
Conclusion
In summary, changing the time on a laptop is a straightforward process that can be done in just a few steps. The specific steps may vary slightly depending on the type of laptop and operating system being used, but generally involve accessing the date and time settings and adjusting them manually.
It is important to ensure that the time on a laptop is set correctly, as this can affect the accuracy of various functions and applications, such as email, calendar, and scheduling tools. Additionally, having the correct time can help ensure that deadlines are met and appointments are kept.
While it is possible to set the time automatically, it is often more reliable to set it manually, especially if the laptop is frequently used in different time zones or locations. It is also important to periodically check and adjust the time as needed, particularly if the laptop is not connected to the internet or if there are any issues with the system clock.
Overall, changing the time on a laptop is a simple task that can help ensure that the device is functioning properly and that the user is able to stay on top of their schedule and deadlines. With a few quick steps, anyone can adjust the time on their laptop and get back to work or play without missing a beat.

I am a technology Specialized writer and blogger based in the USA & UK. I have four years of experience in Cyber Security, Technology, Social Media and all types of electronic devices like computer laptops etc. So I work on solving these issues and give various tips on these issues



