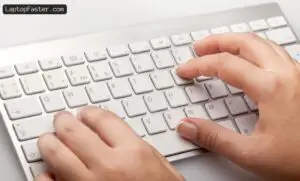Block Your Laptop Keyboard may seem like an unusual task, but there are several reasons why someone might want to do so. Perhaps they are using an external keyboard and do not want to accidentally press keys on the laptop keyboard. Or, maybe the laptop keyboard is malfunctioning and causing typing errors. Whatever the reason, blocking a laptop keyboard is a straightforward process that can be accomplished using several methods.
Before attempting to block the laptop keyboard, it is important to understand the type of keyboard being used. There are two main types of laptop keyboards membrane and mechanical. Membrane keyboards are more common and have a rubbery feel, while mechanical keyboards have individual switches for each key and are preferred by gamers and typists. Knowing the type of keyboard can help determine the best method to block it.
Once the type of keyboard is identified, there are several steps that can be taken to block it. These include disabling the keyboard through the device manager, physically disconnecting the keyboard, or using third-party software. It is important to follow the correct procedures and take necessary precautions to avoid damaging the laptop. By following the step-by-step guide and important tips, anyone can successfully block their laptop keyboard.
Key Takeaways
- Blocking a laptop keyboard can be useful in certain situations, such as when using an external keyboard or when the laptop keyboard is malfunctioning.
- The type of laptop keyboard, whether it is a membrane or mechanical keyboard, can affect the method used to block it.
- Disabling the keyboard through the device manager, physically disconnecting the keyboard, or using third-party software are all viable methods to block a laptop keyboard.
Understanding the Need to Block Your Laptop Keyboard
There are various reasons to block or disable a laptop keyboard, such as using an external keyboard, preventing accidental keystrokes, or avoiding unauthorized access while away from the device. Accidental keystrokes can disrupt work, especially when typing quickly or resting hands on the keyboard. For ergonomic reasons, some prefer using an external keyboard, making it necessary to block the built-in one. This article explores different methods to effectively block your laptop keyboard for a more controlled and comfortable working experience.
Exploring the Reasons for Blocking Laptop Keyboard

There are several reasons why someone might want to block their laptop keyboard. Here are a few possible scenarios:
- Security reasons: In some situations, such as when working with sensitive data or in a public space, it might be necessary to block the keyboard to prevent unauthorized access. For example, if someone steps away from their laptop for a moment, a passerby could potentially type in a few keystrokes and gain access to confidential information.
- Hardware issues: If a laptop keyboard is malfunctioning or has a stuck key, it might be necessary to block the keyboard temporarily until the issue can be resolved. This could prevent the user from accidentally triggering unwanted actions or causing further damage to the keyboard.
- Preference for external keyboard: Some users might prefer to use an external keyboard with their laptop, either for ergonomic reasons or because they prefer the tactile feel of a different keyboard. In this case, blocking the laptop keyboard could prevent accidental keystrokes and improve the overall typing experience.
- Accessibility needs: For users with certain disabilities or physical limitations, it might be necessary to block the laptop keyboard and use alternative input methods such as voice recognition or an external mouse. This can help ensure that everyone has equal access to technology and can use it comfortably and effectively.
Overall, there are many valid reasons why someone might want to block their laptop keyboard temporarily. By understanding these reasons and the methods for blocking the keyboard, users can ensure that they are using their laptop in the most secure, efficient, and comfortable way possible.
Identifying the Type of Laptop Keyboard
Before disabling a laptop keyboard, it’s important to identify the type of keyboard installed on the device. There are different types of keyboards available, and each one may require a different approach to disable it. Here are some ways to identify the type of keyboard on a laptop:
1. Check the Laptop’s Manual
The first step is to check the laptop’s manual or specifications online to see what type of keyboard is installed. This information can usually be found in the “System Information” or “Device Manager” section of the manual. The manual may also provide instructions on how to disable the keyboard.
2. Check the Keyboard Connection
Another way to identify the type of keyboard is to check its connection. If the keyboard is connected to the laptop via USB or Bluetooth, it’s likely an external keyboard. In this case, the user can simply unplug the keyboard or turn off Bluetooth to disable it.
If the keyboard is connected internally, the user can open the laptop and check the connection. The keyboard connection is usually located near the center or bottom of the laptop.
3. Check the Keyboard Properties
The user can also check the keyboard properties to determine the type of keyboard. To do this, the user can go to “Device Manager” and expand the “Keyboards” section. The name of the keyboard should be listed here. If it says “Standard PS/2 Keyboard,” it’s likely an internal keyboard.
4. Check the Keyboard Layout
Finally, the user can check the keyboard layout to determine the type of keyboard. Most laptops have a QWERTY keyboard layout, but some may have different layouts such as AZERTY or QWERTZ. Checking the layout can help the user determine if the keyboard is internal or external.
Once the type of keyboard has been identified, the user can proceed with disabling it using the appropriate method.
Preparation Before Blocking Laptop Keyboard

Before blocking a laptop keyboard, there are a few things to keep in mind to ensure a smooth process.
Firstly, it is important to determine the reason why the keyboard needs to be blocked. If it is due to a malfunctioning keyboard, it may be necessary to replace the keyboard entirely. In this case, it is recommended to seek professional assistance to ensure that the replacement process is done correctly.
Secondly, it is important to have an external keyboard prepared before blocking the laptop keyboard. This will ensure that the user can still use the laptop without any interruption. It is recommended to purchase an external keyboard that is compatible with the laptop to avoid any compatibility issues.
Thirdly, it is important to back up any important files and data before blocking the laptop keyboard. This is because blocking the keyboard may require the laptop to be restarted, and any unsaved data may be lost. It is recommended to save any important files to an external hard drive or cloud storage before proceeding.
Lastly, it is important to read the laptop’s manual or do some research online to ensure that the laptop’s keyboard can be blocked. Not all laptops have this feature, and attempting to block the keyboard on a laptop that does not support it may cause damage to the laptop.
By following these preparation steps, the user can ensure a smooth and safe process when blocking their laptop keyboard.
Step-by-Step Guide to Block Laptop Keyboard
If you want to block your laptop keyboard, follow these simple steps:
Step 1: Backup Important Files
Before you disable your laptop keyboard, make sure to backup any important files you have on your computer. This is important in case something goes wrong during the process.
Step 2: Locate the Keyboard Settings
To disable your laptop keyboard, you will need to access the keyboard settings. The method for doing this will depend on your specific operating system. Here are some common methods:
- Windows 10: Press the Windows key + X and select “Device Manager”. Expand the “Keyboards” section, right-click on the keyboard you want to disable, and select “Disable device”.
- MacOS: Go to “System Preferences” and click on “Keyboard”. Click on the “Modifier Keys” button, and select “No Action” for the keyboard you want to disable.
- Linux: Open the terminal and enter the command “xinput list”. Find the ID of the keyboard you want to disable, and enter the command “xinput disable [ID]”.
Step 3: Disable the Keyboard
Once you have located the keyboard settings, you can disable the keyboard. Follow the instructions for your specific operating system to do this. Once you have disabled the keyboard, you can use an external keyboard instead.
Note that disabling your laptop keyboard may also disable any touchpad or pointing stick that is integrated into the keyboard. If you need to use these features, you may need to re-enable the keyboard or use an external keyboard that includes these features.
That’s it! By following these steps, you can easily block your laptop keyboard and use an external keyboard instead.
Alternative Methods to Block Laptop Keyboard
If you don’t want to use the device manager method to block your laptop keyboard, there are other options available. In this section, we’ll explore two alternative methods for blocking your laptop keyboard.
Using Third-Party Software
There are several third-party software options available that can help you block your laptop keyboard. These software programs can provide more advanced features and customization options than the device manager method.
One popular software option is the “Keyboard Locker” program. This program allows you to lock your keyboard with a hotkey combination or by clicking on an icon in the system tray. You can also set a password to unlock the keyboard, making it more secure.
Another option is the “Kid-Key-Lock” program. This software is designed for parents who want to prevent their children from accidentally pressing keys on their laptop keyboard. However, it can also be used by anyone who wants to temporarily block their keyboard. Kid-Key-Lock allows you to lock specific keys or the entire keyboard, and you can unlock it with a hotkey or password.
Physically Covering the Keyboard
If you don’t want to use software to block your laptop keyboard, you can physically cover it. This method is simple but effective. You can use a piece of cardboard, a cloth, or any other material to cover your keyboard. Just make sure that it doesn’t damage your laptop screen or keys.
Another option is to use a silicone keyboard cover. These covers are designed to fit over your laptop keyboard and protect it from dust, spills, and other damage. They can also help prevent accidental key presses.
In conclusion, there are several alternative methods available for blocking your laptop keyboard. Whether you choose to use software or physically cover the keyboard, make sure to choose a method that works best for your needs.
Important Tips and Precautions
When blocking the laptop keyboard, it is important to take certain precautions to avoid any damage to the device or any data loss. Here are some tips to keep in mind:
- Always use a reliable method to lock the keyboard. Using an unreliable or untested method can result in unexpected behavior or even damage to the device.
- Before locking the keyboard, save any unsaved work and close any open applications. This will prevent any accidental keystrokes from causing data loss or corruption.
- If possible, use an external keyboard or mouse to control the device while the laptop keyboard is locked. This can help prevent accidental keystrokes and make it easier to navigate the device.
- Be careful when unlocking the keyboard. Make sure to follow the proper procedure and avoid any accidental keystrokes that could cause unintended actions.
- If the laptop keyboard is disabled permanently, make sure to have a backup plan in case the external keyboard or mouse fails. It may also be helpful to have a backup device or computer available.
By following these tips and precautions, users can safely and effectively lock their laptop keyboard without risking any damage or data loss.
Troubleshooting Common Issues
If you are having issues with your laptop keyboard, there are several common issues that you can troubleshoot before resorting to more drastic measures.
Check for Physical Damage
The first step in troubleshooting your laptop keyboard is to check for any physical damage. Look for any cracks or dents in the keyboard, and make sure that all of the keys are in their proper place. If you notice any physical damage, you may need to replace the keyboard.
Clean the Keyboard
If your laptop keyboard is not working properly, it may be due to dirt or debris that has accumulated underneath the keys. To clean your keyboard, use a can of compressed air to blow out any dirt or debris that may be trapped between the keys. You can also use a soft-bristled brush or a cotton swab to clean the keys themselves.
Check the Connection
If your laptop keyboard is not working at all, it may be due to a loose or damaged connection. Check the connection between the keyboard and the motherboard to make sure that it is secure. If the connection is loose, you may need to reseat the keyboard or replace the cable.
Update the Drivers
If your laptop keyboard is not working properly, it may be due to outdated or corrupted drivers. To update your drivers, go to the manufacturer’s website and download the latest drivers for your keyboard. Install the drivers and restart your computer to see if the issue has been resolved.
Disable the Keyboard
If none of the above troubleshooting steps work, you may need to disable your laptop keyboard and use an external keyboard instead. To disable your keyboard, go to Device Manager and locate your keyboard. Right-click on the keyboard and select “Disable”. You can then connect an external keyboard to your laptop and use it instead.
By following these troubleshooting steps, you can resolve many common issues with your laptop keyboard. If you are still having issues, you may need to consult with a professional technician or replace the keyboard altogether.

Credit: Youtube
Frequently Asked Questions Of How To Block Your Laptop Keyboard
How can I disable the keyboard on my laptop?
There are several ways to disable the keyboard on your laptop. You can use Device Manager to disable the keyboard permanently or temporarily. You can also use third-party software like KeyFreeze or LiteLockr to disable the keyboard.
How do I turn off my laptop keyboard?
To turn off your laptop keyboard, you can use the Device Manager. Open the Device Manager, expand the Keyboards section, right-click on your keyboard name, and select “Uninstall device”. Restarting your laptop will enable your keyboard again.
How do I temporarily disable my laptop keyboard?
You can temporarily disable your laptop keyboard by using the Windows key and the L key or by using the Ctrl+Alt+Delete key combination. MacBook users can just close the lid or use Control-Shift-Power to lock things up. Third-party options also exist if you don’t care for the manufacturer’s approach.
How do I permanently disable my laptop keyboard?
To disable your laptop keyboard permanently, you can use the Device Manager. Start > search for Device installation settings. Choose No > Save Changes.
Is it possible to block specific keys on my laptop keyboard?
Yes, it is possible to block specific keys on your laptop keyboard. You can use third-party software like SharpKeys or KeyTweak to remap the keys or disable them.
How do I enable my laptop keyboard after disabling it?
To enable your laptop keyboard after disabling it, you can use the Device Manager. Open the Device Manager, expand the Keyboards section, right-click on your keyboard name, and select “Enable device”. Restarting your laptop may be required for the changes to take effect.
Conclusion
Blocking the laptop keyboard can be useful in a variety of situations, such as when using an external keyboard or when the built-in keyboard is malfunctioning. There are several methods to disable the laptop keyboard, including using the Device Manager, Local Group Policy Editor, or third-party software.
It is important to note that disabling the laptop keyboard may have unintended consequences, such as making it difficult to troubleshoot issues or preventing the use of certain keyboard shortcuts. Therefore, it is recommended to only disable the keyboard temporarily and to re-enable it when necessary.
When choosing a method to disable the laptop keyboard, it is important to consider the specific needs and preferences of the user. For example, some users may prefer a more permanent solution, while others may only need to disable the keyboard temporarily.
Overall, disabling the laptop keyboard can be a useful tool for improving productivity and troubleshooting issues. However, it should be used with caution and only when necessary.

I am a technology Specialized writer and blogger based in the USA & UK. I have four years of experience in Cyber Security, Technology, Social Media and all types of electronic devices like computer laptops etc. So I work on solving these issues and give various tips on these issues