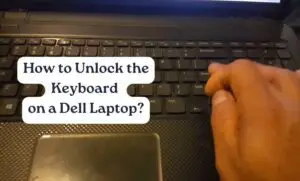How To Attach Keyboard To Laptop – Best Step By Step Guide
Seamless Typing: How to Attach and Configure a Keyboard for Your Laptop

How To Attach Keyboard To Laptop? When it comes to typing on a laptop, some people may find the keyboard to be too small or cramped. Fortunately, it’s easy to attach an external keyboard to a laptop, providing a more comfortable typing experience. In this article, we’ll walk you through the steps to attach a keyboard to your laptop, whether it’s wired or wireless.
Understanding the basics of how to attach a keyboard to a laptop is essential for anyone who wants to improve their typing experience. Before you start, you’ll need to identify the type of keyboard connection your laptop supports, whether it’s USB, PS/2, or Bluetooth. Once you’ve identified the connection type, you’ll need to prepare your laptop for the keyboard, which may involve installing drivers or adjusting settings.
Whether you’re connecting a wired or wireless keyboard, we’ll guide you through the process step-by-step, and provide troubleshooting tips for common issues. We’ll also provide some safety precautions to keep in mind while using external keyboards. By the end of this article, you’ll have all the information you need to attach a keyboard to your laptop and enjoy a more comfortable typing experience.
Key Takeaways
- Attaching an external keyboard to a laptop can provide a more comfortable typing experience.
- Before attaching a keyboard, it’s important to understand the basics of keyboard connections and prepare your laptop accordingly.
- Whether you’re connecting a wired or wireless keyboard, following the step-by-step instructions and safety precautions can help ensure a successful connection.
Understanding The Basics Of Attach Keyboard To Laptop
Attaching an external keyboard to a laptop can be a simple process, but it can also be confusing for those who have never done it before. Here are some basics to keep in mind:
Compatibility
Before connecting an external keyboard to a laptop, it is important to ensure that the two devices are compatible with each other. Some laptops may have limited or no compatibility with certain types of keyboards. Therefore, it is important to check the laptop’s user manual or manufacturer’s website for compatibility information before purchasing an external keyboard.
Wired or Wireless
External keyboards can be either wired or wireless. Wired keyboards connect to the laptop through a USB cable, while wireless keyboards use Bluetooth or a USB receiver to connect wirelessly. Wired keyboards do not require batteries, but they can be less convenient to use due to the cable. On the other hand, wireless keyboards offer more flexibility and portability, but they require batteries and may have connectivity issues.

Credit: Amazon
Connecting a Wired Keyboard
To connect a wired keyboard to a laptop, simply plug the keyboard into the laptop’s USB port. Most laptops have at least one USB port, but some may have multiple ports for added convenience. Once connected, the laptop should automatically recognize the keyboard and install any necessary drivers.

Credit: Amazon
Connecting a Wireless Keyboard
To connect a wireless keyboard to a laptop, first, make sure the keyboard is turned on and has fresh batteries. Then, follow the manufacturer’s instructions for connecting the keyboard to the laptop. This usually involves pressing a button on the keyboard to put it in pairing mode and then using the laptop’s Bluetooth settings to connect to the keyboard. Some wireless keyboards may also come with a USB receiver that needs to be plugged into the laptop’s USB port to establish a connection.
By keeping these basics in mind, attaching an external keyboard to a laptop should be a breeze.
Identifying the Keyboard Connection Type
Before attaching a keyboard to a laptop, it is important to identify the connection type of the keyboard. There are two types of keyboard connections: wired and wireless.
Wired Keyboard Connection
Wired keyboards connect to the laptop through a cable. The cable can either be connected to the laptop’s USB port or the keyboard port. The USB port is the most common connection type for modern laptops. If the laptop does not have a USB port, it may have a PS/2 port, which is a round port with pins inside. In this case, a PS/2 keyboard can be connected to the laptop by plugging it into the PS/2 port.
Wireless Keyboard Connection
Wireless keyboards connect to laptops via a USB receiver or Bluetooth, enabling cable-free typing. Ensure compatibility with your laptop’s connection type, as most keyboards use USB, but some may require PS/2 or USB-C ports. Wired keyboards connect directly through a USB or keyboard port. Checking connection compatibility is key before purchasing a keyboard for your laptop.
Preparing Your Laptop

Before attaching an external keyboard to your laptop, you should ensure that your laptop is ready to accept the keyboard. Here are the steps you should take:
- Check your laptop’s ports: The first step is to check your laptop’s ports. If your laptop has a dedicated keyboard port, you can connect your external keyboard to it. However, if your laptop does not have a dedicated keyboard port, you can use a USB port to connect your external keyboard. Most laptops come with at least one USB port, so you should be able to find one easily.
- Turn on your laptop: Before connecting your external keyboard, make sure your laptop is turned on. This will ensure that your laptop recognizes the external keyboard when you connect it.
- Install drivers (if necessary): Some external keyboards require drivers to be installed before they can be used. If your keyboard comes with a driver CD, insert it into your laptop’s CD drive and follow the installation instructions. If your keyboard does not come with a driver CD, you can usually download the drivers from the manufacturer’s website.
- Connect your external keyboard: Once your laptop is ready, you can connect your external keyboard. If you have a dedicated keyboard port, simply plug your keyboard into it. If you are using a USB port, plug the USB cable into your laptop’s USB port. Your laptop should recognize the keyboard and install any necessary drivers automatically.
By following these steps, you can easily prepare your laptop to accept an external keyboard. Once your laptop is ready, you can start using your external keyboard right away.
Connecting a Wired Keyboard

When connecting a wired keyboard to a laptop, there are two main types of connections that can be used: USB and PS/2.
USB Keyboard
Connecting a USB keyboard to a laptop is a straightforward process. Simply plug the USB connector into an available USB port on the laptop. If using a USB hub, it can also connect to the hub. However, it is recommended to connect the keyboard directly to the laptop’s USB port for optimal performance.
PS/2 Keyboard
To connect a PS/2 keyboard to a laptop, the laptop must have a PS/2 port. This type of port is less common on modern laptops, so it may be necessary to use a PS/2 to USB adapter. Once the adapter is connected to the laptop’s USB port, plug the PS/2 connector into the adapter.
It is important to note that when using a PS/2 keyboard, the laptop must be turned off before connecting or disconnecting the keyboard. This is because PS/2 devices are not hot-swappable, meaning they cannot be connected or disconnected while the laptop is turned on.
In summary, connecting a wired keyboard to a laptop can be done using either a USB or PS/2 connection. With a USB keyboard, simply plug the USB connector into an available USB port on the laptop. With a PS/2 keyboard, use a PS/2 to USB adapter to connect the keyboard to the laptop’s USB port, making sure to turn off the laptop before connecting or disconnecting the keyboard.
Connecting a Wireless Keyboard
Connecting a wireless keyboard to a laptop can be a convenient way to work without the limitations of cables. There are two types of wireless keyboards: Bluetooth and RF. Here are the steps to connect both types of keyboards to a laptop:
Bluetooth Keyboard
- Turn on the Bluetooth keyboard and ensure that it is in pairing mode. Refer to the manufacturer’s instructions for specific details on how to do this.
- On the laptop, navigate to the Settings menu and select “Devices.”
- Select “Bluetooth & other devices” in the left sidebar.
- Toggle the switch to turn on Bluetooth.
- Click on “Add Bluetooth or other device.”
- Select “Bluetooth” from the list of options.
- The laptop will search for available Bluetooth devices. Select the wireless keyboard from the list of available devices.
- Follow any additional on-screen instructions to complete the pairing process.
RF Keyboard
- Plug the USB receiver into a USB port on the laptop.
- Turn on the wireless keyboard.
- Wait for the laptop to detect the keyboard and install any necessary drivers.
- Once the drivers are installed, the keyboard should be ready to use.
Note that some wireless keyboards may require additional software or drivers to be installed before they can be used. Check the manufacturer’s instructions or website for more information.
In summary, connecting a wireless keyboard to a laptop can be a simple process, whether you have a Bluetooth or RF keyboard. By following the steps outlined above, you can enjoy the freedom and convenience of a wireless keyboard in no time.
Installing Necessary Drivers
When connecting a keyboard to a laptop, it is important to ensure that the necessary drivers are installed to enable the proper functioning of the keyboard. Here are some steps to follow:
- Check if the drivers are pre-installed: Some laptops come with pre-installed drivers for commonly used keyboards. Check the manufacturer’s website or the laptop’s documentation to see if this is the case. If so, the laptop should automatically recognize and install the keyboard when it is connected.
- Connect the keyboard: Once the keyboard is connected to the laptop, the operating system should automatically detect it and prompt the user to install the necessary drivers. Follow the on-screen instructions to complete the installation process.
- Manually install the drivers: In some cases, the operating system may not automatically detect the keyboard or the necessary drivers may not be pre-installed. In such cases, the user can manually install the drivers by following these steps:
- Visit the manufacturer’s website and download the latest drivers for the keyboard model.
- Extract the downloaded files to a folder on the laptop.
- Open the Device Manager by pressing the “Windows” key and “X” key simultaneously and selecting “Device Manager” from the menu.
- Locate the keyboard in the list of devices and right-click on it.
- Select “Update Driver” and then choose the option to browse for the driver software.
- Navigate to the folder where the extracted driver files are located and select the appropriate driver.
- Follow the on-screen instructions to complete the installation process.
By following these steps, the user can ensure that the keyboard is properly connected to the laptop and that the necessary drivers are installed for optimal performance.
Troubleshooting Common Issues
Attaching a keyboard to a laptop may seem like a straightforward process, but sometimes issues arise. Here are some common problems and their solutions:
Connection Issues
One of the most common issues when attaching a keyboard to a laptop is a connection problem. If the keyboard is wired, ensure that the connection to the laptop is stable and in place. If necessary, unplug the keyboard and plug it back in again. For wireless keyboards, ensure that the batteries are fresh and that the keyboard is properly paired with the laptop. Try resetting the Bluetooth connection or pairing the keyboard again if necessary.
Non-Responsive Keys
If some of the keys on the keyboard are not working, there may be a problem with the keyboard itself. Try cleaning the keyboard by gently removing the keycaps and cleaning the area underneath with compressed air or a soft-bristled brush. If the problem persists, try using the keyboard on another computer to see if the issue is with the keyboard or the laptop.
Sticky Keys
If the keys on the keyboard are sticky or unresponsive, it may be due to debris or dirt stuck underneath the keys. Try cleaning the keyboard as mentioned above. If that doesn’t work, remove the keycaps and soak them in warm, soapy water for a few minutes. Dry them thoroughly before reattaching them to the keyboard.
Driver Issues
If the keyboard is not working at all, it may be due to driver issues. Check the manufacturer’s website for the latest drivers and download and install them if necessary. Alternatively, try uninstalling and reinstalling the keyboard drivers from the Device Manager.
By following these troubleshooting tips, most common issues with attaching a keyboard to a laptop can be resolved quickly and easily.
Safety Precautions While Using External Keyboards
Using external keyboards with laptops can be a great way to improve typing speed and accuracy, but it is important to follow some safety precautions to prevent injury. Here are some tips to keep in mind:
- Proper Keyboard Placement: The keyboard should be placed at a comfortable distance from the user to avoid straining the arms and shoulders. The wrists should be kept straight and not bent upwards or downwards. A wrist rest can be used to support the wrists during typing.
- Correct Posture: Maintaining correct posture while typing is essential to avoid back and neck pain. The user should sit upright with both feet flat on the floor. The laptop screen should be at eye level to avoid straining the neck.
- Take Breaks: Typing for extended periods of time can lead to fatigue and strain injuries. It is important to take frequent breaks and stretch the arms and shoulders to prevent muscle fatigue.
- Avoid Repetitive Strain: Repetitive strain injuries are common in people who type for long periods of time. It is important to take breaks and stretch the arms and shoulders to prevent muscle fatigue. The user should also avoid typing with excessive force, which can cause strain injuries.
- Use Ergonomic Keyboards: Ergonomic keyboards are designed to reduce strain and fatigue on the hands and wrists. They can be a good option for people who type for extended periods of time.
By following these safety precautions, users can reduce the risk of injury while using external keyboards with laptops.

Credit: Youtube
Frequently Asked Questions Of How To Attach Keyboard To Laptop
How can I connect an external keyboard to my laptop?
To connect an external keyboard to your laptop, you can use either a USB cable or Bluetooth. For a USB connection, simply plug the keyboard into an available USB port on your laptop. For a Bluetooth connection, make sure that your laptop has Bluetooth capabilities and that the keyboard is in pairing mode. Then, go to your laptop’s settings and select the option to add a Bluetooth device. Follow the on-screen instructions to complete the pairing process.
What is the process to connect a keyboard to a Windows 10 laptop?
To connect a keyboard to a Windows 10 laptop, you can use either a USB cable or Bluetooth. For a USB connection, simply plug the keyboard into an available USB port on your laptop. For a Bluetooth connection, make sure that your laptop has Bluetooth capabilities and that the keyboard is in pairing mode. Then, go to your laptop’s settings and select the option to add a Bluetooth device. Follow the on-screen instructions to complete the pairing process.
What steps do I need to follow to connect a keyboard to my laptop using USB?
To connect a keyboard to your laptop using USB, simply plug the keyboard into an available USB port on your laptop. Your laptop should automatically recognize the keyboard and install any necessary drivers.
How can I connect a wireless keyboard and mouse to my laptop?
To connect a wireless keyboard and mouse to your laptop, make sure that your laptop has Bluetooth capabilities. Then, turn on the keyboard and mouse and put them in pairing mode. Go to your laptop’s settings and select the option to add a Bluetooth device. Follow the on-screen instructions to complete the pairing process.
What is the process for installing a keyboard driver on my laptop?
If your laptop does not automatically recognize your keyboard, you may need to install a driver. Check the manufacturer’s website for the latest driver for your keyboard model. Download and install the driver, then restart your laptop.
How do I troubleshoot if my external keyboard for laptop is not working?
If your external keyboard is not working, first check that it is properly connected to your laptop. If it is connected via USB, try a different USB port. If it is connected via Bluetooth, make sure that your laptop’s Bluetooth is turned on and that the keyboard is properly paired. If these steps do not work, try restarting your laptop or updating the keyboard’s driver.
Conclusion
Attaching an external keyboard to a laptop is a simple process that can enhance productivity and comfort. There are two main ways to connect a keyboard to a laptop: Bluetooth or USB receiver.
If your laptop has built-in Bluetooth capabilities, you can connect a Bluetooth keyboard by turning on the Bluetooth option and searching for the nearest devices in the settings page. If your laptop does not have Bluetooth capabilities, you can connect a keyboard using a USB receiver by plugging it into the USB port.
When choosing a keyboard, it is important to consider factors such as size, layout, and key travel. A full-size keyboard with a number pad may be preferred for those who work with numbers frequently. A mechanical keyboard may provide a more tactile typing experience, while a membrane keyboard may be quieter and more affordable.
Overall, attaching an external keyboard to a laptop is a convenient and customizable solution for those who prefer a different typing experience than their laptop’s built-in keyboard. With the right keyboard and connection method, users can improve their typing speed, accuracy, and comfort while working on their laptop.

I am a technology writer and blogger based in the USA. I have over 5 years of experience writing about the latest trends and innovations in the tech industry, with a focus on topics like artificial intelligence, cybersecurity, and social media.