How to Adjust Volume on Apple Keyboard? See Expert Tricks
Apple Keyboard Volume Control: Essential Tricks You Need To Know
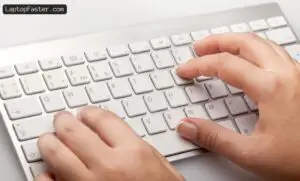
How to Adjust Volume on Apple Keyboard? Adjusting the volume on an Apple keyboard is a basic function that is easy to master. The keyboard has keys that allow you to increase or decrease the volume of your device without having to use the mouse or touchpad. In this article, we will discuss how to adjust the volume on an Apple keyboard, including basic and advanced volume control, as well as troubleshooting common volume control issues.
Understanding Your Apple Keyboard is the first step in adjusting the volume. Apple keyboards come in different models, but most have a row of function keys at the top of the keyboard. These function keys have multiple uses, including adjusting the volume.
The volume keys are usually labeled with a speaker icon and two vertical lines. The key with the vertical lines pointing up increases the volume, while the key with the vertical lines pointing down decreases the volume.
Basic Volume Control is the most common way to adjust the volume on an Apple keyboard. The user can use the volume keys to increase or decrease the volume. If the user wants to mute the volume, they can press the “Mute” key, which is usually located next to the volume keys.
Advanced Volume Control includes using the Control Strip or the Sound control in the menu bar. Troubleshooting Common Volume Control Issues may include checking the sound settings, restarting the device, or updating the software.
Key Takeaways
- Apple keyboards have function keys that allow you to adjust the volume of your device.
- Basic Volume Control is the most common way to adjust the volume on an Apple keyboard.
- Advanced Volume Control and Troubleshooting Common Volume Control Issues are also available options.
Understanding How to Adjust Volume on Apple Keyboard?
Apple keyboards feature function keys at the top, enabling quick access to controls like volume, screen brightness, and media playback. To use these, press the “fn” key with the desired function key. Some apps may alter function key behavior, so if they’re not working as expected, head to “System Preferences” > “Keyboard” to customize settings. Mastering these keys enhances productivity and streamlines your workflow.
Basic Volume Control
Adjusting volume on an Apple keyboard is simple and straightforward. There are three basic volume control functions: increasing volume, decreasing volume, and muting volume.
Increasing Volume
To increase the volume on a Mac keyboard, press the “F12” key. This key is located on the top row of the keyboard, and it has a speaker icon with increasing sound waves. Pressing this key will increase the volume level by one notch.
Decreasing Volume
To decrease the volume on a Mac keyboard, press the “F11” key. This key is located on the top row of the keyboard, and it has a speaker icon with decreasing sound waves. Pressing this key will decrease the volume level by one notch.
Muting Volume
To mute the volume on a Mac keyboard, press the “F10” key. This key is located on the top row of the keyboard, and it has a speaker icon with a diagonal line through it. Pressing this key will mute the volume completely.
Alternatively, users can also adjust the volume using the Sound control in the menu bar. Click the Sound control in the menu bar or Control Center, then drag the slider to adjust the volume. If the Sound control isn’t in the menu bar, choose Apple menu > System Settings, then click Control Center in the sidebar. (You may need to scroll down.)
In summary, adjusting the volume on an Apple keyboard is easy and can be done with just a few keystrokes. By using the F10, F11, and F12 keys, users can increase, decrease, and mute the volume respectively. Additionally, the Sound control in the menu bar provides another way to adjust the volume level on a Mac.
Advanced Volume Control

Adjusting the volume on an Apple keyboard is a straightforward process, but there are some advanced volume control options that can make the process even easier.
Volume Shortcuts
One way to adjust the volume on an Apple keyboard is to use the volume shortcuts. Pressing the F11 and F12 keys will adjust the volume in large increments. If you want to adjust the volume in smaller increments, hold down the Shift and Option keys while pressing the F11 or F12 keys.
Adjusting Volume for Specific Applications
If you want to adjust the volume for a specific application, you can do so by clicking on the volume icon in the menu bar and selecting the application from the list of open applications. This will allow you to adjust the volume for that specific application without affecting the volume for other applications.
Configuring Volume Control Settings
You can also configure the volume control settings on your Mac to customize how you adjust the volume. To do this, go to System Preferences and click on Sound. From there, you can choose whether you want the volume buttons on your keyboard to control the volume for the internal speakers, external speakers, or headphones. You can also choose to show the volume in the menu bar for quick access.
By using these advanced volume control options, adjusting the volume on your Apple keyboard can be a more efficient and customized experience.
Troubleshooting Common Volume Control Issues

Adjusting the volume on an Apple keyboard should be a straightforward process. However, sometimes the volume control may not work as expected. Here are some common issues that users may encounter when trying to adjust the volume on an Apple keyboard and how to troubleshoot them:
Volume Keys Not Working
If the volume keys on the Apple keyboard are not working, there are a few things to check. First, ensure that the keyboard is properly connected to the computer. If the keyboard is connected wirelessly, check the battery level. If the battery level is low, replace the batteries.
If the keyboard is connected via USB, try unplugging it and plugging it back in. If the issue persists, try resetting the SMC (System Management Controller) on the Mac. To do this, shut down the Mac, then press and hold the power button for 10 seconds. Release the button, then turn on the Mac.
Volume Control Not Changing Volume
If the volume control on the keyboard is not changing the volume, check the sound settings on the Mac. Go to System Preferences > Sound and ensure that the output volume is not muted or turned all the way down. If the issue persists, try resetting the PRAM/NVRAM on the Mac. To do this, shut down the Mac, then press and hold the Command + Option + P + R keys while turning on the Mac. Hold the keys until the Mac restarts.
Volume Control Not Displaying
If the volume control is not displaying on the screen when the volume keys are pressed, check the keyboard settings on the Mac. Go to System Preferences > Keyboard and ensure that the “Use F1, F2, etc. keys as standard function keys” option is not checked. If the issue persists, try resetting the SMC on the Mac.
Third-Party Software Interference
Sometimes, third-party software may interfere with the volume control on the keyboard. If the issue persists after trying the above troubleshooting steps, try removing any recently installed software or extensions that may be causing the issue. Alternatively, try rebooting the Mac in Safe Mode to see if the issue persists.
By following these troubleshooting steps, users can easily resolve common volume control issues on their Apple keyboard.
Frequently Asked Questions
How can I adjust the volume on my Apple keyboard?
To adjust the volume on your Apple keyboard, simply use the dedicated volume up and down keys located at the top of your keyboard. Press the volume up key to increase the volume and the volume down key to decrease the volume.
What should I do if the volume control disappeared from my MacBook Pro Touch Bar?
If the volume control disappeared from your MacBook Pro Touch Bar, you can easily bring it back by going to System Preferences > Keyboard > Customize Control Strip. From there, you can drag the volume control icon to the Touch Bar.
Is there a way to control the volume of different apps on my Mac?
Yes, there is a way to control the volume of different apps on your Mac. Simply open the app you want to adjust the volume for and use the volume keys on your keyboard or the volume control in the menu bar to adjust the volume for that specific app.
Why are F11 and F12 not controlling the volume on my Mac?
If F11 and F12 are not controlling the volume on your Mac, it is likely because they are set to perform other functions by default. To use them as volume keys, go to System Preferences > Keyboard and check the box that says “Use F1, F2, etc. keys as standard function keys.”
How do I turn on the volume control on my Mac keyboard?
The volume control on your Mac keyboard should be on by default. If it is not working, try restarting your Mac or resetting the SMC (System Management Controller) by following the instructions on Apple’s support website.
What should I do if the volume on my MacBook is not working?
If the volume on your MacBook is not working, try restarting your MacBook or resetting the SMC (System Management Controller) by following the instructions on Apple’s support website. If the issue persists, contact Apple Support for further assistance.
Conclusion
Adjusting the volume on an Apple keyboard is a straightforward process that can be done in several ways. Users can use the dedicated volume keys on their keyboard or use the Control Strip to adjust the volume. They can also click the Sound control in the menu bar or Control Center and drag the slider to adjust the volume.
Users can also add the Volume feature to the menu bar by going to System Preferences, selecting Sound, and checking the “Show Volume in Menu Bar” option. This will allow them to adjust the volume by clicking the new Volume button found in the menu bar.
In addition, users can adjust the volume on their iPhone or iPad by simply adjusting the volume buttons or by using the Ringer and Alerts slider found in Settings > Sounds & Haptics > Ringer and Alerts.
Overall, adjusting the volume on an Apple keyboard is a simple and intuitive process that can be done in several ways. Users can choose the method that works best for them and adjust the volume to their desired level with ease.

I am a technology writer and blogger based in the USA. I have over 5 years of experience writing about the latest trends and innovations in the tech industry, with a focus on topics like artificial intelligence, cybersecurity, and social media.



