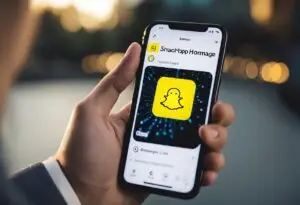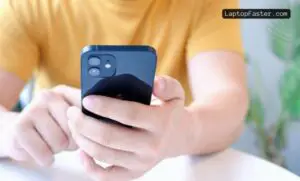Laptops come with built-in speakers that allow users to enjoy media content without the need for external speakers. Adjusting the volume on a laptop can be done in several ways, including using the keyboard. Knowing how to adjust the volume using the keyboard can be helpful, especially when you need to increase or decrease the volume quickly without having to navigate through menus.
Key Takeaways
- Laptop volume controls are located on the keyboard, and they can vary depending on the laptop model and manufacturer.
- To identify the keyboard volume keys, look for keys that have speaker icons or volume symbols.
- Adjusting the volume using the keyboard can be helpful, especially when you need to increase or decrease the volume quickly without having to navigate through menus.
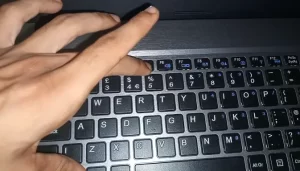
Credit: Youtube
Understanding Laptop Volume Using Keyboard Controls
Adjusting the volume on a laptop is an essential task for any user who wants to enjoy multimedia content. Laptop volume controls can be found in different locations, depending on the model and operating system. In this section, we will discuss the different ways to adjust the volume on a laptop using the keyboard.
Most laptops have multimedia keys on the keyboard to control the volume. These keys are usually located on the top row of the keyboard, labeled with speaker icons or volume symbols. To increase the volume, press the key with the speaker icon or the volume up symbol. To decrease the volume, press the key with the speaker icon or the volume down symbol.
Some laptop models require the user to press the “Fn” key in combination with the multimedia keys to adjust the volume. For example, to increase the volume on a laptop that requires the “Fn” key, press “Fn” and the key with the speaker icon or the volume up symbol simultaneously. To decrease the volume, press “Fn” and the key with the speaker icon or the volume down symbol simultaneously.
In addition to multimedia keys, laptops running Windows operating system have a volume control feature that can be accessed through the taskbar. To adjust the volume using the taskbar, click on the speaker icon located on the right side of the taskbar. A volume slider will appear, allowing the user to adjust the volume by sliding the bar up or down.
Another way to adjust the volume on a Windows laptop is through the settings. To access the settings, click on the Start menu and select “Settings.” Then, click on “System” and select “Sound.” From here, the user can adjust the volume by moving the slider up or down.
In summary, laptops have different ways to adjust the volume using the keyboard, multimedia keys, taskbar, and settings. Understanding these different methods will help the user enjoy multimedia content on their laptop with ease.
Identifying Keyboard Volume Keys
To adjust the volume on a laptop using the keyboard, the user first needs to identify the volume control keys. These keys are usually located on the top or side of the keyboard and are marked with icons resembling loudspeakers or sound waves.
On some laptops, the volume keys may be combined with other function keys, requiring the user to press the “Fn” key along with the volume key. The specific combination of keys may vary depending on the laptop model, so it is important to refer to the laptop manual or keyboard diagram to locate the volume keys.
If the user is unable to locate the volume keys on the keyboard, they can try accessing the volume control through the operating system. On Windows 10, the user can click on the speaker icon located on the taskbar and use the slider to adjust the volume. Alternatively, they can use keyboard shortcuts to access the volume control.
To access the volume control using keyboard shortcuts, the user can press the Windows key + A to open the Action Center and then click on the speaker icon to adjust the volume. If the volume control icon is not visible in the Action Center, the user can add it by going to Settings > System > Notifications & actions and toggling on the “Show volume control in the action center” option.
Overall, identifying the volume control keys on a laptop keyboard is the first step in adjusting the volume using the keyboard. By referring to the laptop manual or keyboard diagram, the user can quickly locate the volume keys and adjust the volume to their desired level.
Adjusting Volume Using Function Keys

Adjusting the volume on a laptop can often be done quickly and easily using the function keys. These keys are usually located at the top of the keyboard and are marked with symbols that correspond to specific functions.
Increasing Volume
To increase the volume on a laptop using the function keys, locate the key with the speaker symbol with an upward arrow on it. This is usually the F12 key, but it may be different depending on the laptop model. Once you have located the key, press and hold the “Fn” key and then press the volume up key to increase the volume.
Decreasing Volume
To decrease the volume on a laptop using the function keys, locate the key with the speaker symbol with a downward arrow on it. This is usually the F11 key, but it may be different depending on the laptop model. Once you have located the key, press and hold the “Fn” key and then press the volume down key to decrease the volume.
Muting and Unmuting Volume
To mute the volume on a laptop using the function keys, locate the key with the speaker symbol with an “X” on it. This is usually the F10 key, but it may be different depending on the laptop model. Once you have located the key, press and hold the “Fn” key and then press the mute key to mute the volume. To unmute the volume, simply press the mute key again.
It is important to note that the function keys for adjusting volume may vary depending on the laptop model. If you are unsure which keys to use, consult the laptop’s user manual or look for the symbols on the keyboard itself. Additionally, some laptops may require additional software or drivers to be installed in order for the function keys to work properly.
Using Special Volume Keys
Many laptops come with special keys on their keyboards that allow users to adjust the volume quickly and easily. These keys are usually located near the top of the keyboard and are marked with icons that indicate their function.
Volume Up Key
The volume up key is used to increase the volume of the laptop’s speakers. To use this key, simply press the key with the upward-facing arrow icon. Depending on the laptop model, this key may be labeled as “Volume Up,” “Volume +,” or something similar.
Volume Down Key
The volume down key is used to decrease the volume of the laptop’s speakers. To use this key, simply press the key with the downward-facing arrow icon. Depending on the laptop model, this key may be labeled as “Volume Down,” “Volume -,” or something similar.
Mute Key
The mute key is used to silence the laptop’s speakers. To use this key, simply press the key with the speaker icon that has a diagonal line through it. Depending on the laptop model, this key may be labeled as “Mute,” “Silent,” or something similar.
It is important to note that the location and labeling of these keys may vary depending on the laptop model. Some laptops may also have additional special keys that can be used to adjust the volume, such as a key that toggles between different audio output devices or a key that opens the audio settings menu.
Overall, using special volume keys on a laptop keyboard is a convenient and quick way to adjust the volume of the laptop’s speakers without having to navigate through menus or use a mouse.
Troubleshooting Common Issues
If the volume keys on your laptop keyboard are not working properly, or if you are experiencing other issues with adjusting the volume on your laptop, there are a few common issues that may be causing the problem.
Non-Responsive Volume Keys
If the volume keys on your laptop keyboard are not working, there are a few things you can try to troubleshoot the issue:
- Check to make sure that the keys are not physically stuck or damaged.
- Restart your laptop to see if that resolves the issue.
- Check your keyboard settings to make sure that the volume keys are not disabled or remapped to other functions.
- Update your keyboard driver to ensure that it is up-to-date and functioning properly.
Software Related Volume Issues
If you are experiencing issues with adjusting the volume on your laptop, there may be a software-related issue causing the problem. Here are a few things you can try to troubleshoot the issue:
- Run the audio troubleshooter in Windows to identify and resolve any issues with your audio settings.
- Verify that all Windows updates are installed to ensure that your operating system is up-to-date and functioning properly.
- Check your cables, plugs, jacks, volume, speaker, and headphone connections to make sure that everything is properly connected and functioning as it should.
- Check your sound settings to ensure that your audio device is properly configured and set as the default device.
- Turn off any audio enhancements that may be interfering with your audio settings.
- Restart Audio Services to ensure that your audio settings are functioning properly.
By following these troubleshooting tips, you can identify and resolve common issues with adjusting the volume on your laptop using your keyboard.

Conclusion
Adjusting laptop volume via the keyboard is quick and convenient. Many laptops have dedicated volume keys, while others require function keys or shortcuts. Windows users can open the Action Center with Windows + A or use Windows + X for settings. Mac users can press F11 and F12 to adjust volume, or use Option + Shift for finer control. Always keep volume levels safe to protect speakers and hearing.

I am a technology writer and blogger based in the USA. I have over 5 years of experience writing about the latest trends and innovations in the tech industry, with a focus on topics like artificial intelligence, cybersecurity, and social media.