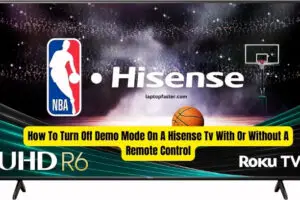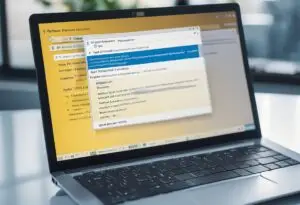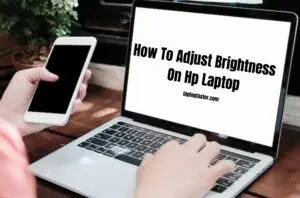Laptop brightness is an essential feature that allows users to adjust the display’s intensity according to their preferences. While most laptops have a default brightness setting, it may not be suitable for everyone. Adjusting the brightness can help reduce eye strain, save battery life, and enhance the viewing experience. Fortunately, adjusting the laptop brightness is a simple process that can be done using the keyboard.
To adjust the laptop brightness with the keyboard, the user needs to identify the brightness keys. These are usually located on the function keys (F1 to F12) or the arrow keys. The keys are usually labeled with a sun icon or a light bulb, making them easy to recognize. Once the user has identified the brightness keys, they can adjust the brightness by holding down the Fn key and pressing the corresponding brightness key.
Adjusting the laptop brightness with the keyboard is a quick and easy way to modify the display’s intensity. It is a useful feature that can help reduce eye strain, save battery life, and enhance the viewing experience. By following a few simple steps, users can adjust the brightness to their liking and enjoy a comfortable and personalized viewing experience.
Key Takeaways
- Adjusting laptop brightness with the keyboard is a simple process that can enhance the viewing experience.
- Identifying the brightness keys is essential to adjust the brightness using the keyboard.
- Adjusting the laptop brightness can help reduce eye strain and save battery life.

Credit: Amazon
Understanding Laptop Brightness
Laptop brightness controls the light emitted by the screen, impacting visibility, eye strain, and battery life. Adjusting it is easy with keyboard shortcuts, often using the “Fn” key with brightness icons. Brighter screens consume more power, while dimmer screens save battery. Proper brightness settings enhance comfort and reduce eye fatigue.
Identifying Your Laptop’s Keyboard Brightness Keys
Adjusting the brightness of your laptop’s screen can help reduce eye strain and save battery life. Most laptops allow you to adjust the brightness using hotkeys on your keyboard. Here’s how to identify your laptop’s brightness keys:

Windows Laptops
On most Windows laptops, the brightness keys are located on the function row at the top of the keyboard. Look for two keys with sun icons, one for increasing brightness and one for decreasing it. The exact location of the brightness keys may vary depending on the laptop model.
If you’re having trouble finding the brightness keys, try looking for the “Fn” key first. It’s usually located near the bottom left corner of the keyboard. Hold down the “Fn” key and then press the key with the sun icon to adjust the brightness.

Credit: Amazon
Mac Laptops
Mac laptops have a slightly different keyboard layout than Windows laptops. To adjust the brightness on a Mac laptop, look for the “F1” and “F2” keys at the top of the keyboard. The “F1” key has a sun icon with a downward arrow, while the “F2” key has a sun icon with an upward arrow. Press the “F1” key to decrease the brightness and the “F2” key to increase it.
Some newer Mac laptops also have a Touch Bar, which allows you to adjust the brightness by sliding your finger along the Touch Bar. Look for the brightness icon on the Touch Bar and slide your finger left or right to adjust the brightness.
Other Laptops
If you have a laptop that’s not a Windows or Mac, the location of the brightness keys may vary. Look for keys with sun icons or check your laptop’s user manual for instructions on how to adjust the brightness.
In some cases, you may need to use a combination of keys to adjust the brightness. For example, on some Dell laptops, you need to hold down the “Fn” key and then press the “Up” or “Down” arrow keys to adjust the brightness.
Overall, identifying your laptop’s brightness keys is the first step to adjusting the brightness of your screen. With a little practice, you’ll be able to adjust the brightness quickly and easily to suit your needs.
Adjusting Laptop Brightness with Keyboard

Adjusting the brightness of a laptop screen is an important aspect of using a laptop, as it can help reduce eye strain and save battery life. One way to adjust the brightness of a laptop screen is through the keyboard.
On Windows
On Windows laptops, there are several ways to adjust the brightness using the keyboard. One way is to use the function keys (F1, F2, etc.) that are located at the top of the keyboard. To adjust the brightness, hold down the “Fn” key and press the corresponding function key with the sun icon or the up/down arrows. Some laptops may also have dedicated brightness keys, usually located at the top of the keyboard or on the arrow keys.
Another way to adjust brightness on Windows is through the Action Center. Press the Windows key + A to open the Action Center, and then use the brightness slider at the bottom of the window to adjust the brightness.
On MacOS
On MacOS laptops, the brightness can also be adjusted using the keyboard. To do this, press the “F1” key to decrease the brightness or the “F2” key to increase the brightness. If the function keys are not working, press and hold the “Fn” key while pressing the “F1” or “F2” key.
In addition, MacOS laptops have a dedicated brightness control in the System Preferences under the “Displays” section. Users can adjust the brightness by dragging the brightness slider left or right.
It is important to note that some laptops may have different keyboard layouts or may require specific software to adjust the brightness. In such cases, users should refer to the laptop manual or manufacturer’s website for specific instructions.
Troubleshooting Common Issues

When it comes to adjusting the brightness of a laptop display, there are a few common issues that users may encounter. Here are some troubleshooting tips for two of the most common issues.
Unresponsive Brightness Keys
If the brightness keys on a laptop keyboard are not responding, there are a few things that can be done to troubleshoot the issue. First, make sure that the laptop is not in “power saving mode,” as this can sometimes disable the brightness keys. If this is the case, simply switching out of power saving mode should restore functionality to the keys.
If the brightness keys are still not working after exiting power saving mode, try updating the keyboard driver. To do this, press the Windows Key+X (or right-click on Start) and click on “Device Manager.” Then, expand the “Keyboards” section and right-click on “Standard PS/2 Keyboard.” Finally, click on “Update Driver” and follow the on-screen instructions.
Brightness Level Not Changing
If the brightness keys are working, but the brightness level is not changing, there are a few possible causes. First, check the display settings to make sure that the brightness is not set to maximum. If it is, try adjusting the brightness using the keyboard keys again.
If the brightness level still does not change, it may be a driver issue. Try updating the display driver by going to the manufacturer’s website and downloading the latest driver for the laptop’s graphics card. Alternatively, try running the Windows Update tool to see if any updates are available for the laptop’s display driver.
In some cases, the issue may be related to a software conflict. Try closing all open applications and restarting the laptop. If the brightness level still does not change, try booting the laptop in Safe Mode and adjusting the brightness from there. If the brightness level changes in Safe Mode, it may be a software conflict causing the issue.
Advanced Brightness Adjustments
If you want more advanced ways to adjust your laptop’s brightness, there are a few software tools and settings in the BIOS that you can use.
Using Software Tools
There are several third-party software tools available that can help you adjust your laptop’s brightness. One popular option is f.lux, which not only adjusts brightness but also color temperature based on the time of day. This software can help reduce eye strain and improve sleep quality.
Another option is Dimmer, a lightweight software that allows you to adjust your screen’s brightness beyond what is normally possible with your laptop’s keyboard shortcuts. You can set custom hotkeys to increase or decrease brightness in small increments, making it easier to find the perfect level of brightness.
Adjusting Settings in BIOS
Some laptops allow you to adjust brightness settings in the BIOS. To access the BIOS, restart your laptop and press the key indicated on the startup screen to enter the BIOS setup utility. The key varies depending on the laptop model and manufacturer, but it is usually one of the function keys (F1-F12) or the Delete key.
Once you are in the BIOS setup utility, look for a section related to power management or display settings. Depending on your laptop, you may be able to adjust the brightness level or enable/disable automatic brightness adjustment. Keep in mind that making changes in the BIOS can affect your laptop’s performance, so be careful and only make changes if you know what you are doing.
Overall, these advanced brightness adjustments can help you fine-tune your laptop’s brightness to your liking. However, be sure to use them responsibly and avoid making exaggerated claims about their effectiveness.
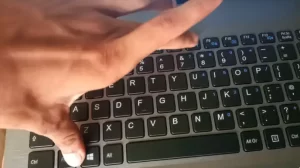
Credit: Youtube
Frequently Asked Questions Of How To Adjust Laptop Brightness With Keyboard
How can I adjust the brightness on my laptop without using the keyboard?
If your laptop doesn’t have dedicated brightness keys or they’re not working, you can adjust the brightness using the Windows settings. You can access the settings by clicking on the battery icon in the taskbar and then clicking on the brightness icon. Alternatively, you can open the Settings app and go to System > Display to adjust the brightness.
What should I do if my laptop’s brightness keys aren’t working?
If your laptop’s brightness keys aren’t working, you can try the following troubleshooting steps:
- Restart your laptop.
- Update your laptop’s drivers.
- Check if the keys are disabled in the BIOS settings.
- If the keys are still not working, you can use the Windows settings to adjust the brightness.
Is there a way to adjust the brightness on my laptop using Windows settings?
Yes, you can adjust the brightness on your laptop using the Windows settings. You can access the settings by clicking on the battery icon in the taskbar and then clicking on the brightness icon. Alternatively, you can open the Settings app and go to System > Display to adjust the brightness.
Can I adjust the brightness on my laptop using third-party software?
Yes, there are several third-party software options available that allow you to adjust the brightness on your laptop. Some popular options include f.lux, Dimmer, and PangoBright.
Which laptops have dedicated brightness keys?
Most laptops have dedicated brightness keys, but some budget models may not have this feature. You can check your laptop’s manual or specifications to see if it has dedicated brightness keys.
How can I troubleshoot my laptop’s brightness control if it’s not working?
If your laptop’s brightness control is not working, you can try the following troubleshooting steps:
- Restart your laptop.
- Update your laptop’s drivers.
- Check if the keys are disabled in the BIOS settings.
- If the keys are still not working, you can use the Windows settings to adjust the brightness.
Conclusion
Adjusting laptop brightness using the keyboard is a simple and straightforward process. Users can use the function keys on their laptop keyboard to increase or decrease the screen brightness. It is important to note that the function keys may differ depending on the laptop model, and users should refer to their laptop’s manual for specific instructions.
In addition to using the keyboard, users can also adjust the brightness through the Windows settings or the Action Center. The Windows Settings app provides advanced options for adjusting the brightness, including the ability to toggle on automatic brightness adjustments.
Overall, adjusting laptop brightness with the keyboard is a convenient and efficient way to improve the user experience. By reducing eye strain and conserving battery life, users can enjoy their laptops for longer periods without discomfort. It is recommended that users adjust their brightness settings to a comfortable level to promote optimal health and productivity.

I am a technology Specialized writer and blogger based in the USA & UK. I have four years of experience in Cyber Security, Technology, Social Media and all types of electronic devices like computer laptops etc. So I work on solving these issues and give various tips on these issues