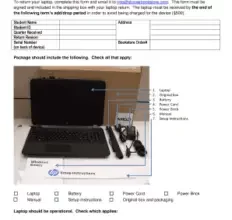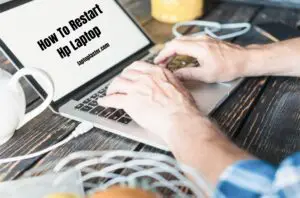How to Connect to Barnes and Noble Wi-Fi on Your Laptop You Need To Know
How to Access Barnes and Noble Wi-Fi on Your Laptop
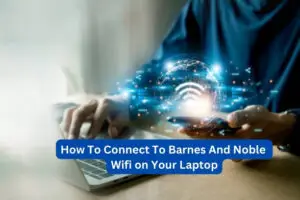
To Connect To Barnes And Noble Wifi on Your Laptop, select the Network or Wi-Fi icon in the notification area. Then, choose the network you want to connect to and select Connect.
Type the security key (password) and follow any additional instructions. When visiting Barnes and Noble and needing to connect to their Wi-Fi network, it’s essential to understand the simple steps to access the network. By following a few easy steps on your laptop, you can quickly connect to the Barnes and Noble Wi-Fi to enjoy uninterrupted internet access for your browsing needs.
Understanding the process and knowing the necessary steps will enable you to connect seamlessly, making your visit to Barnes and Noble a convenient and productive one.

Credit: www.technologiwizard.com
Getting Started With Wifi Connection
To connect to Barnes and Noble Wifi on your laptop, open the WiFi settings and locate “B&N Store” from the available list of WiFi names. Turn on WiFi on your mobile phone and check for a WiFi connection.
Connecting To A Network
To connect your laptop to the Barnes and Noble WiFi, start by selecting the Network or WiFi icon in the notification area. Then, choose the “B&N Store” network from the available networks and click Connect.
Typing The Security Key
After selecting the network, you will be prompted to enter the security key, often referred to as the password. Carefully type in the security key and click on the “Connect” button.
It’s important to ensure that the security key is entered correctly to establish a secure connection to the Barnes and Noble WiFi network.
If you encounter any issues during the connection process, consider seeking assistance from the store staff or referring to the device’s user manual for additional instructions.
Troubleshooting Wifi Connection
To connect to Barnes and Noble WiFi on your laptop, open your WiFi settings and locate the “B&N Store” network. Turn on WiFi on your mobile phone and check for the available WiFi list. Once connected, you will have access to Barnes and Noble’s WiFi network.
Checking Physical Wi-fi Switch
If you are having trouble connecting your laptop to Barnes And Noble Wi-Fi, the first thing you should do is check the physical Wi-Fi switch on your device. This switch is usually located on the side or front of your laptop and is used to turn the Wi-Fi on or off. Make sure the switch is in the “on” position, as indicated by an indicator light. If the switch is off, simply toggle it to the on position and try connecting to the Wi-Fi network again.
Disabling Airplane Mode
Another common issue that can prevent your laptop from connecting to Wi-Fi is if the device is in airplane mode. Airplane mode disables all wireless connections, including Wi-Fi. To check if your laptop is in airplane mode, swipe in from the right edge of the screen (or press the Windows key + A) and select “Settings”. Then, select the “Network” icon and check if the airplane mode toggle switch is enabled. If it is, simply toggle it off to disable airplane mode and try connecting to the Barnes And Noble Wi-Fi again.
In addition to these troubleshooting steps, here are a few other tips to help you troubleshoot your Wi-Fi connection:
– Restart your laptop: Sometimes, a simple restart can fix connectivity issues. Try restarting your laptop and then connecting to Barnes And Noble Wi-Fi.
– Check your network settings: Ensure that your laptop’s network settings are configured correctly. Go to the network settings menu and make sure the network mode is set to “Automatic” or “Infrastructure”. Also, check if any specific proxy settings are required for connecting to Wi-Fi.
– Update Wi-Fi drivers: Outdated or incompatible Wi-Fi drivers can also cause connectivity problems. Check for any available updates to your laptop’s Wi-Fi drivers and install them if necessary.
– Reset network settings: If none of the above steps work, you can try resetting your laptop’s network settings. This will remove any custom network configurations and reset them to default. Keep in mind that this will also remove any saved Wi-Fi passwords, so you will need to re-enter them.
By following these troubleshooting steps and ensuring that your physical Wi-Fi switch is on and airplane mode is disabled, you should be able to successfully connect to Barnes And Noble Wi-Fi on your laptop. Remember to double-check the network name and enter the correct password to establish a stable connection.
Connecting To Wifi Without Ethernet
Are you looking to connect to the Barnes and Noble WiFi on your laptop, but without using an Ethernet cable? Don’t worry, we’ve got you covered. With just a few simple steps, you can easily access the WiFi network and get connected to the internet. In this guide, we will walk you through the process of accessing the Barnes and Noble WiFi network on your laptop without the need for an Ethernet connection.
Accessing Wireless Network
To begin, make sure your laptop’s wireless capabilities are enabled. On the taskbar of your Windows laptop, locate the wireless network icon, usually represented by signal strength bars. Click on the icon to access the available networks.
When the list of networks is displayed, locate and select the network named “Barnes and Noble” from the list. This is the WiFi network provided by Barnes and Noble stores.
Once you’ve selected the network, your laptop will attempt to connect to it automatically. This process may take a few moments. Once connected, you should see a confirmation message or an icon indicating a successful connection to the Barnes and Noble WiFi network.
Entering Network Password
After connecting to the Barnes and Noble WiFi network, you will need to enter the network password to gain access to the internet. This network password is unique to each Barnes and Noble store and helps ensure a secure connection.
Once prompted, enter the network password in the provided field. If you are unsure of the password, you may check with the store staff for assistance. Make sure to enter the password correctly, paying attention to uppercase and lowercase letters, as well as any special characters. Once you have entered the password, click on the “Connect” button.
After entering the correct password, your laptop will authenticate with the WiFi network and establish a secure connection. You should now have access to the internet and the various online resources provided by Barnes and Noble.
Remember, each time you visit a Barnes and Noble store, you will need to repeat these steps to connect to the WiFi network on your laptop without using an Ethernet cable. By following these simple instructions, you can stay connected and make the most of your browsing experience while at Barnes and Noble.
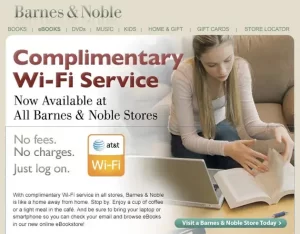
Credit: techcrunch.com
Accessing Barnes And Noble Wifi
If you want to stay connected while browsing through the shelves at Barnes and Noble, or perhaps settle down to read while sipping on your favorite beverage, accessing their Wi-Fi network is the way to go. Here’s how you can effortlessly connect to Barnes and Noble Wi-Fi using your laptop or mobile phone.
Locating B&n Store Network
When you’re at Barnes and Noble with your laptop and you’re ready to hop on their Wi-Fi network, open the Wi-Fi settings on your laptop screen. Look for the ‘B&N Store’ network from the available options, and select it to connect. Once connected, you may be prompted to input the Barnes and Noble Wi-Fi password if it’s a protected network. Keep in mind that the network name might slightly vary based on the specific store, so keep an eye out for the B&N identifier.
Connecting On Mobile Phone
If you prefer to connect using your mobile phone, navigate to the Wi-Fi settings on your device and search for the ‘B&N Store’ network among the available choices. Tap on the network, and once connected, launch your web browser to accept the terms and conditions if prompted before going online.
Steps To Connect To Barnes And Noble Wifi
Connecting to the Barnes and Noble WiFi on your laptop is a straightforward process that allows you to browse the web and access online resources while at their stores. Here are simple steps to connect to the Barnes and Noble WiFi network.
Opening Wifi Settings
To begin, open the WiFi settings on your laptop screen. This can typically be found in the network or internet settings of your device. Locate the WiFi symbol or access the settings through the control panel to proceed with the connection process.
Selecting B&n Store Network
Once the WiFi settings are open, you should be able to find a list of available WiFi networks. Locate the ‘B&N Store’ network from the list and select it to initiate the connection process. Ensure that you are within the range of the Barnes and Noble WiFi network for a stable and seamless connection.

FAQs Of Connect To Barnes And Noble Wifi on Your Laptop
How Can I Connect To Wi-fi On My Laptop?
To connect to Wi-Fi on your laptop, select the network icon and choose the network you want. Enter the security key and follow any additional instructions. Make sure the physical Wi-Fi switch is on and your PC isn’t in airplane mode.
Why Won T My Nook Stay Connected To Wi-fi?
To keep your Nook connected to Wi-Fi, ensure the physical Wi-Fi switch is on and it’s not in airplane mode. Choose the network and enter the security key. If the issue persists, troubleshoot the connection.
Why My Laptop Is Not Connecting To Wi-fi?
To connect your laptop to Wi-Fi, follow these steps: 1. Check if the physical Wi-Fi switch on your laptop is turned on. 2. Make sure your PC is not in airplane mode. 3. Swipe in from the right edge of the screen, select Settings, then select the Network icon.
4. Choose the network you want to connect to and enter the security key. 5. Follow any additional prompts if needed. For more troubleshooting, visit the Microsoft Support website.
How Can I Connect My Pc To Wi-fi Without Ethernet?
To connect your PC to Wi-Fi without Ethernet, follow these steps: 1. Click on the wireless network icon in the taskbar. 2. Select your Wi-Fi network. 3. Enter the network password and follow any additional prompts. You can also connect to Barnes & Noble Wi-Fi by opening the Wi-Fi settings on your laptop, selecting the “B&N Store” network, and connecting to it.
Conclusion
To connect to Barnes and Noble Wifi on a laptop, follow these simple steps: select the network or Wifi icon in the notification area, choose the network you want to connect to, enter the security key/password, and follow any additional instructions.
Ensure your laptop’s physical Wi-Fi switch is turned on and that it’s not in airplane mode. Remember to bring your laptop, tablet, or phone to the store, connect to the “Barnes and Noble” Wi-Fi network, and login with your credentials.
Enjoy seamless internet access while at Barnes and Noble!